Debugging
One of the key features of Visual Studio Code is its great debugging support. VS Code's built-in debugger helps accelerate your edit, compile, and debug loop.
User interface
The following diagram shows the main components of the debugging user interface:
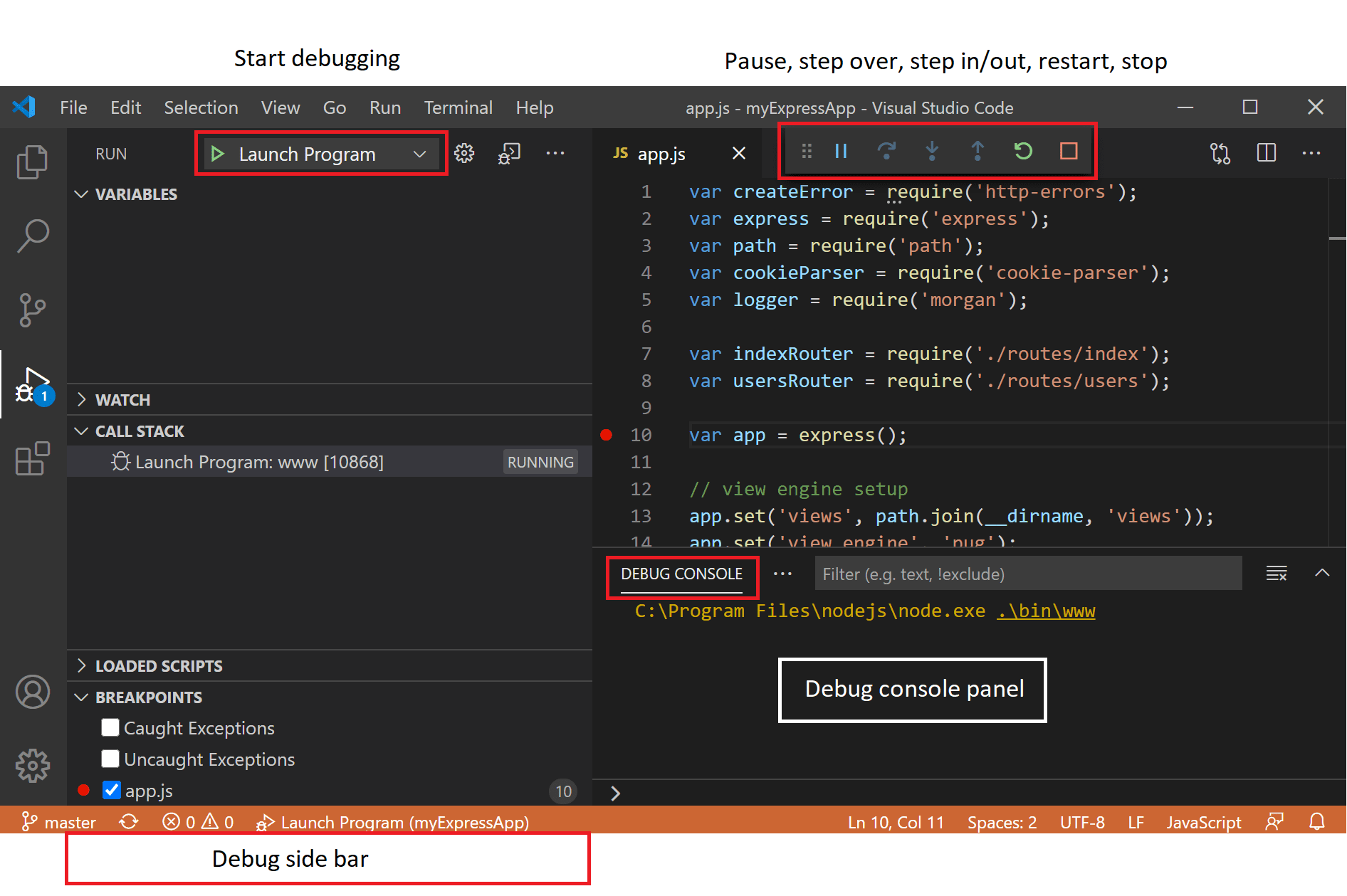
- Run and Debug view: displays all information related to running, debugging, and managing debug configuration settings.
- Debug toolbar: has buttons for the most common debugging actions.
- Debug console: enables viewing and interacting with the output of your code running in the debugger.
- Debug sidebar: during a debug session, lets you interact with the call stack, breakpoints, variables, and watch variables.
Debugger extensions
VS Code has built-in debugging support for the Node.js runtime and can debug JavaScript, TypeScript, or any other language that gets transpiled to JavaScript.
For debugging other languages and runtimes (including PHP, Ruby, Go, C#, Python, C++, PowerShell and many others), look for Debuggers extensions in the VS Code Marketplace or select Install Additional Debuggers in the top-level Run menu.
Below are several popular extensions which include debugging support:
Tip: The extensions shown above are dynamically queried. Select an extension tile above to read the description and reviews to decide which extension is best for you.
Start debugging
The following documentation is based on the built-in Node.js debugger, but most of the concepts and features are applicable to other debuggers as well.
It is helpful to first create a sample Node.js application before reading about debugging. You can follow the Node.js walkthrough to install Node.js and create a simple "Hello World" JavaScript application (app.js). Once you have a simple application set up, this page will take you through VS Code debugging features.
Run and Debug view
To bring up the Run and Debug view, select the Run and Debug icon in the Activity Bar on the side of VS Code. You can also use the keyboard shortcut ⇧⌘D (Windows, Linux Ctrl+Shift+D).
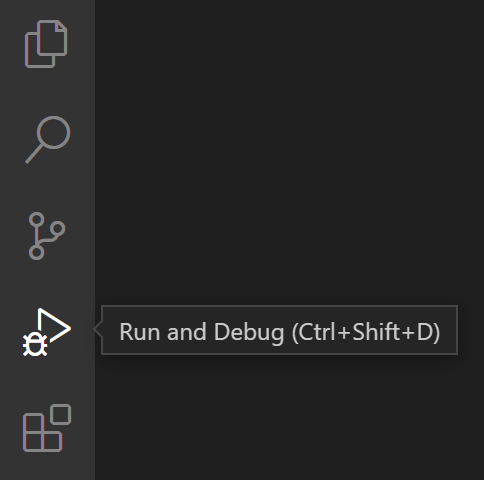
The Run and Debug view displays all information related to running and debugging and has a top bar with debugging commands and configuration settings.
If running and debugging is not yet configured (no launch.json has been created), VS Code shows the Run start view.
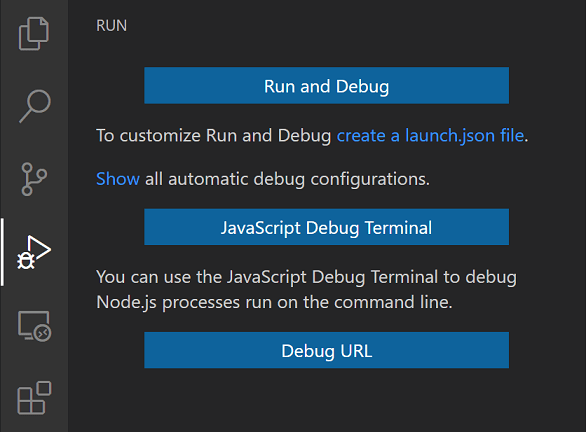
Run menu
The top-level Run menu has the most common run and debug commands:
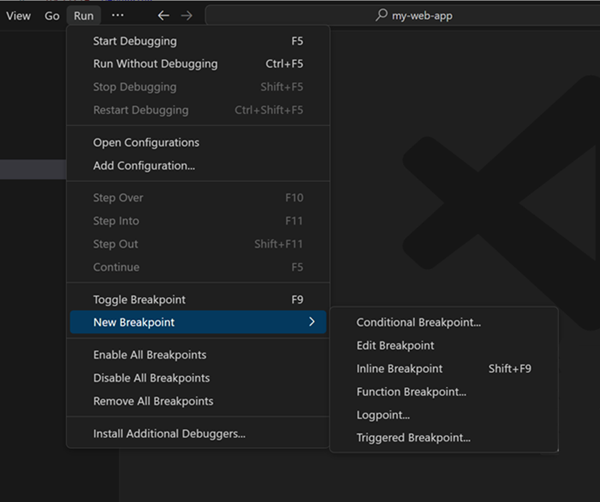
Launch configurations
To run or debug a simple app in VS Code, select Run and Debug on the Debug start view or press F5 and VS Code will try to run your currently active file.
However, for most debugging scenarios, creating a launch configuration file is beneficial because it allows you to configure and save debugging setup details. VS Code keeps debugging configuration information in a launch.json file located in a .vscode folder in your workspace (project root folder) or in your user settings or workspace settings.
To create a launch.json file, select create a launch.json file in the Run start view.
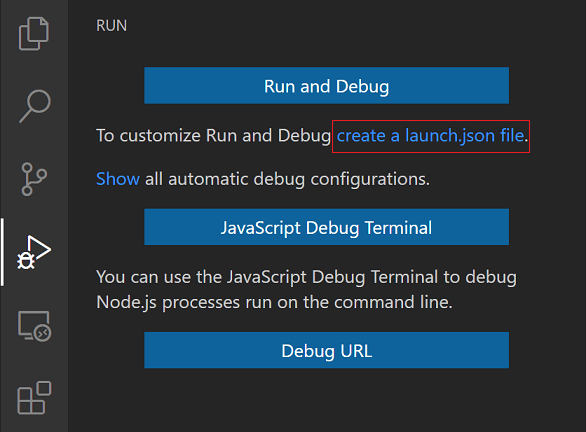
VS Code will try to automatically detect your debug environment, but if this fails, you will have to choose it manually:
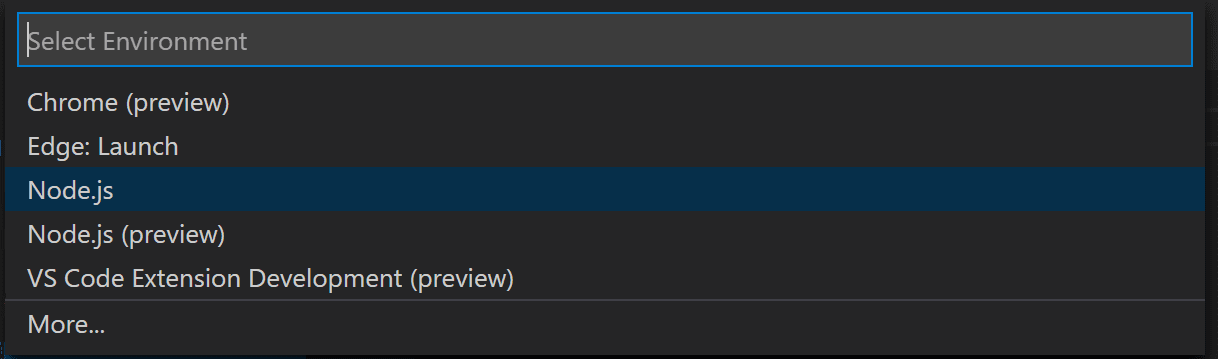
Here is the launch configuration generated for Node.js debugging:
{
"version": "0.2.0",
"configurations": [
{
"type": "node",
"request": "launch",
"name": "Launch Program",
"skipFiles": ["<node_internals>/**"],
"program": "${workspaceFolder}\\app.js"
}
]
}
If you go back to the File Explorer view (⇧⌘E (Windows, Linux Ctrl+Shift+E)), you'll see that VS Code has created a .vscode folder and added the launch.json file to your workspace.

Note: You can debug a simple application even if you don't have a folder open in VS Code, but it is not possible to manage launch configurations and set up advanced debugging. The VS Code Status Bar is purple if you do not have a folder open.
Note that the attributes available in launch configurations vary from debugger to debugger. You can use IntelliSense suggestions (⌃Space (Windows, Linux Ctrl+Space)) to find out which attributes exist for a specific debugger. Hover help is also available for all attributes.
Do not assume that an attribute that is available for one debugger automatically works for other debuggers too. If you see red squiggles in your launch configuration, hover over them to learn what the problem is and try to fix them before launching a debug session.
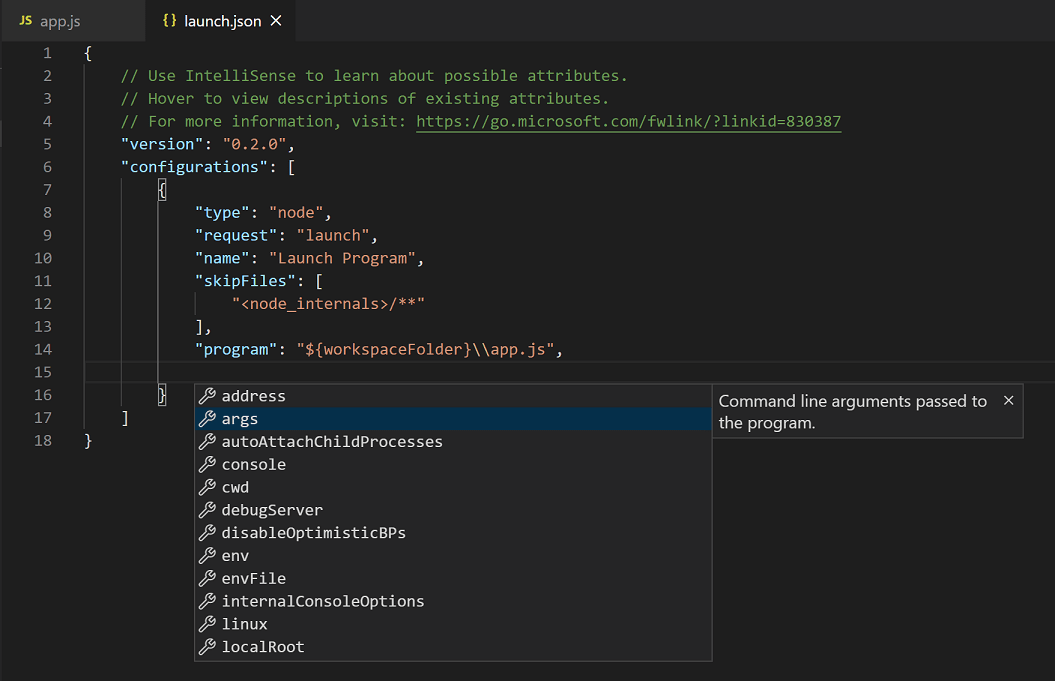
Review all automatically generated values and make sure that they make sense for your project and debugging environment.
Launch versus attach configurations
In VS Code, there are two core debugging modes, Launch and Attach, which handle two different workflows and segments of developers. Depending on your workflow, it can be confusing to know what type of configuration is appropriate for your project.
If you come from a browser Developer Tools background, you might not be used to "launching from your tool," since your browser instance is already open. When you open DevTools, you are simply attaching DevTools to your open browser tab. On the other hand, if you come from a server or desktop background, it's quite normal to have your editor launch your process for you, and your editor automatically attaches its debugger to the newly launched process.
The best way to explain the difference between launch and attach is to think of a launch configuration as a recipe for how to start your app in debug mode before VS Code attaches to it, while an attach configuration is a recipe for how to connect VS Code's debugger to an app or process that's already running.
VS Code debuggers typically support launching a program in debug mode or attaching to an already running program in debug mode. Depending on the request (attach or launch), different attributes are required, and VS Code's launch.json validation and suggestions should help with that.
Add a new configuration
To add a new configuration to an existing launch.json, use one of the following techniques:
- Use IntelliSense if your cursor is located inside the configurations array.
- Press the Add Configuration button to invoke snippet IntelliSense at the start of the array.
- Choose Add Configuration option in the Run menu.
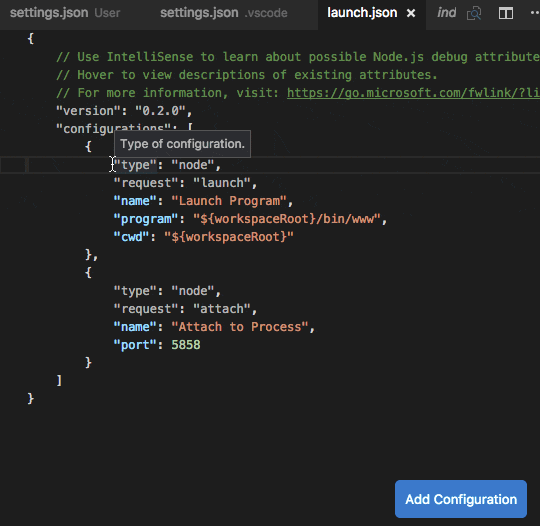
VS Code also supports compound launch configurations for starting multiple configurations at the same time; for more details, please read this section.
In order to start a debug session, first select the configuration named Launch Program using the Configuration dropdown in the Run and Debug view. Once you have your launch configuration set, start your debug session with F5.
Alternatively, you can run your configuration through the Command Palette (⇧⌘P (Windows, Linux Ctrl+Shift+P)) by filtering on Debug: Select and Start Debugging or typing 'debug ' and selecting the configuration you want to debug.
As soon as a debugging session starts, the DEBUG CONSOLE panel is displayed and shows debugging output, and the Status Bar changes color (orange for default color themes):
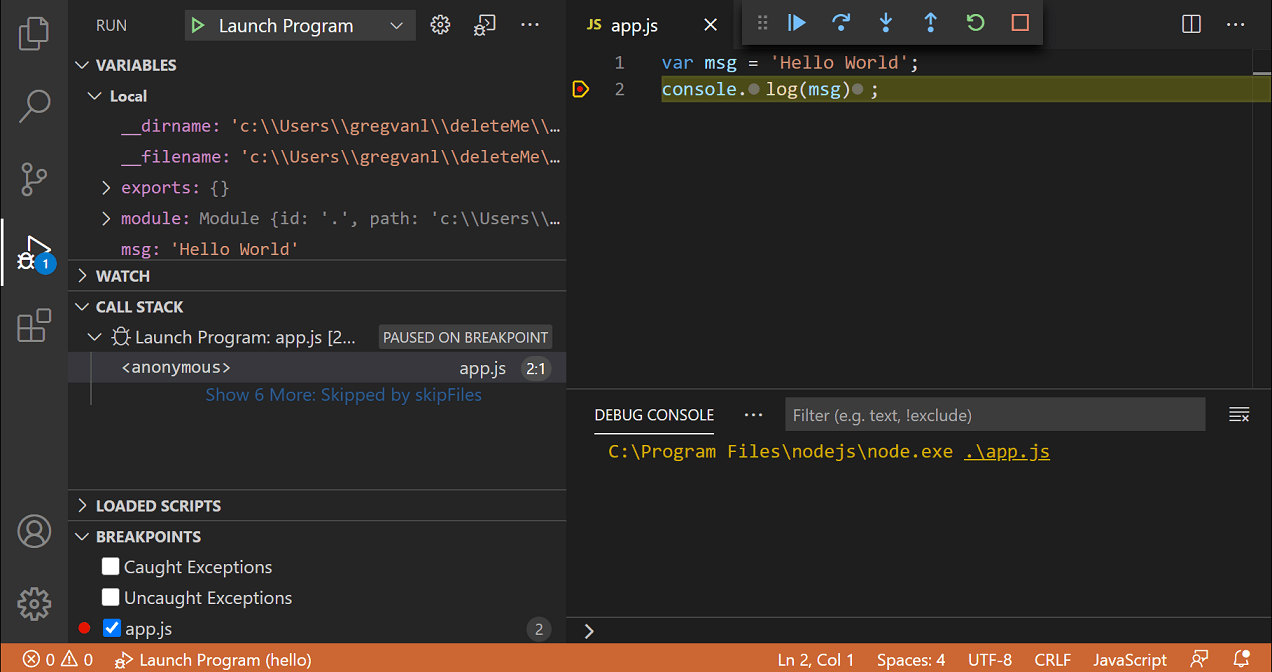
In addition, the debug status appears in the Status Bar showing the active debug configuration. By selecting the debug status, a user can change the active launch configuration and start debugging without needing to open the Run and Debug view.
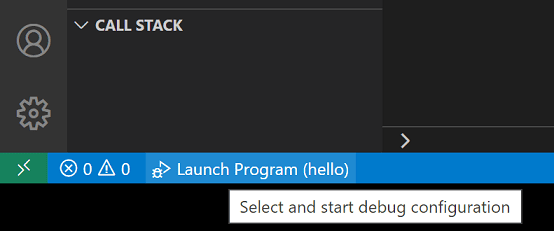
Debug actions
Once a debug session starts, the Debug toolbar will appear on the top of the window.

| Action | Explanation |
|---|---|
| Continue / Pause F5 |
Continue: Resume normal program/script execution (up to the next breakpoint). Pause: Inspect code executing at the current line and debug line-by-line. |
| Step Over F10 |
Execute the next method as a single command without inspecting or following its component steps. |
| Step Into F11 |
Enter the next method to follow its execution line-by-line. |
| Step Out ⇧F11 (Windows, Linux Shift+F11) |
When inside a method or subroutine, return to the earlier execution context by completing remaining lines of the current method as though it were a single command. |
| Restart ⇧⌘F5 (Windows, Linux Ctrl+Shift+F5) |
Terminate the current program execution and start debugging again using the current run configuration. |
| Stop ⇧F5 (Windows, Linux Shift+F5) |
Terminate the current program execution. |
Tip: Use the setting debug.toolBarLocation to control the location of the debug toolbar. It can be the default
floating,dockedto the Run and Debug view, orhidden. Afloatingdebug toolbar can be dragged horizontally and also down to the editor area (up to a certain distance from the top edge).
Run mode
In addition to debugging a program, VS Code supports running the program. The Debug: Start Without Debugging action is triggered with ⌃F5 (Windows, Linux Ctrl+F5) and uses the currently selected launch configuration. Many of the launch configuration attributes are supported in 'Run' mode. VS Code maintains a debug session while the program is running, and pressing the Stop button terminates the program.
Tip: The Run action is always available, but not all debugger extensions support 'Run'. In this case, 'Run' will be the same as 'Debug'.
Breakpoints
Breakpoints can be toggled by clicking on the editor margin or using F9 on the current line. Finer breakpoint control (enable/disable/reapply) can be done in the Run and Debug view's BREAKPOINTS section.
- Breakpoints in the editor margin are normally shown as red filled circles.
- Disabled breakpoints have a filled gray circle.
- When a debugging session starts, breakpoints that cannot be registered with the debugger change to a gray hollow circle. The same might happen if the source is edited while a debug session without live-edit support is running.
If the debugger supports breaking on different kinds of errors or exceptions, those will also be available in the BREAKPOINTS view.
The Reapply All Breakpoints command sets all breakpoints again to their original location. This is helpful if your debug environment is "lazy" and "misplaces" breakpoints in source code that has not yet been executed.
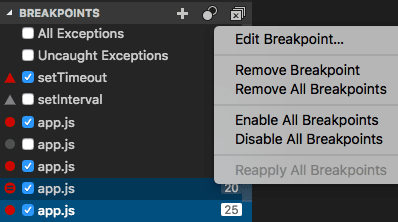
Optionally, breakpoints can be shown in the editor's overview ruler by enabling the setting debug.showBreakpointsInOverviewRuler:
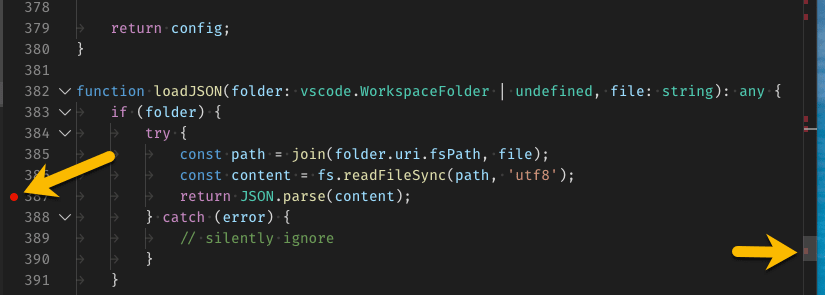
Logpoints
A Logpoint is a variant of a breakpoint that does not "break" into the debugger but instead logs a message to the debug console. Logpoints enable you to inject logging while debugging without modifying the source code. They are especially useful when you're debugging production servers that cannot be paused or stopped. Logpoints can also help you save time by not having to add or remove logging statements in your code.
A Logpoint is represented by a "diamond" shaped icon. Log messages are plain text but can include expressions to be evaluated within curly braces ('{}').
Add a logpoint with the Add Logpoint command in the left editor gutter context menu, or by using the Debug: Add Logpoint... command. You can also configure the setting debug.gutterMiddleClickAction to toggle a logpoint when pressing the middle mouse button in the editor gutter.
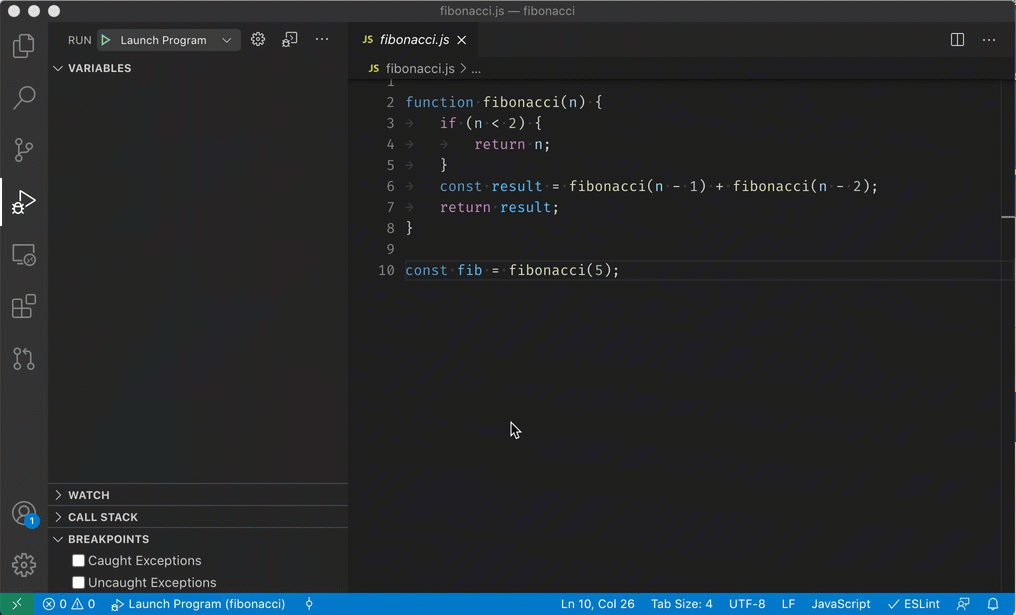
Just like regular breakpoints, Logpoints can be enabled or disabled and can also be controlled by a condition and/or hit count.
Note: Logpoints are supported by VS Code's built-in Node.js debugger, but can be implemented by other debug extensions. The Python and Java extensions, for example, support Logpoints.
Data inspection
Variables can be inspected in the VARIABLES section of the Run and Debug view or by hovering over their source in the editor. Variable values and expression evaluation are relative to the selected stack frame in the CALL STACK section.
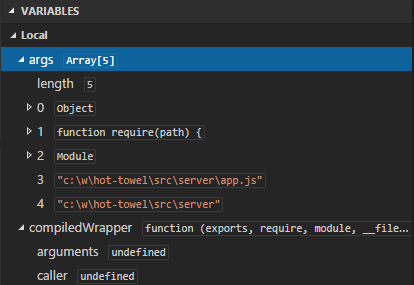
Variable values can be modified with the Set Value action from the variable's context menu. Additionally, you can use the Copy Value action to copy the variable's value, or Copy as Expression action to copy an expression to access the variable.
Variables and expressions can also be evaluated and watched in the Run and Debug view's WATCH section.
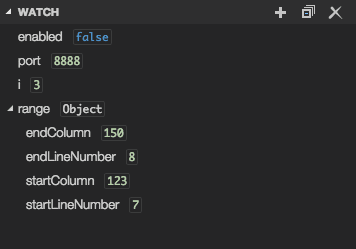
Variable names and values can be filtered by typing while the focus is on the VARIABLES section.
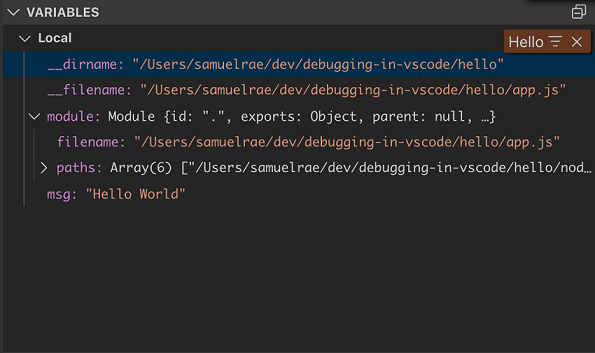
Launch.json attributes
There are many launch.json attributes to help support different debuggers and debugging scenarios. As mentioned above, you can use IntelliSense (⌃Space (Windows, Linux Ctrl+Space)) to see the list of available attributes once you have specified a value for the type attribute.
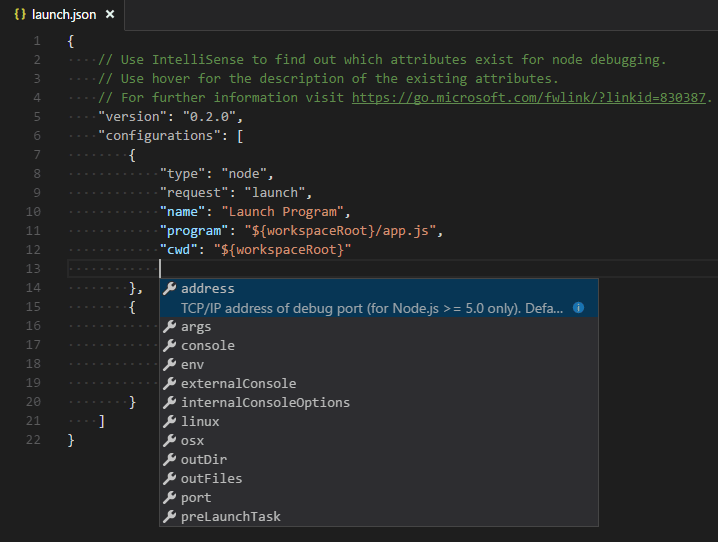
The following attributes are mandatory for every launch configuration:
type- the type of debugger to use for this launch configuration. Every installed debug extension introduces a type:nodefor the built-in Node debugger, for example, orphpandgofor the PHP and Go extensions.request- the request type of this launch configuration. Currently, launch andattachare supported.name- the reader-friendly name to appear in the Debug launch configuration dropdown.
Here are some optional attributes available to all launch configurations:
presentation- using theorder,group, andhiddenattributes in thepresentationobject, you can sort, group, and hide configurations and compounds in the Debug configuration dropdown and in the Debug quick pick.preLaunchTask- to launch a task before the start of a debug session, set this attribute to the label of a task specified in tasks.json (in the workspace's.vscodefolder). Or, this can be set to${defaultBuildTask}to use your default build task.postDebugTask- to launch a task at the very end of a debug session, set this attribute to the name of a task specified in tasks.json (in the workspace's.vscodefolder).internalConsoleOptions- this attribute controls the visibility of the Debug Console panel during a debugging session.debugServer- for debug extension authors only: this attribute allows you to connect to a specified port instead of launching the debug adapter.serverReadyAction- if you want to open a URL in a web browser whenever the program under debugging outputs a specific message to the debug console or integrated terminal. For details see section Automatically open a URI when debugging a server program below.
Many debuggers support some of the following attributes:
program- executable or file to run when launching the debuggerargs- arguments passed to the program to debugenv- environment variables (the valuenullcan be used to "undefine" a variable)envFile- path to dotenv file with environment variablescwd- current working directory for finding dependencies and other filesport- port when attaching to a running processstopOnEntry- break immediately when the program launchesconsole- what kind of console to use, for example,internalConsole,integratedTerminal, orexternalTerminal
Variable substitution
VS Code makes commonly used paths and other values available as variables and supports variable substitution inside strings in launch.json. This means that you do not have to use absolute paths in debug configurations. For example, ${workspaceFolder} gives the root path of a workspace folder, ${file} the file open in the active editor, and ${env:Name} the environment variable 'Name'.
You can see a full list of predefined variables in the Variables Reference or by invoking IntelliSense inside the launch.json string attributes.
{
"type": "node",
"request": "launch",
"name": "Launch Program",
"program": "${workspaceFolder}/app.js",
"cwd": "${workspaceFolder}",
"args": ["${env:USERNAME}"]
}
Platform-specific properties
Launch.json supports defining values (for example, arguments to be passed to the program) that depend on the operating system where the debugger is running. To do so, put a platform-specific literal into the launch.json file and specify the corresponding properties inside that literal.
Below is an example that passes "args" to the program differently on Windows:
{
"version": "0.2.0",
"configurations": [
{
"type": "node",
"request": "launch",
"name": "Launch Program",
"program": "${workspaceFolder}/node_modules/gulp/bin/gulpfile.js",
"args": ["myFolder/path/app.js"],
"windows": {
"args": ["myFolder\\path\\app.js"]
}
}
]
}
Valid operating properties are "windows" for Windows, "linux" for Linux, and "osx" for macOS. Properties defined in an operating system specific scope override properties defined in the global scope.
Please note that the type property cannot be placed inside a platform-specific section, because type indirectly determines the platform in remote debugging scenarios, and that would result in a cyclic dependency.
In the example below, debugging the program always stops on entry except on macOS:
{
"version": "0.2.0",
"configurations": [
{
"type": "node",
"request": "launch",
"name": "Launch Program",
"program": "${workspaceFolder}/node_modules/gulp/bin/gulpfile.js",
"stopOnEntry": true,
"osx": {
"stopOnEntry": false
}
}
]
}
Global launch configuration
VS Code supports adding a "launch" object inside your User settings. This "launch" configuration will then be shared across your workspaces. For example:
"launch": {
"version": "0.2.0",
"configurations": [{
"type": "node",
"request": "launch",
"name": "Launch Program",
"program": "${file}"
}]
}
Advanced breakpoint topics
Conditional breakpoints
A powerful VS Code debugging feature is the ability to set conditions based on expressions, hit counts, or a combination of both.
- Expression condition: The breakpoint will be hit whenever the expression evaluates to
true. - Hit count: The hit count controls how many times a breakpoint needs to be hit before it interrupts execution. Whether a hit count is respected, and the exact syntax of the expression, can vary among debugger extensions.
You can add a condition and/or hit count when creating a source breakpoint (with the Add Conditional Breakpoint action) or when modifying an existing one (with the Edit Condition action). In both cases, an inline text box with a dropdown menu opens where you can enter expressions:
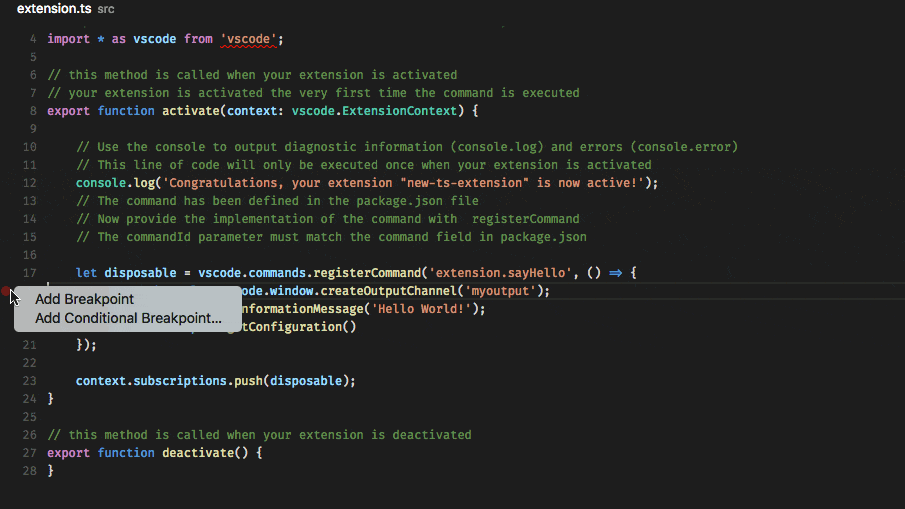
Condition and hit count editing support is also supported for function and exception breakpoints. You can initiate condition editing from the context menu or the new inline Edit Condition action.
An example of condition editing in the BREAKPOINTS view:
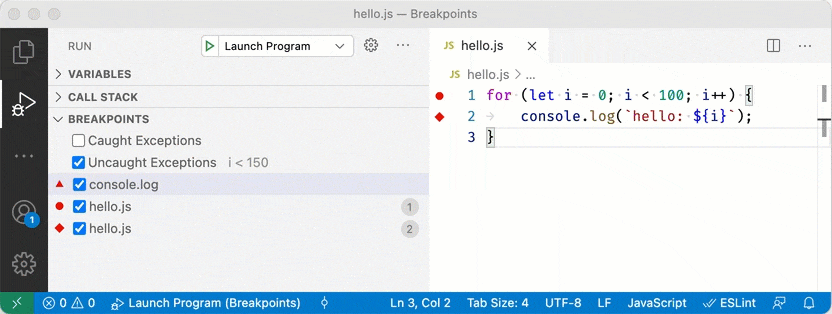
If a debugger does not support conditional breakpoints, the Add Conditional Breakpoint and Edit Condition actions are not available.
Triggered breakpoints
A triggered breakpoint is a breakpoint that is automatically enabled once another breakpoint is hit. They can be very useful when diagnosing failure cases in code that happen only after a certain precondition.
Triggered breakpoints can be set by right-clicking on the glyph margin, selecting Add Triggered Breakpoint, and then choosing which other breakpoint enables the breakpoint.
Triggered breakpoints work for all languages, and conditional breakpoints may also be used as the trigger.
Inline breakpoints
Inline breakpoints are only hit when the execution reaches the column associated with the inline breakpoint. This is particularly useful when debugging minified code which contains multiple statements in a single line.
An inline breakpoint can be set using ⇧F9 (Windows, Linux Shift+F9) or through the context menu during a debug session. Inline breakpoints are shown inline in the editor.
Inline breakpoints can also have conditions. Editing multiple breakpoints on a line is possible through the context menu in the editor's left margin.
Function breakpoints
Instead of placing breakpoints directly in source code, a debugger can support creating breakpoints by specifying a function name. This is useful in situations where source is not available but a function name is known.
A function breakpoint is created by pressing the + button in the BREAKPOINTS section header and entering the function name. Function breakpoints are shown with a red triangle in the BREAKPOINTS section.
Data breakpoints
If a debugger supports data breakpoints, they can be set from the context menu in the VARIABLES view. The Break on Value Change/Read/Access commands add a data breakpoint that is hit when the value of the underlying variable changes/is read/is accessed. Data breakpoints are shown with a red hexagon in the BREAKPOINTS section.
Debug Console REPL
Expressions can be evaluated with the Debug Console REPL (Read-Eval-Print Loop) feature. To open the Debug Console, use the Debug Console action at the top of the Debug pane or use the View: Debug Console command (⇧⌘Y (Windows, Linux Ctrl+Shift+Y)).
Expressions are evaluated after you press Enter and the Debug Console REPL shows suggestions as you type. If you need to enter multiple lines, use Shift+Enter between the lines and then send all lines for evaluation with Enter.
Debug Console input uses the mode of the active editor, which means that the Debug Console input supports syntax coloring, indentation, auto closing of quotes, and other language features.
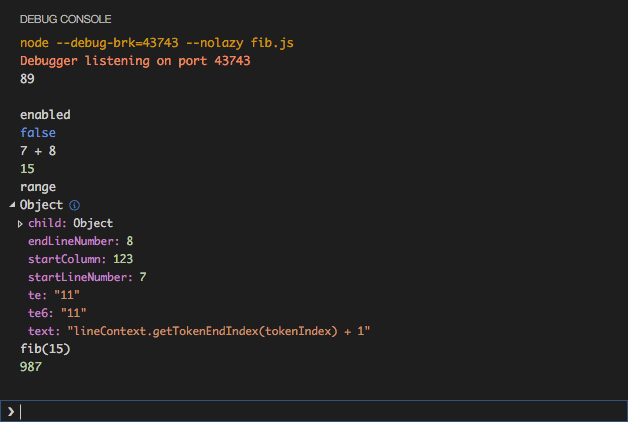
Note: You must be in a running debug session to use the Debug Console REPL.
Redirect input/output to/from the debug target
Redirecting input/output is debugger/runtime specific, so VS Code does not have a built-in solution that works for all debuggers.
Here are two approaches you might want to consider:
-
Launch the program to debug ("debug target") manually in a terminal or command prompt and redirect input/output as needed. Make sure to pass the appropriate command line options to the debug target so that a debugger can attach to it. Create and run an "attach" debug configuration that attaches to the debug target.
-
If the debugger extension you are using can run the debug target in VS Code's Integrated Terminal (or an external terminal), you can try to pass the shell redirect syntax (for example, "<" or ">") as arguments.
Here's an example
launch.jsonconfiguration:{ "name": "launch program that reads a file from stdin", "type": "node", "request": "launch", "program": "program.js", "console": "integratedTerminal", "args": ["<", "in.txt"] }This approach requires that the "<" syntax is passed through the debugger extension and ends up unmodified in the Integrated Terminal.
Multi-target debugging
For complex scenarios that involve more than one process (for example, a client and a server), VS Code supports multi-target debugging. After you've started a first debug session, you can launch another debug session. As soon as a second session is up and running, the VS Code UI switches to multi-target mode:
-
The individual sessions now show up as top-level elements in the CALL STACK view.
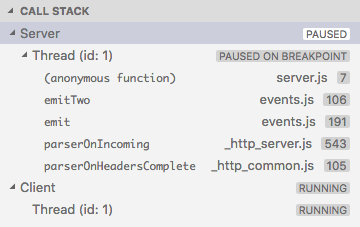
-
The debug toolbar shows the currently active session (and all other sessions are available in a dropdown menu).

-
Debug actions (for example, all actions in the debug toolbar) are performed on the active session. The active session can be changed either by using the dropdown menu in the debug toolbar or by selecting a different element in the CALL STACK view.
Compound launch configurations
An alternative way to start multiple debug sessions is by using a compound launch configuration. You can define compound launch configurations in the compounds property in the launch.json file. Use the configurations attribute to list the names of two or more launch configurations that should be launched in parallel. Optionally a preLaunchTask can be specified that is run before the individual debug sessions are started. The boolean flag stopAll controls whether manually terminating one session will stop all of the compound sessions.
{
"version": "0.2.0",
"configurations": [
{
"type": "node",
"request": "launch",
"name": "Server",
"program": "${workspaceFolder}/server.js"
},
{
"type": "node",
"request": "launch",
"name": "Client",
"program": "${workspaceFolder}/client.js"
}
],
"compounds": [
{
"name": "Server/Client",
"configurations": ["Server", "Client"],
"preLaunchTask": "${defaultBuildTask}",
"stopAll": true
}
]
}
Compound launch configurations are displayed in the launch configuration dropdown menu.
Remote debugging
VS Code does not support built-in remote debugging across all languages. Remote debugging is a feature of the debug extension you are using, and you should consult the extension's page in the Marketplace for support and details.
There is, however, one exception: the Node.js debugger included in VS Code supports remote debugging. See the Node.js Debugging topic to learn how to configure this.
Automatically open a URI when debugging a server program
Developing a web program typically requires opening a specific URL in a web browser in order to hit the server code in the debugger. VS Code has a built-in feature "serverReadyAction" to automate this task.
Here is an example of a simple Node.js Express application:
var express = require('express');
var app = express();
app.get('/', function(req, res) {
res.send('Hello World!');
});
app.listen(3000, function() {
console.log('Example app listening on port 3000!');
});
This application first installs a "Hello World" handler for the "/" URL and then starts to listen for HTTP connections on port 3000. The port is announced in the Debug Console, and typically, the developer would now type http://localhost:3000 into their browser application.
The serverReadyAction feature makes it possible to add a structured property serverReadyAction to any launch config and select an "action" to be performed:
{
"type": "node",
"request": "launch",
"name": "Launch Program",
"program": "${workspaceFolder}/app.js",
"serverReadyAction": {
"pattern": "listening on port ([0-9]+)",
"uriFormat": "http://localhost:%s",
"action": "openExternally"
}
}
Here the pattern property describes the regular expression for matching the program's output string that announces the port. The pattern for the port number is put into parenthesis so that it is available as a regular expression capture group. In this example, we are extracting only the port number, but it is also possible to extract a full URI.
The uriFormat property describes how the port number is turned into a URI. The first %s is substituted by the first capture group of the matching pattern.
The resulting URI is then opened outside of VS Code ("externally") with the standard application configured for the URI's scheme.
Trigger Debugging via Edge or Chrome
Alternatively, the action can be set to debugWithEdge or debugWithChrome. In this mode, a webRoot property can be added that is passed to the Chrome or Edge debug session.
To simplify things a bit, most properties are optional and we use the following fallback values:
- pattern:
"listening on.* (https?://\\S+|[0-9]+)"which matches the commonly used messages "listening on port 3000" or "Now listening on: https://localhost:5001". - uriFormat:
"http://localhost:%s" - webRoot:
"${workspaceFolder}"
Triggering an Arbitrary Launch Config
In some cases, you might need to configure additional options for the browser debug session, or use a different debugger entirely. You can do this by setting action to startDebugging with a name property set to the name of the launch configuration to start when the pattern is matched.
The named launch configuration must be in the same file or folder as the one with the serverReadyAction.
Here the serverReadyAction feature in action:
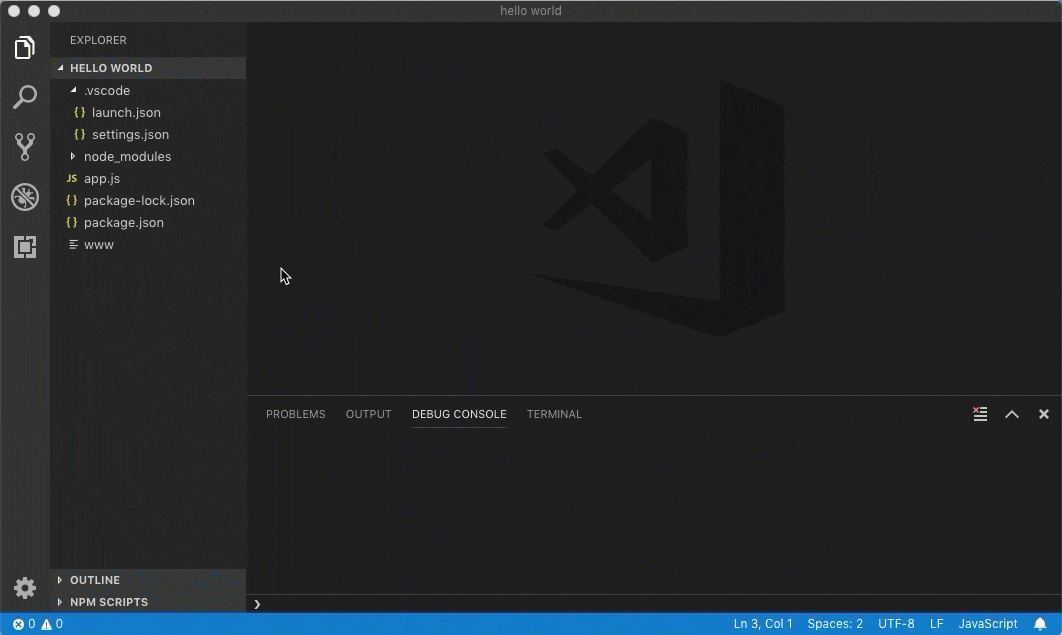
Next steps
To learn about VS Code's Node.js debugging support, take a look at:
- Node.js - Describes the Node.js debugger, which is included in VS Code.
- TypeScript - The Node.js debugger also supports TypeScript debugging.
To see a tutorial on the basics of debugging, check out this video:
- Getting started with debugging in VS Code - Learn about debugging in VS Code.
To learn about debugging support for other programming languages via VS Code extensions:
To learn about VS Code's task running support, go to:
- Tasks - Describes how to run tasks with Gulp, Grunt, and Jake and how to show errors and warnings.
To write your own debugger extension, visit:
- Debugger Extension - Uses a mock sample to illustrate the steps required to create a VS Code debug extension.
Common questions
What are the supported debugging scenarios?
Debugging of Node.js-based applications is supported on Linux, macOS, and Windows out of the box with VS Code. Many other scenarios are supported by VS Code extensions available in the Marketplace.
I do not see any launch configurations in the Run and Debug view dropdown. What is wrong?
The most common problem is that you did not set up launch.json or there is a syntax error in that file. Alternatively, you might need to open a folder, since no-folder debugging does not support launch configurations.