Guide d’utilisation de l’Apple Watch
- Bienvenue
- Nouveautés
-
- Changer la langue et l’orientation
- Régler la luminosité et la taille du texte
- Régler le volume, les sons et les vibrations
- Retirer, changer ou ajuster les bracelets de montre
- Utiliser le double toucher pour effectuer des actions courantes
- Personnaliser le bouton Action
- Organiser les apps
- Gérer votre compte Apple
-
- Alarmes
- App Store
- Oxygène sanguin
- Calculatrice
- Calendrier
- Appareil photo
- ECG
- Médicaments
- Memoji
- Identifier la musique
- News
- À l’écoute
- Rappels
- Télécommande
- Raccourcis
- Sirène
- Bourse
- Chronomètre
- Marées
- Minuteurs
- Astuces
- Traduire
- Signes vitaux
- Dictaphone
- Walkie-talkie
-
- À propos de Portefeuille d’Apple
- Apple Pay
- Configurer Apple Pay
- Magasiner avec Apple Pay
- Utiliser Apple Cash
- Utiliser des cartes, des billets et des coupons
- Utiliser des cartes de fidélité
- Transport
- Utiliser votre permis de conduire ou pièce d’identité d’état
- Clés du domicile, d’une chambre d’hôtel ou d’un véhicule
- Preuves de vaccination
- Horloges
-
- VoiceOver
- Configurer l’Apple Watch avec VoiceOver
- Notions élémentaires de l’Apple Watch avec VoiceOver
- Recopie de l’Apple Watch
- Contrôler des appareils à proximité
- AssistiveTouch
- Utiliser une plage braille
- Utiliser un clavier Bluetooth
- Zoom
- Obtenir l’heure à l’aide du retour tactile
- Ajuster la taille du texte et d’autres réglages visuels
- Ajuster les réglages relatifs aux habiletés motrices
- Configurer et utiliser la fonction RTT
- Réglages audio de l’accessibilité
- Taper pour parler
- Sélectionner automatiquement l’app ciblée
- Utiliser les fonctionnalités d’accessibilité avec Siri
- Le raccourci d’accessibilité
-
- Renseignements importants concernant la sécurité
- Renseignements importants concernant la manipulation
- Modification non autorisée de watchOS
- Renseignements concernant l’entretien du bracelet
- Déclaration relative à la conformité à la FCC
- Déclaration relative à la conformité à ISDE Canada
- Informations sur la bande ultralarge
- Informations sur le laser de classe 1
- Renseignements concernant la mise au rebut et le recyclage
- Apple et l’environnement
- Copyright
Utiliser Memoji sur l’Apple Watch
Avec l’app Memoji ![]() , vous pouvez créer votre propre Memoji personnalisé en choisissant la couleur de peau, la coupe et la couleur des cheveux ainsi que les caractéristiques du visage, et en ajoutant des taches de rousseur, un chapeau, des lunettes et bien plus encore. Vous pouvez créer plusieurs Memoji pour différentes humeurs.
, vous pouvez créer votre propre Memoji personnalisé en choisissant la couleur de peau, la coupe et la couleur des cheveux ainsi que les caractéristiques du visage, et en ajoutant des taches de rousseur, un chapeau, des lunettes et bien plus encore. Vous pouvez créer plusieurs Memoji pour différentes humeurs.
Créer un Memoji

Accédez à l’app Memoji
 sur votre Apple Watch.
sur votre Apple Watch.Si vous utilisez l’app Memoji pour la première fois, touchez Démarrer.
Si vous avez déjà créé un Memoji, faites défiler l’écran vers le haut, puis touchez
 pour en ajouter un nouveau.
pour en ajouter un nouveau.Touchez chaque caractéristique et tournez la Digital Crown pour choisir les options de votre choix pour votre Memoji. Votre personnage prend vie lorsque vous personnalisez votre Memoji.
Touchez
 pour ajouter le Memoji à votre collection.
pour ajouter le Memoji à votre collection.Les Memoji que vous créez sont utilisables sous la forme d’autocollants Memoji dans Messages.
Pour créer un autre Memoji, touchez ![]() , puis ajoutez des caractéristiques.
, puis ajoutez des caractéristiques.
Modifier un Memoji et plus encore
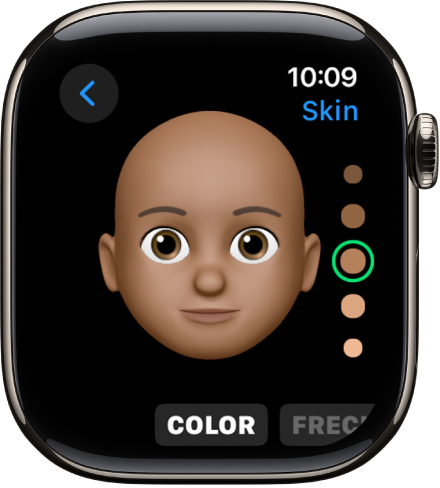
Accédez à l’app Memoji ![]() sur votre Apple Watch, touchez un Memoji, puis choisissez une option :
sur votre Apple Watch, touchez un Memoji, puis choisissez une option :
Modifier un Memoji : Touchez les caractéristiques comme les yeux et un chapeau, puis tournez la Digital Crown pour choisir une variante.
Créer un cadran Memoji : Faites défiler l’écran vers le bas, puis touchez Créer un cadran.
Retournez au cadran et balayez l’écran vers la gauche pour voir votre nouveau cadran Memoji. Le cadran est également ajouté à la collection de cadrans dans l’app Watch sur l’iPhone.
Dupliquer un Memoji : Faites défiler l’écran vers le bas, puis touchez Dupliquer.
Supprimer un Memoji : Faites défiler l’écran vers le bas, puis touchez Supprimer.