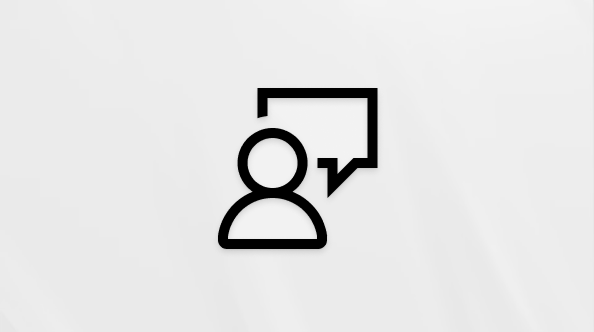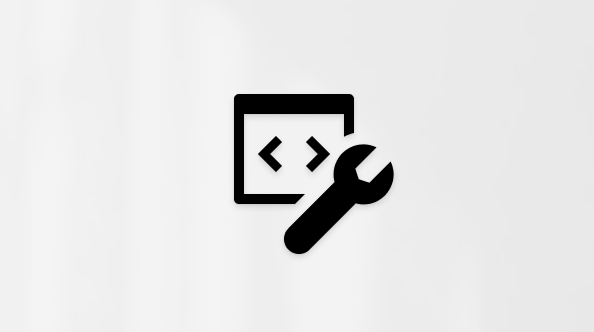Lo primero que debe saber sobre los chats en Microsoft Teams
El chat está en el centro de todo lo que hace en Microsoft Teams. Desde chats individuales con una sola persona, hasta chats grupales y conversaciones en canales, el chat le ayudará.
Estas son algunas de las primeras cosas que debes saber:
1. Los chats pueden ser uno a uno o en un grupo
A veces, querrá hablar uno a uno con alguien. Otras veces, querrá tener una conversación de grupo pequeña. En el chat, puede realizar cualquiera de las dos acciones.
Puede iniciar chats individuales y grupales de la misma manera: seleccionando Nuevo mensaje 
Los siguientes son más detalles sobre cada tipo de chat:
Chat de uno a uno.
-
En la parte superior de la lista de chats y canales, seleccione Nuevo mensaje

-
Escriba el nombre de la persona y redacte el mensaje en el cuadro de texto.
-
Seleccione Enviar

Chatear con usted mismo
En ocasiones en las que quiera redactar mensajes, enviar archivos de un dispositivo a otro o familiarizarse con las características un poco mejor, puede iniciar un chat con usted mismo. Todo lo que hace en un chat normal también puede hacer en un chat con usted mismo.
-
Para iniciar un chat contigo mismo, selecciona Nuevo mensaje

-
Arrástrelo hasta la parte superior de la lista de favoritos, si lo desea.
Chat de grupo
Use un chat grupal cuando necesite hablar con un pequeño grupo de personas. Inicie uno de la misma manera que inicia un chat uno a uno.
-
Seleccione Nuevo mensaje

-
Escriba un nombre para el grupo de chat en el cuadro Nombre del grupo.
-
Escriba los nombres de las personas que desea agregar en el cuadro Para.
Una vez que haya comenzado el chat, elíjalo en la lista de chats para reanudar la conversación y enviar más mensajes.
Nota: La característica Nuevo mensaje de Teams forma parte del programa de vista previa pública. Es posible que se someta a otros cambios antes de su publicación pública. Para obtener acceso a esta y otras características próximas, cambie a la versión preliminar pública de Teams.
2. Presione Mayús+Entrar para iniciar una nueva línea.
Al presionar Entrar, se envía el mensaje. Si quieres iniciar una nueva línea, prueba lo siguiente:
-
Para iniciar un nuevo párrafo, presione Mayús+Entrar para insertar el salto de línea.
-
Si ha abierto opciones de formato, presione Entrar para iniciar una nueva línea de texto y, después, seleccione Enviar

3. Seleccione Formato para ver todas las opciones de formato
Hay muchas opciones de formato para los mensajes.
-
Para abrir las opciones de formato, seleccione Formato

-
En esta vista expandida, seleccione el texto al que desea dar formato. A continuación, elija una opción como B, I o U para aplicar negrita, cursiva o subrayado al texto. También hay opciones para resaltar, tamaño de fuente, color de fuente, listas y mucho más.
4. Agregar emojis o GIF o agregar datos adjuntos
También puede agregar emojis, GIF y adhesivos. Adjunte archivos y agregue acciones, como programar una reunión, elegir opciones de entrega y mucho más. Selecciona Acciones y aplicaciones 
5. El chat también se produce en canales
Al ir a cualquier canal, la primera pestaña es Publicaciones. Piense en las publicaciones como un gran chat grupal. Todos los usuarios que tengan acceso al canal pueden ver los mensajes en Publicaciones.
En función de su organización y cultura, tendrá que decidir qué mensajes son adecuados para la pestaña Publicacionesde un canal determinado.
Otra cosa importante que debe saber es que las respuestas a un mensaje de canal permanecen adjuntas al mensaje original. De esta forma, el hilo de la conversación se puede seguir fácilmente para cualquiera que lo lea. Esto es lo mejor de las conversaciones encadenados.
-
Para responder a un mensaje de canal, use el vínculo Responder debajo del mensaje.
6. Hay varias maneras de buscar y encontrar mensajes
Busque mensajes según el remitente o las características del mensaje. A continuación se muestran algunas maneras de buscar un mensaje. Para obtener información sobre todas las opciones de búsqueda, vea Buscar mensajes y mucho más en Microsoft Teams.
Buscar un chat basándose en el nombre de una persona
Escriba el nombre de la persona en el cuadro de búsqueda de la parte superior de Teams. Verá su nombre y los chats grupales de los que forman parte. Seleccione su nombre para ir a su chat uno a uno con ellos o seleccione un chat grupal para reanudar el chat.
Buscar un mensaje con una palabra clave que recuerda
Empiece a escribir una palabra clave en el cuadro de búsqueda y presione Entrar. Verá una lista de los resultados que incluyen la palabra clave.
Para salir de la búsqueda y volver a los chats y canales, seleccione la flecha atrás en la parte superior de Teams.
Filtrar para mostrar determinados tipos de mensajes
-
Seleccione Más opciones de lista

-
Seleccione Mostrar cuadro de texto de tipo f

-
Elija el botón para ordenar por chats, canales, mensajes no leídos y chats y canales que no están silenciados. Puede seleccionar varios botones al mismo tiempo para filtrar con detalle.
Nota: El cuadro de texto Mostrar filtro en Teams está disponible como parte del programa de vista previa pública y puede experimentar más cambios antes de su publicación pública. Para obtener acceso a esta y otras características próximas, cambie a la versión preliminar pública de Teams.
7. Abandonar, ocultar o silenciar chats para evitar que se le enoje
Puede abandonar una conversación de chat, ocultar el chat de la lista de chats o silenciarlo para dejar de recibir notificaciones. Para obtener más información, vea Dejar una conversación de chat en Teams y Ocultar, silenciar o agregar un chat a Favoritos en Teams.
También puede eliminar mensajes individuales que haya enviado.