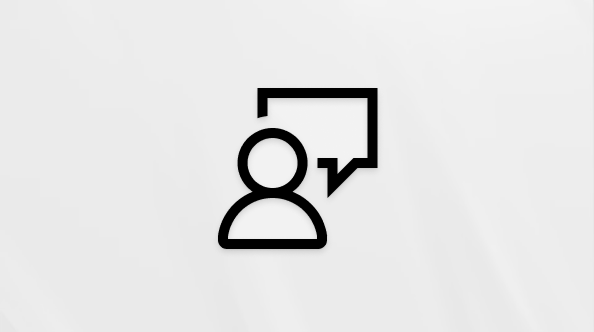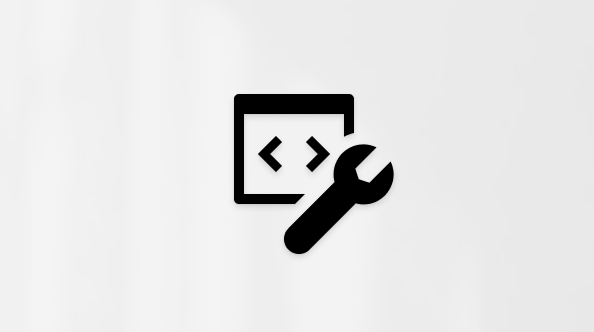Sugerencia: Obtenga más información acerca de Microsoft Forms o comenzar ya y cree una encuesta, un cuestionario o un sondeo. ¿Desea más información sobre la personalización de marca, los tipos de preguntas y el análisis de datos? Pruebe Dynamics 365 Customer Voice.
Microsoft Forms proporciona un flujo de trabajo de calificación enriquecido que le permite, como autor, otorgar puntos por pregunta de forma eficiente a los alumnos y proporcionar comentarios de varias maneras. Puede exportar resultados de cuestionarios a Microsoft Excel para obtener un análisis y un gráfico más exhaustivos, así como eliminar o imprimir un resumen de todas las respuestas.
Ver información de resumen de respuesta para el cuestionario
En Microsoft Forms,abra el cuestionario para el que desea revisar los resultados y, a continuación, seleccione la pestaña Respuestas.

En la parte superior, verá información de resumen en tiempo real sobre el cuestionario, como el número de respuestas y la puntuación media. Junto a cada pregunta, verá el número de respuestas y un gráfico que muestra la distribución de las respuestas en todas las respuestas posibles.
Nota: Si hay información de datos basada en inteligencia determinada para una pregunta, verá el icono Ideas junto a ella. Más información.
Puede seleccionar Más opciones 

Revisar respuestas para cada pregunta
Seleccione Revisar respuestas para proporcionar puntos y comentarios.
En la pestaña Personas, puede ver detalles individuales para cada alumno, como el tiempo que tardó en completar el cuestionario, el número de puntos ganados y las opciones que seleccionó el alumno.

En esta vista, puede calificar todas las preguntas de un alumno y, a continuación, hacer lo mismo para los alumnos posteriores. Seleccione la flecha situada junto al nombre de un alumno para ir a los resultados de otro alumno. También puede seleccionar las flechas izquierda y derecha para alternar entre los detalles del resultado de los demás alumnos.
Para proporcionar comentarios generales para un alumno, seleccione el icono de 

Para proporcionar comentarios para una pregunta en particular, seleccione el icono de comentarios 

También puede seleccionar Más opciones 

Nota: La eliminación de una respuesta no se puede deshacer.
Sugerencia: Obtenga más información sobre cómo imprimir formularios.
En la pestaña Preguntas, puede ver cada pregunta y número de respuestas para cada respuesta.
En esta vista, puede calificar una pregunta entre todos los alumnos asignando puntos por respuesta. Seleccione en el vínculo las respuestas de cada respuesta para obtener una instantánea de qué alumnos seleccionaron esa respuesta en particular. Seleccione el icono de comentarios 
Seleccione las flechas izquierda y derecha para alternar entre los detalles de otras preguntas.
Publicar puntuaciones
Cuando esté listo para compartir sus comentarios y puntos a los alumnos, seleccione Publicar puntuaciones en la pestaña Respuestas.
Para cada alumno, puede ver el estado de su cuestionario y el número de puntos ganados. Si desea publicar las puntuaciones de todos los alumnos, marque la casilla a la izquierda de Nombre en la columna Nombre. Para publicar puntuaciones individuales, marque la casilla a la izquierda del nombre de cada alumno.

Seleccione Publicar puntuaciones.
Una vez que publique puntuaciones, puede volver al cuestionario para revisar los resultados y los comentarios. Los alumnos pueden ver sus puntuaciones y comentarios abriendo el cuestionario.
Sugerencia: Si un alumno vuelve a un cuestionario después de enviar, podrá ver sus respuestas anteriores. Si quiere que vuelvan a realizar el cuestionario sin ver sus respuestas, puede crear una copia del cuestionario original.
Analizar los resultados del cuestionario en Excel
Puede ver fácilmente todos los datos de respuesta del cuestionario en Microsoft Excel. Seleccione Abrir en Excel en la pestaña Respuestas.
En el Excel, los detalles de cada pregunta del cuestionario se representan en columnas y cada respuesta se muestra en una fila. Las primeras cinco columnas muestran el id. del encuestado, las horas de inicio y finalización de cada respuesta, así como el nombre y la dirección de correo electrónico de cada alumno. Las columnas siguientes muestran puntos totales, comentarios de cuestionario, calificación de tiempo publicado, preguntas de cuestionario, puntos para preguntas individuales y comentarios para preguntas individuales.

Notas:
-
El id. de encuestado es exclusivo para cada alumno.
-
Los cambios que realice en los datos del cuestionario Excel no modificarán el contenido del cuestionario.
-
Los nombres y las direcciones de correo electrónico no se mostrarán si permite que el cuestionario acepte respuestas anónimas.
Compartir resultados con otros usuarios

-
Seleccione la pestaña Respuestas.
-
Seleccione Más opciones

-
Seleccione Copiar.
Al pegar este vínculo, cualquier persona que tenga el vínculo podrá ver un resumen de las respuestas del cuestionario.
Notas:
-
Si está colaborando en un cuestionario con profesores específicos de su centro educativo, solo usted, como propietario del cuestionario, puede crear un vínculo de resumen para el cuestionario si aún no existe uno. Los coautores aún pueden copiar y compartir el vínculo de resumen, pero no pueden crear uno ellos mismos. En otros modos de colaboración no establecidos para personas específicas de su organización, los coautores pueden crear nuevos vínculos de resumen.
-
Tenga en cuenta también que si comparte las respuestas del cuestionario con cualquier persona de su centro educativo y, después, decide compartir solo con personas específicas de su centro educativo, cualquier vínculo de uso compartido de resumen que ya existe todavía puede ser accedido por cualquier persona dentro o fuera de la escuela. Puede eliminar un vínculo de resumen existente para desactivarlo, lo que reducirá el acceso a los datos de las respuestas. Para ello, vaya a la pestaña Respuestas > Más opciones

Comentarios sobre Microsoft Forms
Queremos escuchar sus comentarios. Para enviar comentarios sobre Microsoft Forms, vaya a la esquina superior derecha del formulario y seleccione Más opciones de formulario 
Vea también
Cómo garantizar que el formulario y el libro estén sincronizados
Solucionar problemas al exportar datos de formulario a Excel