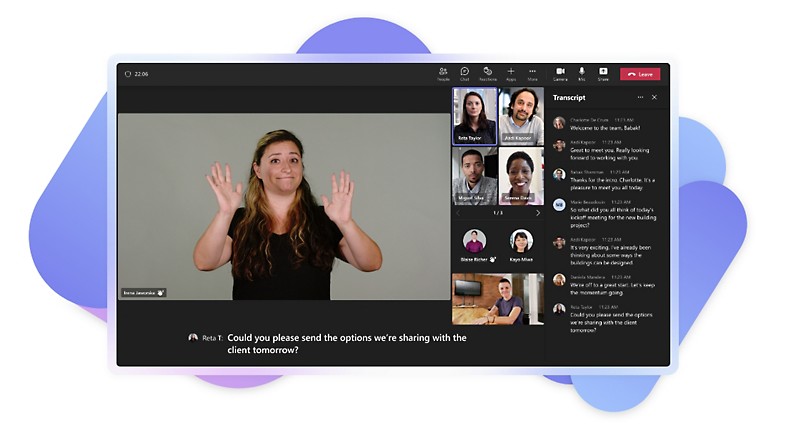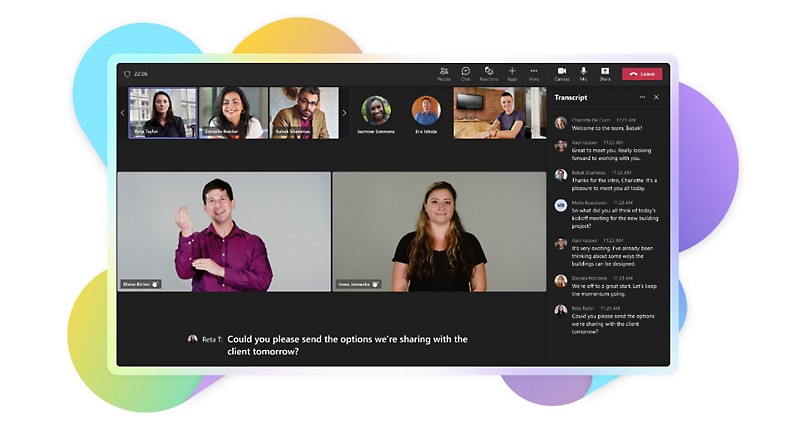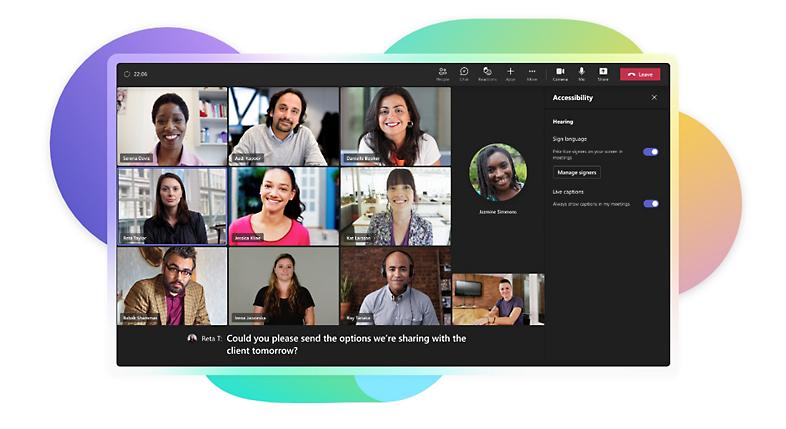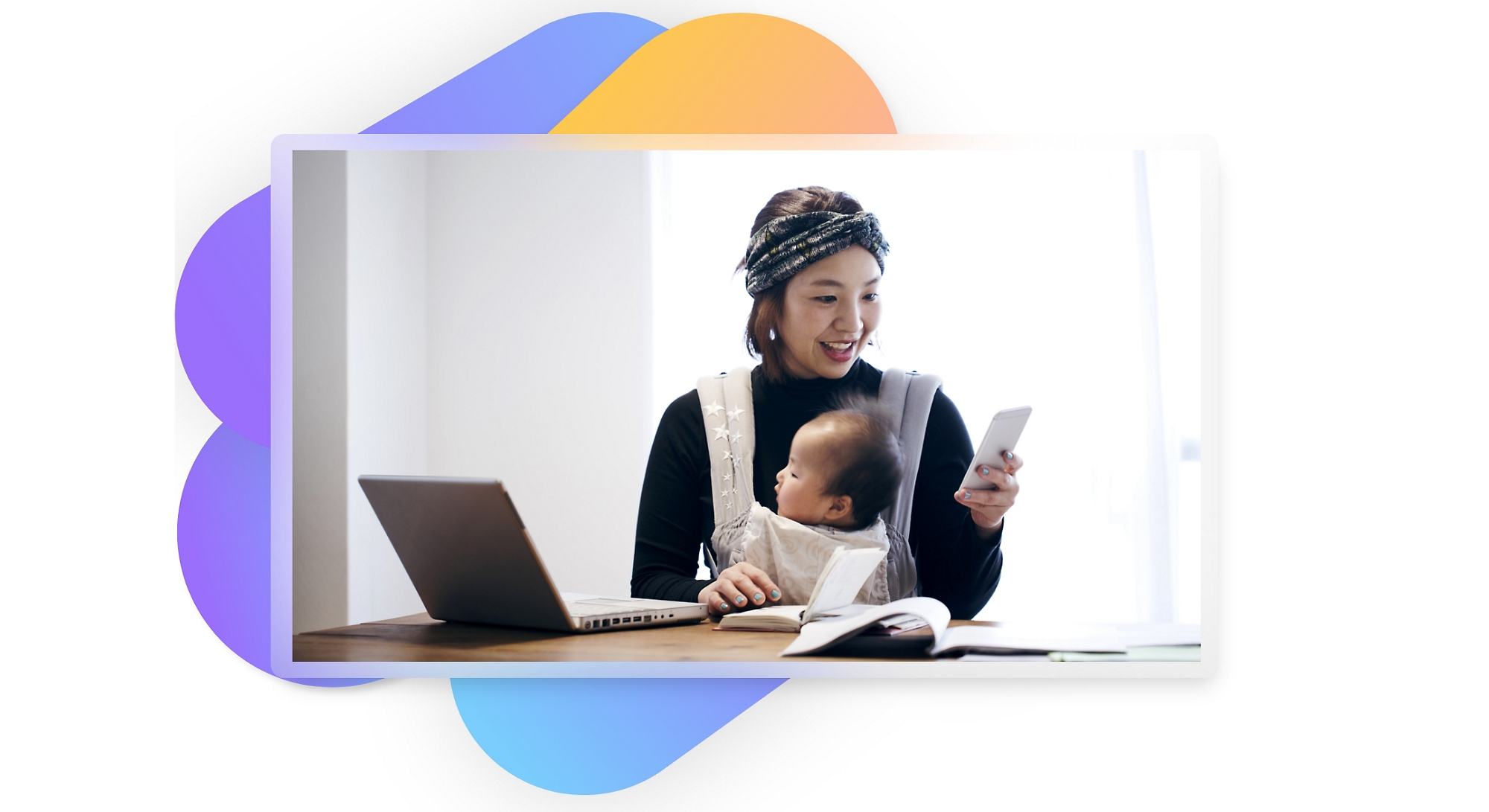Accessibility features for everyone
Collaborate your way with accessible features like closed captions, audio transcription, and live reactions in Microsoft Teams.
Enable inclusive collaboration in hybrid meetings
Empower everyone by configuring meetings and calls with accessibility and inclusion in mind.
Use captions and transcription
Captions and transcriptions provide options to see text as well as, or instead of, audio content.
Reduce distractions
Adjust your notification settings and use custom backgrounds to help everyone stay focused.
Participate your way
Choose how you contribute to the conversation with chat, live reactions, hand raising, and other features.
Prioritize sign language
Keep interpreters and other sign language users in view, even when content is shared.
Empower everyone
More than 1 billion people around the world live with a disability. Enable collaboration for everyone with unique accessibility features and tools in Microsoft Teams.
-
Captioning
Captioning features convert audio content into text to make meetings and video content more accessible for people who are Deaf or hard of hearing and those with varying levels of language proficiency.
Closed captions versus open captions
Closed captions are most common. For content like video recordings, closed captions exist as a separate file, which allows viewers to switch them on or off. Open captions, by contrast, are burned into the video itself, and cannot be turned off.
Offer readable, real-time captions
Auto-generated real-time captioning, or live captioning, is often used for live meetings and events. Live captioning is one way to increase the accessibility of meetings and events for those who are deaf or hard of hearing.
Live captioning in Teams
Microsoft Teams provides live captioning with speaker attribution in 28 languages by default. Meeting participants can turn on live captions from the meeting controls to view captions at the bottom of the meeting window. Live captions are not saved for later viewing.
CART captioning
Communication access real-time translation (CART) captions, or human-generated real-time captioning, is provided by trained captioners using specialized software along with phonetic keyboards or stenography methods to produce real-time captioning for meeting and event participants.
Use CART captions in Teams
CART captions are available in Microsoft Teams as an option chosen by the meeting organizer. To provide captions, the meeting organizer must invite the CART captioner to the meeting and provide them with a special link to connect their captioning software to the meeting.
Back to tabsKeep captions on for all your calls
Deaf and hard of hearing participants who regularly use captioning features can save time by setting captions to stay on for all meetings
-
Convert speech to written text
Audio transcription converts speech and other audio components into written text. Transcripts, unlike captions, are generally made available as a separate document or hyperlinked within the online content.
Live transcripts in Teams
Live transcripts with speaker attribution are available in 28 languages in Microsoft Teams. View live transcription in real-time alongside meeting content, or review after the meeting to catch up at your own pace.
Back to tabsEnable live transcription in Teams
Turn on live transcription from the meeting options menu within a Teams meeting or set to start transcription along with recording.
-
Communicate in sign language
Keep sign language interpreters and other signers clearly in view within remote meetings.
Keep sign language users visible
Ensure that interpreters and other sign language users stay visible in a consistent location for participants who communicate primarily in sign language.
Use sign language view in Teams
Keep up to two other participants’ videos visible at a larger size and higher quality even when content is shared.
Back to tabsShow regular interpreters in all meetings
Identify other signers in your organization in the Teams accessibility settings and set them to appear in sign language view across all your meetings.
-
Share content inclusively
Share more accessible content using built-in accessibility features across Microsoft products.
PowerPoint Live
Engage more flexibly with content. Privately change color contrast, use a screen reader, or navigate shared slides at your own pace without interrupting the meeting.
Excel Live
Make shared content and collaboration more accessible to participants using screen readers when working together on Excel spreadsheets within a Teams meeting.
Add alt text to images in Teams chat
Ensure everyone understands chat posts by right clicking on any image you share to add alt text before you post.
Inline translation in chat
Inline chat message translation within Teams facilitates collaboration across language barriers since messages are translated into the language specified by each participant.
Back to tabsAudio description
Audio description is a voiceover description of what appears in a video. Typically, audio descriptions augment the audio portion of a presentation with information during pauses in dialogue. This description includes information about actions, presenters (such as new or additional presenters), scene changes, and any on-screen text not described by the speaker or presenter.
-
Reduce distractions
Help everyone stay focused on meeting content by filtering out unnecessary sights and sounds.
Use background effects
Blur your background or select a background image in virtual meetings when using an app such as Microsoft Teams. Background effects help keep the focus on you, and are especially helpful for those who read lips or those for whom focusing may be a challenge.
Avoid background effects for sign language
Those communicating in sign language should avoid using background effects to make sure others can see what you’re saying.
Limit background noise in meetings
Reduce or avoid distraction from background noise—such as shuffling papers, slamming doors, and barking dogs—when your mic is turned on in a meeting or call.
Back to tabsUse noise suppression in Teams
Help keep meeting participants focused using three levels of noise suppression on the Teams desktop app and iOS.
-
Intelligent speakers
Microsoft Teams intelligent speakers are designed to identify and differentiate the voices of 10 people talking in a Teams Room. During a meeting, all participants who speak are identified and post-meeting transcripts identify both remote and in-room attendees.
Intelligent speakers use voice profile information to identify who is speaking. Intelligent speakers offer a bridge between remote work and the office and deliver excellent audio performance. Two models were created in partnership with Yealink and EPOS.
Yealink and EPOS
Yealink’s MSpeech is an intelligent speaker with AI features including attributed live transcription, and Cortana voice, for Microsoft Teams Rooms. The EPOS Capture 5 is a premium speaker with a seven-microphone array for capturing all meeting participants.
Back to tabsSennheiser
TeamConnect Intelligent Speaker from Sennheiser is optimized for Microsoft Team Rooms for up to 10 people. With Microsoft Cortana voice built in, participants control the TeamConnect Intelligent Speaker with voice commands.
Disability support
The Disability Answer Desk (DAD) provides customers with a dedicated support team to help resolve issues related to accessibility, listen to feedback and suggestions, and answer questions.
The enterprise Disability Answer Desk (eDAD) provides organizations with support to resolve issues related to the functionality of Microsoft products being used with assistive technology and conformance documentation for products.

See how customers use Microsoft 365 to be more inclusive
Marks & Spencer combines 137 years of experience with Microsoft 365 digital tools to usher in the future of retail
“Colleagues of all abilities benefit from accessibility features like slowing down the playback speed of a Teams meeting recording or using captioning to help them stay focused on what’s being said. “
Lorna Woodman: Project Manager for Visual Systems and cofounder of the Buddy Network, Marks & Spencer

Raising awareness that disabled people can do so much more with Microsoft
"I use Microsoft Teams to manage my team. It allows people who traditionally wouldn’t have that ability to collaborate, to work from home – now they can. "
Raj Jeyaraj: Head of Operation, Inclusion Scotland

Additional Microsoft accessibility resources
Find more accessibility resources for Microsoft Teams and other Microsoft products, such as Microsoft 365 and Windows 11.

Accessibility overview of Microsoft Teams
Ensure that all participants have the best possible experience using Microsoft Teams with accessibility features such as reduced background noise, live closed captions, and background blur.

Configure Microsoft Teams meetings and calls for inclusion
Give participants greater flexibility in how they engage with your Teams environment by using features such as captioning of live video and support for sign language interpreters.

Disability Answer Desk support
The Disability Answer Desk is where customers with disabilities get support with Microsoft 365 apps, Windows, Xbox, and other Microsoft products.

Accessibility features at work
Digital Accessibility for the Modern Workplace is a LinkedIn Learning course featuring Hector Minto, a Senior Technology Evangelist at Microsoft.

Microsoft accessibility overview
Read about our five-year commitment to help decrease the gap in education, employment, and access to technology for people with disabilities around the world.

How to make meetings more inclusive and accessible
If you have a lot of online meetings, it’s likely that some participants have a disability. See seven ways to create a more inclusive and accessible experience in Microsoft Teams.
Learn more about accessible meetings in Teams
Get accessibility support for Microsoft Teams
Configure Teams meetings and calls for inclusion
Make your organization’s meeting environment more accessible
See what’s new in accessibility across Microsoft 365
Frequently asked questions
-
Captions and transcripts provide text versions of spoken meeting content. While captions disappear as they scroll past, transcriptions show the full context of the conversation and are typically saved after the meeting ends.
-
Live captions and CART captions are similar. Both happen in real time. However, live captions are auto-generated and CART captions are provided manually by captioners using specialized software.
Get started with Microsoft Teams today
-
Home
-
Business
-
Enterprise
-
Education