İletileri, takvimleri veya diğer Outlook öğelerini yazdırma
Applies To
Microsoft 365 için Outlook Outlook 2024 Outlook 2021 Outlook 2019 Outlook 2016 Office İş Office 365 Küçük İşletmeOutlook'ta kişileri, iletileri, takvimleri, toplantıları ve görevleri yazdırabilirsiniz. Her Outlook öğesi türünün birbirinden farklı çeşitli yazdırma seçenekleri vardır.
Kullandığınız Outlook sürümü için aşağıdaki sekme seçeneklerinden birini belirleyin. Hangi Outlook sürümüne sahibim?
Not: Bu Yeni Outlook sekmesinin altındaki adımlar işe yaramazsa, windows için yeni Outlook henüz kullanmıyor olabilirsiniz. Klasik Outlook'u seçin ve bunun yerine bu adımları izleyin.
Bir iletiyi yazdırma
-
Bir ileti seçin. Şeritten Giriş sekmesini ve ardından üst kısımdaki Yazdır'ı seçin.
-
Yazdır iletişim kutusunda yazıcıyı, düzeni ve yazdırmak istediğiniz sayfaları seçin.
-
Yazdır’ı seçin.
Takvim yazdırma
-
Gezinti bölmesinde Takvim'i

-
Giriş sekmesinde Yazdır'ı seçin.
-
Önizleme iletişim kutusundaki Takvim'in altında, yazdırmak istediğiniz takvimi seçin.
-
Görünüm altında, çalışma haftası veya Ay gibi istediğiniz takvim düzenini seçin.
-
Bir zaman aralığı seçin ve mini ay mı yoksa ayrıntılı ajanda mı istiyorsunuz? (Yaptığınız her seçim önizleme görüntüsüne hemen yansıtılır.)
-
İstediğiniz ayarları seçtiğinizde Yazdır'ı seçin.
-
Yazdır iletişim kutusunda bir yazıcı seçin ve sonra yeniden Yazdır'ı seçin.
İpucu: Takvimi PDF dosyası olarak kaydetmek için Yazıcı'nın altında Microsoft PDF'ye Yazdır'ı seçin.
E-postada resim yazdırma
Şu anda iletinin gövdesinden resim yazdıramazsınız. Ancak, bazı fikirler aşağıdadır.
-
Resme sağ tıklayın ve Resmi farklı kaydet'i

İpucu: Baskı önizlemede resim kesilmiş görünüyorsa Resmi çerçeveye sığdır kutusunu temizleyin.
-
Resme sağ tıklayın ve Resmi kopyala'yı

-
Resmi ek olarak alırsanız, resmin yanındaki oku seçin ve ardından OneDrive'a İndir veya Kaydet'i seçin.
Herhangi bir Outlook öğesini yazdırma
-
Yazdırılacak e-posta, takvim, kişi veya görev öğesini seçin.
-
Yazdırmayı seçtiğiniz öğenin önizlemesini görmek için Dosya > Yazdır'ı seçin.
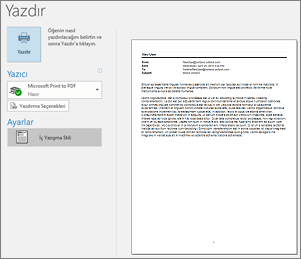
Not: Öğeleri yazdırmak için Ctrl+P tuşlarını da kullanabilirsiniz.
-
Henüz seçili değilse kullanmak istediğiniz yazıcıyı seçin.
-
Yazdırma ayarlarını gerektiği gibi değiştirmek için Yazdırma Seçenekleri'ne basın.
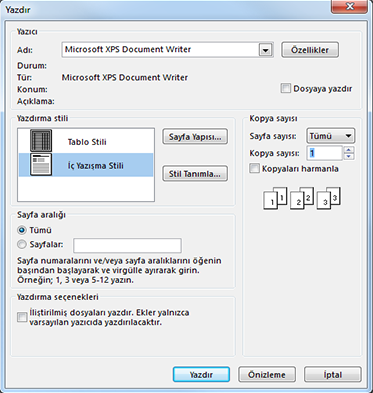
-
Yazıcı bölümü Bir yazıcı seçin, dosyaya yazdırın veya Özellikler'i seçerek düzen yönlendirmesini ayarlayın ve kağıt/çıkış seçeneklerini değiştirin.
-
Yazdırma stili bölümü Farklı Outlook öğe türlerinin birbirinden farklı yazdırma stili seçenekleri vardır. En yaygın seçeneklerden ikisi Tablo stili ve Not stilidir. Farklı yazı tipleri seçmek, belirli kağıt ve biçim özelliklerini değiştirmek ya da üst bilgi veya alt bilgi eklemek için Sayfa Yapısı'nı seçin. Kendi özel stilinizi kaydetmek istiyorsanız Stilleri Tanımla'yı seçin ve belirli bir stili düzenleyin.
-
Sayfa aralığı bölümü Seçilen öğenin tüm sayfalarını yazdırın veya yazdırılacak sayfaları belirtin
-
Yazdırma seçenekleri bölümü Herhangi bir eki yazdırmak isteyip istemediğinizi seçin.
-
Kopyalar bölümü Yazdırılacak sayfa sayısını ve kopya sayısını ayarlayın ve kopyaların harmanlanıp harmanlanmadığını belirtin.
-
-
Yazdır’ı seçin.
Tek bir kişiyi yazdırma
-
Outlook pencerenizin altındaki Kişiler veya Kişiler simgesini seçin.
-
klasör bölmesi, Kişilerim altında, yazdırmak istediğiniz kişiyi içeren kişiler klasörünü seçin.
-
Kişiyi açmak için çift tıklatın.
-
Dosya > Yazdır’ı seçin.
-
Sağ tarafta yazdırılan kişinin önizlemesi gösterilir. İstediğiniz biçim buysa ve tüm sayfaları yazdırmak istiyorsanız Yazdır'ı seçin. Aksi takdirde, 6. Adıma geçin.
-
Yazdırma seçenekleri iletişim kutusunu görüntülemek için Yazdırma Seçenekleri'ni seçin.
-
Yazdırma stili'nin altında Yazı tiplerini, alanları, kağıt seçeneklerini, üst bilgi ve alt bilgi seçeneklerini değiştirmek için Stilleri Tanımla > Düzenle'yi seçin. Değişiklik yapmayı bitirdiğinizde Tamam'ı ve ardından Yazdır'ı seçin.
-
Yazdır iletişim kutusundaki Sayfa aralığı'nın altında, yazdırmak istediğiniz sayfa numaralarını veya sayfa numarası aralığını yazın ve Yazdır'ı seçin.
-
Adres defterinizdeki kişilerin bir bölümünü veya tümünü yazdırma
Kişilerinizin tümünü değil de bir bölümünü yazdırmak için, önce kişilerinizi filtreleyerek yalnızca istediklerinizin gösterilmesini sağlayın. Kişileriniz filtrelendikten sonra, burada açıklandığı gibi yazdırma adımları tüm kişileri yazdırmakla aynıdır. Kişi listenize filtre uygulama hakkında bilgi için bkz. Outlook'un yerleşik arama filtrelerini kullanma.
-
Outlook pencerenizin altındaki Kişiler veya Kişiler simgesini seçin.
-
klasör bölmesi, Kişilerim altında, yazdırmak istediğiniz kişiyi içeren kişiler klasörünü seçin.
-
Dosya > Yazdır’ı seçin.
-
Sağ tarafta yazdırılan kişilerin önizlemesi gösterilir. İstediğiniz biçim buysa ve tüm sayfaları yazdırmak istiyorsanız Yazdır'ı seçin. Aksi takdirde, 5. Adıma geçin.
-
Yazdırma seçenekleri iletişim kutusunu görüntülemek için Yazdırma Seçenekleri'ni seçin.
-
Yazdırma stili'nin altında Yazı tiplerini, alanları, kağıt seçeneklerini, üst bilgi ve alt bilgi seçeneklerini değiştirmek için Stilleri Tanımla > Düzenle'yi seçin. Değişiklik yapmayı bitirdiğinizde Tamam'ı ve ardından Yazdır'ı seçin.
-
Yazdır iletişim kutusundaki Sayfa aralığı'nın altında, yazdırmak istediğiniz sayfa numaralarını veya sayfa numarası aralığını yazın ve Yazdır'ı seçin.
-
Hem yazıcı ayarlarını hem de baskı önizlemesini içeren Yazdırma görünümünü görüntülemek için Dosya > Yazdır'ı kullandığınızda, geçerli pencere ana Outlook penceresinin arkasında arka plana kayabilir. Yazdırma görünümünü öne taşımak için ana Outlook penceresini simge durumuna getirebilirsiniz. Bu sorun hakkında daha fazla bilgi için bkz. Outlook’ta baskı önizleme sorunları.
Önemli: Yazdırmayla ilgili sorun yaşıyorsanız lütfen yazıcı üreticisinin el kitabına veya web sitesine bakın. Ayrıca Microsoft Office Topluluklarında da sorularınızı sorabilirsiniz.
Outlook.com veya Web üzerinde Outlook yazdırmak için aşağıdakileri yapın.
Bir iletiyi yazdırma
-
Görüntülenen iletinin önizlemesinde üst kısımdaki Yazdır'ı seçin.
-
Yazdır iletişim kutusunda yazıcıyı, düzeni ve yazdırmak istediğiniz sayfaları seçin.
-
Yazdır’ı seçin.
Takvim yazdırma
-
Takvim'de , Giriş sekmesinde Yazdır'ı seçin.
-
Önizleme iletişim kutusundaki Takvim'in altında, yazdırmak istediğiniz takvimi seçin.
-
Görünüm altında, çalışma haftası veya Ay gibi istediğiniz takvim düzenini seçin.
-
Bir zaman aralığı seçin ve mini ay mı yoksa ayrıntılı ajanda mı istiyorsunuz? (Yaptığınız her seçim önizleme görüntüsüne hemen yansıtılır.)
-
İstediğiniz ayarları seçtiğinizde Yazdır'ı seçin.
-
Yazdır iletişim kutusunda bir yazıcı seçin ve sonra yeniden Yazdır'ı seçin.
İpucu: Takvimi PDF dosyası olarak kaydetmek için Yazıcı'nın altında Microsoft PDF'ye Yazdır'ı seçin.
E-postada resim yazdırma
Şu anda iletinin gövdesinden resim yazdıramazsınız. Ancak, bazı fikirler aşağıdadır.
-
Resme sağ tıklayın ve Resmi farklı kaydet'i

İpucu: Baskı önizlemede resim kesilmiş görünüyorsa Resmi çerçeveye sığdır adlı kutunun işaretini kaldırın.
-
Resme sağ tıklayın ve Resmi kopyala'yı

-
Resmi ek olarak alırsanız, resmin yanındaki oku seçin ve ardından OneDrive'a İndir veya Kaydet'i seçin.










