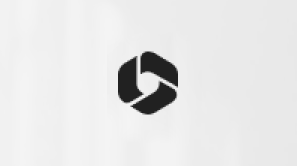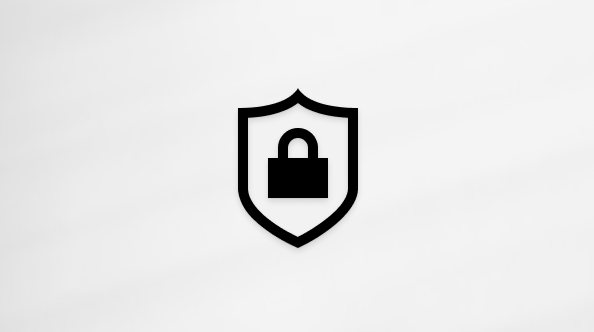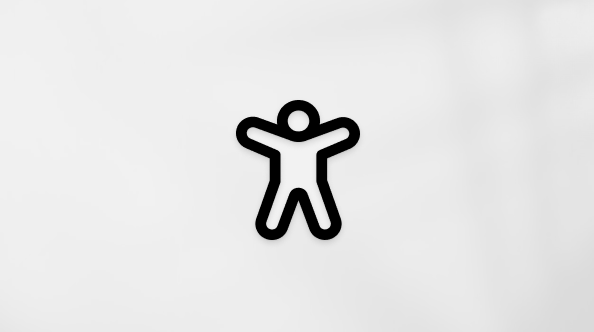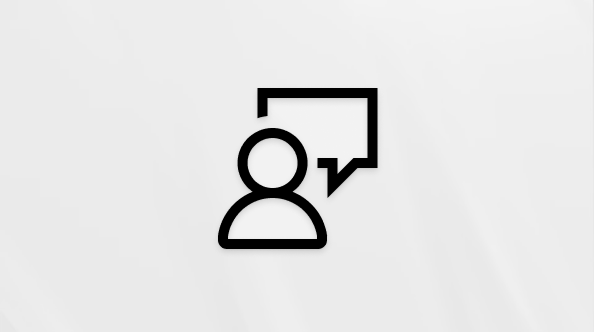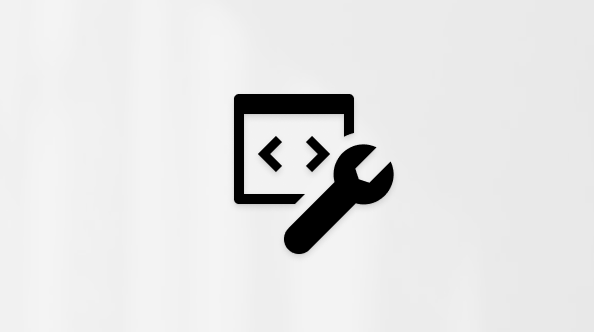Cum să faceți accesibile documentele - introducere
Applies To
Word pentru Microsoft 365 Word 2024 Word 2021 Word 2019 Word 2016Pentru a face documentele accesibile persoanelor cu abilități fizice și cognitive diferite, utilizați Verificatorul de accesibilitate.
-
Accesați Revizuire > Verificați accesibilitatea.
-
În panoul Verificator de accesibilitate , revizuiți rezultatele și efectuați modificările recomandate.
Sfat: Pentru a revizui modul în care va suna documentul pentru o persoană care îl experimentează printr-un cititor de ecran, accesați Revizuirea > Citire cu voce tare.
Exemple de bună practică
În plus față de utilizarea Verificatorului de accesibilitate, iată câteva exemple de bună practică pentru crearea de documente accesibile.
Suplimentați culoarea cu textul
Dacă cititorul este nevăzător, are deficiențe de vedere sau are daltonismul, este posibil ca acesta să piardă semnificația transmisă doar prin culoare. De exemplu, în loc de o pictogramă roșie pentru a indica elementele nepermise, includeți eticheta text, "Nepermis".
Creșteți lizibilitatea
Cititorii cu dislexie sau cu deficiențe de vedere pot vedea textul înota împreună pe o pagină. Pentru a crește lizibilitatea:
-
Utilizarea sau permiterea de dimensiuni mai mari de fonturi
-
Alegeți fonturi sans-serif, cum ar fi Arial sau Calibri
-
Evitați să utilizați numai majuscule sau litere cursive excesive și subliniere
-
Includeți un spațiu alb amplu între propoziții și paragrafe
Ajutați cititoarele de ecran să navigheze în document
Titlurile și stilurile predefinite din Word facilita citirea documentelor de către cititoarele de ecran. Utilizați Verificatorul de accesibilitate pentru a vă asigura că titlurile sunt într-o ordine logică.
Adăugarea unui text semnificativ pentru hyperlink și sfaturi ecran
Deoarece persoanele care utilizează un cititor de ecran pot căuta o listă de linkuri, cel mai bine este dacă textul linkului transmite informații clare și precise despre destinație. De exemplu, în loc de "Faceți clic aici" ca text afișat al unui link, utilizați titlul paginii de destinație.
Explorați mai mult
Pentru mai multe informații, consultați Faceți accesibile documentele Word