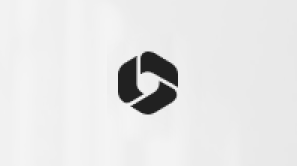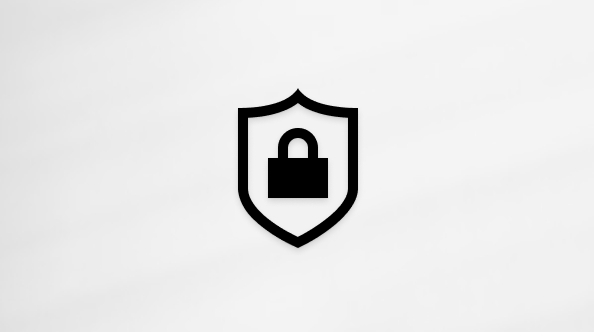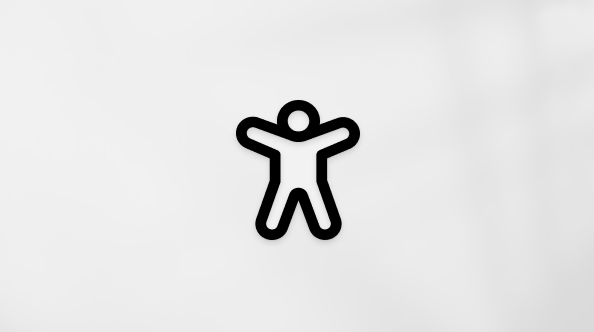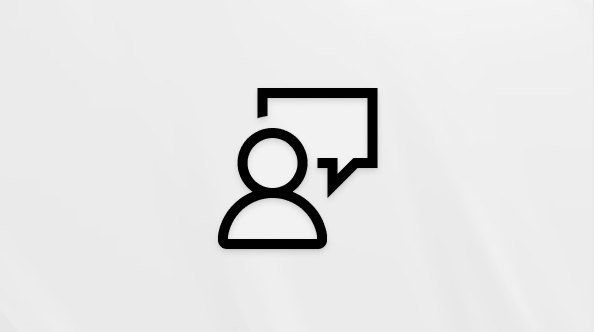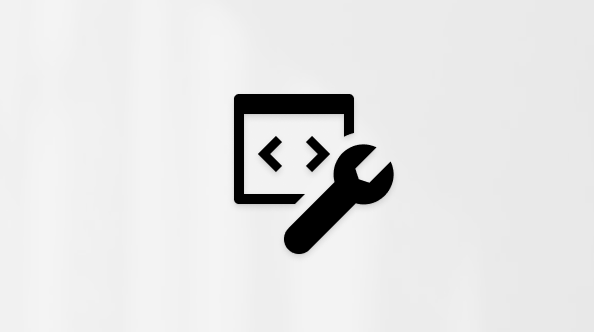Primeiras coisas para saber sobre chats no Microsoft Teams
O chat está no centro de tudo o que você faz no Microsoft Teams. Desde chats individuais com apenas uma outra pessoa, até chats em grupo e conversas em canais— o chat tem você abordado.
Aqui estão algumas das primeiras coisas a saber:
1. Os chats podem ser individuais ou em um grupo
Às vezes, você vai querer falar um contra um com alguém. Outras, pode querer ter um chat com um grupo pequeno. No chat, você pode fazer qualquer um.
Você inicia chats individuais e em grupo da mesma maneira: selecionando Novas mensagens 
Veja a seguir mais detalhes sobre cada tipo de chat:
Chat um-a-um
-
Na parte superior da lista de chats e canais, selecione Nova mensagem

-
Digite o nome da pessoa e componha sua mensagem na caixa de texto.
-
Selecione Enviar

Chat com você mesmo
Para momentos em que você deseja elaborar mensagens, enviar arquivos de um dispositivo para outro ou conhecer recursos um pouco melhor, você pode iniciar um chat consigo mesmo. Tudo o que você faz em um chat regular também pode fazer em um chat consigo mesmo.
-
Para iniciar um chat consigo mesmo, selecione Nova mensagem

-
Arraste-o para o topo da lista Favoritos, se desejar.
Chats em grupo
Use um chat em grupo quando precisar falar com um pequeno grupo de pessoas. Inicie um da mesma maneira que você inicia um chat individual.
-
Selecione Nova mensagem

-
Digite um nome para o grupo de chat na caixa Nome do grupo.
-
Digite os nomes das pessoas que você gostaria de adicionar na caixa To.
Depois que o chat for iniciado, escolha-o na lista de chats para retomar a conversa e enviar mais mensagens.
Observação: O novo recurso de mensagem no Teams faz parte do programa de visualização pública. Ele pode sofrer novas alterações antes de ser lançado publicamente. Para obter acesso a esse e outros recursos futuros, alterne para a visualização pública do Teams.
2. Pressione Shift+Enter para iniciar uma nova linha
Pressionar Enter envia a mensagem. Se você quiser iniciar uma nova linha, experimente o seguinte:
-
Para iniciar um novo parágrafo, pressione Shift+Enter para inserir a quebra de linha.
-
Se você abriu opções de formatação, pressione Enter para iniciar uma nova linha de texto e selecione Enviar

3. Selecione Formato para ver todas as opções de formatação
Há muitas opções de formatação para mensagens.
-
Para abrir suas opções de formatação, selecione Formatar

-
Nesta exibição expandida, selecione o texto que você deseja formatar. Em seguida, escolha uma opção como B, I ou U para negrito, itálico ou sublinhar o texto. Há também opções para realce, tamanho da fonte, cor da fonte, listas e muito mais.
4. Adicionar emoji ou GIFs ou adicionar anexos
Você também pode adicionar emojis, GIFs e adesivos. Anexar arquivos e adicionar ações, como agendar uma reunião, escolher opções de entrega e muito mais. Selecione Ações e aplicativos 
5. O chat também acontece nos canais
Quando você vai para qualquer canal, a primeira guia é Postagens. Pense em postagens como um grande chat em grupo. Todos que têm acesso ao canal podem ver mensagens em Postagens.
Com base em sua organização e cultura, você precisará decidir quais mensagens são adequadas para a guia Postagensem um canal específico.
Outra coisa importante a saber é que as respostas a uma mensagem de canal permanecem anexadas à mensagem original. Dessa forma, todo o encadeamento da conversa pode ser facilmente seguido por todas as pessoas que a estão lendo. Isso é o que é ótimo em conversas em threads.
-
Para responder a uma mensagem de canal, use o link Responder abaixo da mensagem.
6. Há várias maneiras de pesquisar e encontrar mensagens
Pesquise mensagens com base no remetente ou nas características da mensagem. Abaixo estão algumas maneiras de pesquisar uma mensagem. Para saber mais sobre todas as opções de pesquisa, consulte Pesquisar mensagens e muito mais no Microsoft Teams.
Localizar um chat com base no nome de uma pessoa
Insira o nome da pessoa na caixa de pesquisa na parte superior do Teams. Você verá o nome deles e todos os chats de grupo dos quais você faz parte. Selecione o nome deles para acessar seu chat individual com eles ou selecione um chat em grupo para retomar esse chat.
Localizar uma mensagem que tenha uma palavra-chave que você se lembre
Comece a digitar um palavra-chave na caixa de pesquisa e pressione Enter. Você verá uma lista de resultados que incluem a palavra-chave.
Para deixar a pesquisa e voltar para chats e canais, selecione a seta de trás na parte superior do Teams.
Filtre para mostrar determinados tipos de mensagens
-
Selecione Mais opções de lista

-
Selecione Mostrar caixa de texto f ilter

-
Escolha o botão para classificar por meio de chats, canais, mensagens não lidas e chats e canais que não são silenciados. Você pode selecionar vários botões ao mesmo tempo para filtrar em detalhes.
Observação: A caixa de texto Mostrar filtro no Teams está disponível como parte do programa de visualização pública e pode sofrer novas alterações antes de ser lançada publicamente. Para obter acesso a esse e outros recursos futuros, alterne para a visualização pública do Teams.
7. Deixe, esconda ou silencie chats para mantê-los fora do seu caminho
Você pode deixar uma conversa de chat, ocultar o chat da lista de chat ou silenciá-lo para parar de receber notificações. Para obter detalhes, confira Deixar um thread de chat no Teams e Ocultar, silenciar ou adicionar um chat aos Favoritos no Teams.
Você também pode excluir mensagens individuais enviadas.