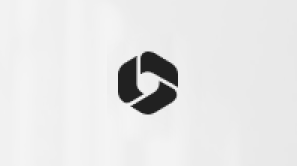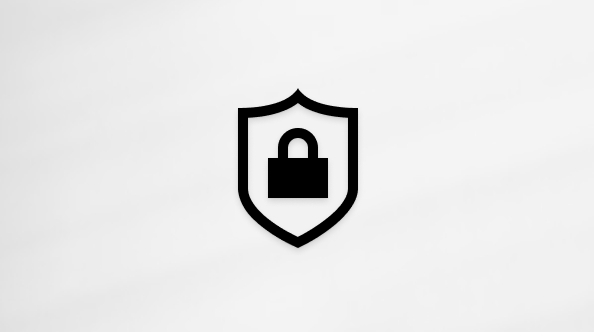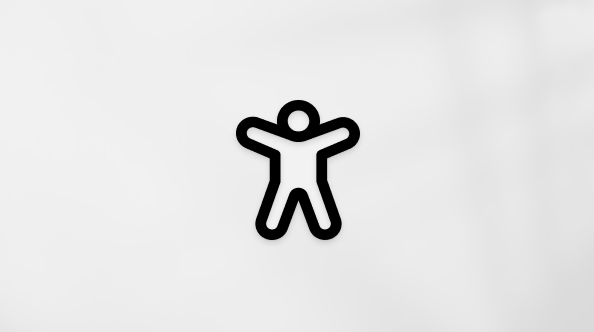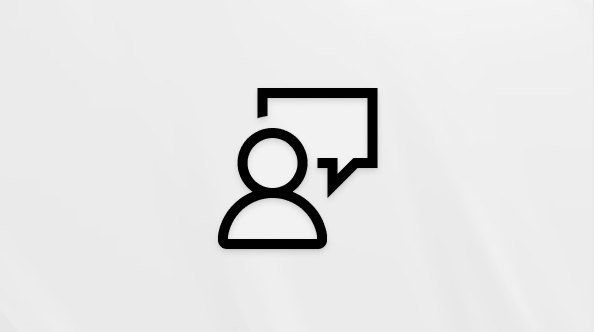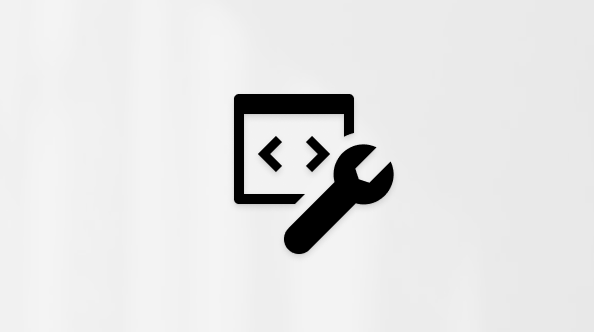Criar um site do SharePoint Online
Criar um site
-
Inicie sessão no office.com/sign-in.
-
Selecione o

Não consegue encontrar o aplicativo que está procurando? No inicializador de aplicativos, selecione Mais aplicativos para ver uma lista em ordem alfabética dos Microsoft 365 aplicativos disponíveis para você. Nesse local, você pode pesquisar um aplicativo específico.
-
Selecione + Criar site.

-
Selecione se você deseja criar um site de equipe ou um site de comunicação.
-
Selecione um modelo na caixa de diálogo Selecionar um modelo (da Microsoft ou da sua organização).

-
Dê um nome ao seu site. Em seguida, ser-lhe-á pedido para adicionar uma Descrição do site e selecionar Seguinte.

-
Defina as definições de Privacidade e o idioma que pretende no seu site e selecione Criar site.
-
Adicione os nomes ou endereços de e-mail para todas as pessoas que pretende que sejam membros do seu novo site e, em seguida, selecione Concluir.
Para obter mais detalhes e estratégias à medida que planeia o seu site de Microsoft Office SharePoint Online, consulte Criar um site de equipa no SharePoint.
Adicionar uma página a um site
-
Vá para a home page do site onde você deseja adicionar uma página.
-
Selecione + Novo e Página.

-
Selecione um modelo na caixa de diálogo Modelos de página e selecione Criar página.
Para saber mais sobre o intervalo de possibilidades e utilizações para páginas no Microsoft Office SharePoint Online, consulte Criar e utilizar páginas modernas num site do SharePoint.
Adicionar conteúdo a uma página
Utilize peças Web para adicionar texto, imagens, ligações, documentos e muito mais à sua página.
Se o painel de conteúdo estiver ativado:
-
No canto superior direito da página, selecione Editar. É apresentada a Caixa de Ferramentas . Verá uma lista organizada de peças Web à escolha.

-
Selecione ou clique e arraste a peça Web que pretende adicionar.
Também pode aceder a peças Web disponíveis sem abrir a Caixa de Ferramentas ou se o painel de conteúdos não estiver ativado:
-
No canto superior direito da página, selecione Editar. Paire o cursor sobre o título (ou entre peças Web existentes) e selecione +.
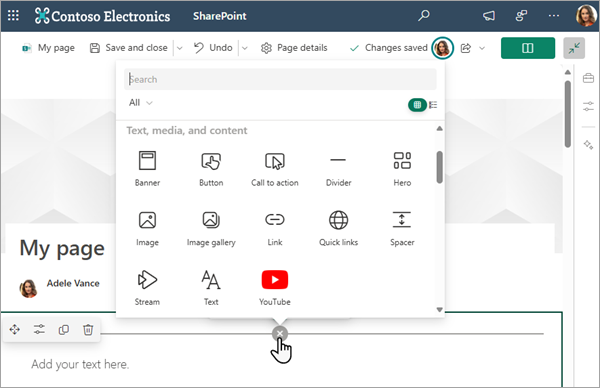
-
Selecione a Web Part que você deseja adicionar.
Para obter mais informações sobre como trabalhar com peças Web no Microsoft Office SharePoint Online, consulte Utilizar peças Web em páginas do SharePoint.
Personalizar a navegação
-
Selecione Editar na parte inferior do menu à esquerda.

-
Adicione ligações, etiquetas, conversações e muito mais. Também pode editar o Nome a apresentar ou Endereço de uma ligação, mover uma ligação para cima ou para baixo, criar subligações, etc.

Para saber mais sobre os níveis de navegação disponíveis no Microsoft Office SharePoint Online para conceder aos utilizadores acesso rápido a sites, páginas e conteúdos direcionados, consulte Personalizar a navegação no seu site do SharePoint.