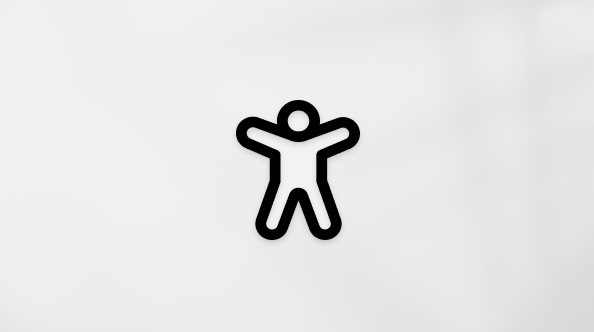Funkcje Surface Laptop Studio
Applies To
Surface Laptop StudioSurface Laptop Studio to zaawansowany laptop i przenośne studio w jednym. Dostosowuje się do Ciebie i wszystkich różnych rzeczy, które robisz w ciągu dnia, zarówno w pracy, szkole, jak i w trakcie zabawy.
Poznaj Surface Laptop Studio
Oto kilka najważniejszych funkcji i szczegółów, które ułatwią zapoznanie się z urządzeniem Surface Laptop Studio:

-
Kamera z funkcją Windows Hello
-
Aparat przedni
-
Mikrofony studyjne
-
Port Surface Connect
-
Gniazdo słuchawkowe

-
Dwa porty USB-C z portem USB 4.0/ThunderboltTM 4
Surface Laptop Studio i Windows 11
Surface Laptop Studio jest wyposażony w:
-
Windows 11 Home (klienci indywidualni)
-
Windows 10/11 Pro (klienci biznesowi)
Jeśli na urządzeniu masz system Windows 11 Home, możesz uaktualnić go do systemu Windows 11 Pro za dodatkową opłatą. Aby uzyskać więcej informacji, zobacz Uaktualnianie systemu Windows Home do systemu Windows Pro.
Jeśli nie masz pewności, która wersja systemu Windows jest zainstalowana na Twoim urządzeniu, zobacz Który system operacyjny Windows jest używany na moim komputerze?
Ładowanie tabletu Surface
Możesz naładować urządzenie Surface za pomocą portu USB-C lub Surface Connect. Aby uzyskać więcej informacji, zobacz Jak naładować urządzenie Surface.
Cechy urządzenia Surface Laptop Studio
Surface Laptop Studio dostosowuje się do Ciebie
Surface Laptop Studio przekształca się z laptopa w scenę kątową na przenośną kanwę, dzięki czemu możesz wykonywać zadania w ciągu dnia. Zacznij od używania go jak laptopa. Gdy będziesz gotowy do współpracy z kolegami, obejrzenia serialu online lub grania w gry Xbox w trybie online, pociągnij ekran, aby był w trybie scenicznym. Gdy pojawi się inspiracja, przeciągnij ekran do przodu aż do dołu, więc jest to idealna wysokość do użycia jako przenośne studio do pisania, rysowania lub po prostu szkicowania za pomocą pióra Surface Slim Pen 2 (sprzedawanego osobno). Aby uzyskać więcej informacji, zobacz Różne sposoby korzystania z urządzenia Surface Laptop Studio.

Haptyczna płytka dotykowa o dużej precyzji
Surface Laptop Studio ma dużą płytkę dotykową, która zapewnia realistyczne reagowanie, gdy naciśniesz ją—usłyszysz jej kliknięcie podczas jej używania. Dzięki dużej wielkości masz więcej miejsca do pracy. A ponieważ działa w systemie Windows 11, można dostosować gesty płytki dotykowej. Aby uzyskać więcej informacji, zobacz Używanie płytki dotykowej tabletu Surface i jej ustawienia.

Wake on Touch
Gdy urządzenie Surface Laptop Studio przejdzie w tryb uśpienia, możesz szybko go wybudzić—po prostu naciśnij ekran, gdy jesteś w trybie studio lub scenicznym, aby wrócić do wykonywanych czynności.
Pióro Surface Slim Pen 2 to idealny towarzysz dla Surface Laptop Studio
Pióro Surface Slim Pen 2 (sprzedawane oddzielnie) jest przeznaczone dla urządzenia Surface Laptop Studio. Po prostu złóż ekran w dół, aby używać go w trybie studio, aby uzyskać doskonałe, realistyczne środowisko pisania i rysowania. Rysując na dynamicznym ekranie dotykowym PixelSenseTM Flow 14,4 cala z częstotliwością odświeżania do 120 Hz, możesz rysować na papierze. Niezależnie od tego, czy rysujesz dzieła sztuki, czy po prostu szkicujesz, Surface Laptop Studio i Surface Slim Pen 2 pomogą Ci w wykonaniu tych czynności w razie potrzeby.
Po zakończeniu wystarczy umieścić pióro Surface Slim Pen 2 pod klawiaturą Surface Laptop Studio—podłączy się magnetycznie, aby bezpiecznie je przechowywać i ładować. Aby uzyskać więcej informacji na temat pióra Surface Slim Pen 2, zobacz Korzystanie z pióra Surface Slim Pen 2.

Maksymalnie wykorzystaj możliwości swojego urządzenia Surface
Dowiedz się więcej o urządzeniu Surface i dostosuj je za pomocą aplikacji Surface. Aby ją otworzyć, wybierz pozycję Start , wpisz Surface, a następnie wybierz aplikację, aby ją otworzyć. Jeśli aplikacja nie zostanie otwarta, pobierz ją ze sklepu Microsoft Store.