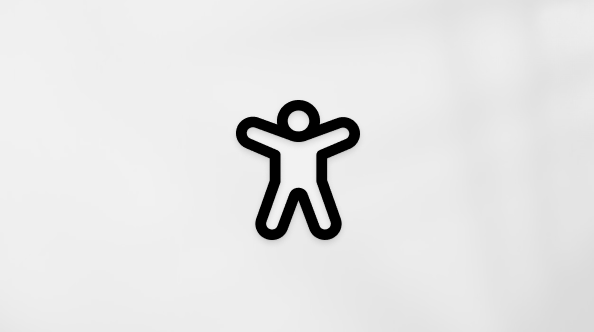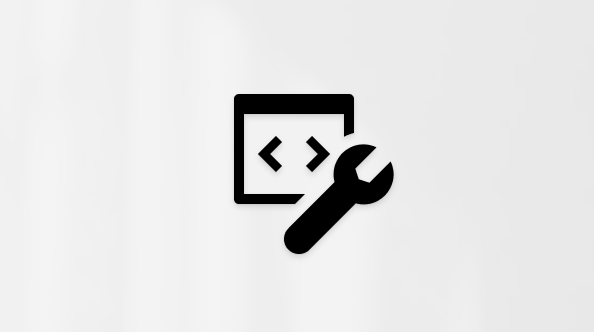Meerdere monitoren gebruiken in Windows
Applies To
Windows 11 Windows 10Wanneer u uw Windows 11-pc hebt aangesloten op externe beeldschermen, kunt u de instellingen voor elk beeldscherm afzonderlijk aanpassen.
Voordat u begint
Controleer voordat u de instellingen voor de externe beeldschermen wijzigt, of alles goed is aangesloten. Dit kunt u doen:
-
Zorg ervoor dat de kabels goed op de pc of het dockingstation zijn aangesloten.
-
Controleer op Windows-updates. Als u wilt controleren op updates, selecteert u Start en zoekt u vervolgens naar instellingen. Selecteer Instellingen > Windows Update > Controleren op updates.
Tip: Als u een draadloze beeldschermadapter gebruikt, sluit u de adapter aan op een HDMI-poort op nieuwere tv's en sluit u uw pc er draadloos op aan. Nadat u uw draadloze beeldschermadapter op uw tv hebt aangesloten, gaat u naar uw Windows 11 pc, drukt u op de Windows-logotoets+ K om Cast te openen en selecteert u vervolgens uw draadloze beeldschermadapter.
De beeldschermen opnieuw schikken
U ziet deze optie wanneer er meer dan één beeldscherm wordt gedetecteerd. Elk beeldscherm krijgt een nummer, zodat u deze gemakkelijker kunt herkennen.
Een beeldscherm identificeren
Als u wilt zien welk nummer overeenkomt met een beeldscherm, selecteert u Start en zoekt u naar instellingen. Selecteer Instellingen > Systeem > Beeldscherm > Identificeren. Op het beeldscherm verschijnt het nummer dat eraan is toegewezen.
Een beeldscherm detecteren
Als u een ander beeldscherm hebt verbonden en dit niet in Instellingen wordt weergegeven, selecteert u Start > Instellingen > Systeem > Beeldscherm > Meerdere beeldschermen > Detecteren.
Een draadloos beeldscherm aansluiten
Als u een draadloos beeldscherm hebt aangesloten en dit niet wordt weergegeven in Instellingen, selecteert u Start > Instellingen > Systeem > Beeldscherm > Meerdere beeldschermen > Verbinding maken.
Beeldschermen rangschikken
Als u meerdere beeldschermen hebt, kunt u wijzigen hoe deze worden gerangschikt. Dit is handig als u wilt dat de beeldschermen overeenkomen met de manier waarop ze thuis of op kantoor zijn ingesteld. In de beeldscherminstellingen selecteert u het beeldscherm en sleept u het naar de gewenste positie. Doe dit voor alle beeldschermen die u wilt verplaatsen. Als u tevreden bent met de indeling, kiest u Toepassen. Test de nieuwe indeling door de muisaanwijzer over de verschillende schermen te bewegen om er zeker van te zijn dat het werkt zoals u verwacht.
Tip: Gebruik de optie Identificeren bij het rangschikken van uw beeldschermen om het weergavenummer op het scherm te zien.
Meerdere weergaveopties

Wanneer u uw computer loskoppelt, worden de vensters op uw externe monitor geminimaliseerd. Wanneer u uw computer opnieuw vastzet op uw monitor, wordt alles teruggezet op de plaats waar u het eerder had.
Ga als volgt te werk om dit gedrag aan te passen:
-
Selecteer Start > Settings > System > Display.
-
Schuif omlaag en selecteer Meerdere beeldschermen om die sectie uit te vouwen.
-
Schakel de selectievakjes in op basis van uw voorkeuren:
-
Vensterlocaties onthouden op basis van bewakingsverbinding
-
Minimaliseer vensters wanneer de verbinding met een monitor wordt verbroken.
-
Beeldschermopties wijzigen
Een beeldschermoptie kiezen
Als u wilt wijzigen wat er op uw beeldschermen wordt weergegeven, drukt u op de Windows-logotoets + P. U kunt hieruit kiezen.
|
Als je dit wilt |
Kies |
|
Alles op één beeldschermen zien. |
Alleen pc-scherm |
|
Dezelfde dingen op alle beeldschermen bekijken. |
Dupliceren |
|
De bureaubladen op meerdere schermen zien. Als u beeldschermen uitbreidt, kunt u items tussen de twee schermen verplaatsen. |
Uitbreiden |
|
Alles alleen op het tweede beeldscherm bekijken. |
Alleen tweede scherm |
Ondersteuning voor Windows 10 eindigt in oktober 2025
Na 14 oktober 2025 biedt Microsoft geen gratis software-updates meer van Windows Update, technische ondersteuning of beveiligingspatches voor Windows 10. Je pc werkt nog steeds, maar we raden je aan over te stappen op Windows 11.
Wanneer u uw Windows 10-pc hebt aangesloten op externe beeldschermen, kunt u de instellingen voor elk beeldscherm afzonderlijk aanpassen.
Een monitor aansluiten
Hier volgt een video over de basisbeginselen van het aansluiten van een externe monitor.
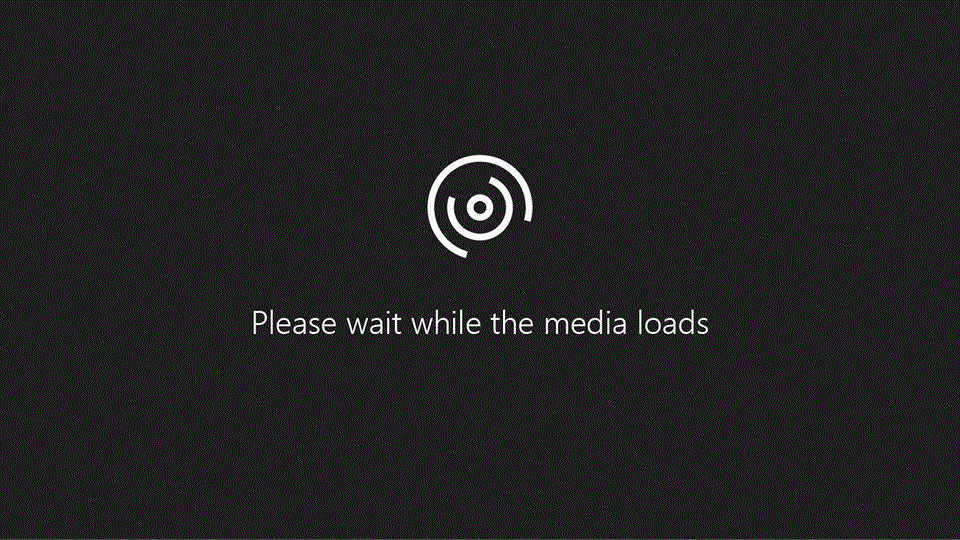
Voordat u begint
Controleer voordat u de instellingen voor de externe beeldschermen wijzigt, of alles goed is aangesloten. Dit kunt u doen:
-
Zorg ervoor dat de kabels goed op de pc of het dockingstation zijn aangesloten.
-
Controleer op Windows-updates. Als u op updates wilt controleren, selecteert u Start > Instellingen > Bijwerken en beveiliging > Windows Update > Controleren op updates.
Tip: Als u een draadloze beeldschermadapter gebruikt, sluit u deze aan op een HDMI-poort op nieuwere tv's en verbindt u deze draadloos met uw pc. Nadat u de draadloze beeldschermadapter op uw tv hebt aangesloten, selecteert u op uw Windows 10-pc Start > Instellingen > Systeem > Beeldscherm en selecteert u vervolgens Aansluiten op een draadloos beeldscherm.
De beeldschermen opnieuw schikken
U ziet deze optie wanneer er meer dan één beeldscherm wordt gedetecteerd. Elk beeldscherm krijgt een nummer, zodat u deze gemakkelijker kunt herkennen.
Een beeldscherm identificeren
Als u wilt zien welk nummer met welk beeldscherm correspondeert, selecteert u Start > Instellingen > Systeem > Beeldscherm > Beeldschermen opnieuw schikken en selecteert u Identificeren. Op het beeldscherm verschijnt het nummer dat eraan is toegewezen.
Een beeldscherm detecteren
Als u een ander beeldscherm hebt aangesloten en dit niet wordt weergegeven in Instellingen, selecteert u Start > Instellingen > Systeem > Weergave > Meerdere beeldschermen en selecteert u vervolgens Detecteren.
Beeldschermen rangschikken
Als u meerdere beeldschermen hebt, kunt u wijzigen hoe deze worden gerangschikt. Dit is handig als u wilt dat de beeldschermen overeenkomen met de manier waarop ze thuis of op kantoor zijn ingesteld. In de beeldscherminstellingen selecteert u het beeldscherm en sleept u het naar de gewenste positie. Doe dit voor alle beeldschermen die u wilt verplaatsen. Als u tevreden bent met de indeling, kiest u Toepassen. Test de nieuwe indeling door de muisaanwijzer over de verschillende schermen te bewegen om er zeker van te zijn dat het werkt zoals u verwacht.
Beeldschermopties wijzigen
Als uw externe beeldschermen zijn aangesloten, kunt u instellingen wijzigen als resolutie, schermindeling en meer. Als u de beschikbare opties wilt zien, kiest u Start > Instellingen > Systeem > Beeldscherm.
Schermstand wijzigen
Windows beveelt een schermstand aan. Als u deze in de beeldscherminstellingen wilt wijzigen, gaat u naar Schaal en indeling en kiest u vervolgens de gewenste Schermstand. Als u de schermstand van een monitor wijzigt, moet u het scherm ook fysiek draaien. Als u bijvoorbeeld een staande in plaats van een liggende afdrukstand wilt hebben, moet u het externe beeldscherm draaien.
Een beeldschermoptie kiezen
Als u wilt wijzigen wat er op uw beeldschermen wordt weergegeven, drukt u op de Windows-logotoets + P. U kunt hieruit kiezen.
|
Als je dit wilt |
Kies |
|
Alles op één beeldschermen zien. |
Alleen pc-scherm |
|
Dezelfde dingen op alle beeldschermen bekijken. |
Dupliceren |
|
De bureaubladen op meerdere schermen zien. Als u beeldschermen uitbreidt, kunt u items tussen de twee schermen verplaatsen. |
Uitbreiden |
|
Alles alleen op het tweede beeldscherm bekijken. |
Alleen tweede scherm |