Ispis poruka, kalendara ili drugih stavki programa Outlook
Applies To
Outlook za Microsoft 365 Outlook 2024 Outlook 2021 Outlook 2019 Outlook 2016 Office za tvrtke Office 365 Small BusinessU programu Outlook možete ispisivati kontakte, poruke, kalendare, sastanke i zadatke. Svaka vrsta stavke programa Outlook ima nekoliko različitih mogućnosti ispisa.
Odaberite mogućnost kartice u nastavku za verziju programa Outlook koju koristite. Koju verziju programa Outlook imam?
Napomena: Ako koraci ispod oveNovi Outlook ne funkcioniraju, možda još ne koristite novi Outlook za Windows. Odaberite Klasični Outlook i slijedite te korake.
Ispis poruke
-
Odaberite poruku. Na vrpci odaberite karticu Polazno, a zatim odaberite Ispis pri vrhu.
-
U dijaloškom okviru Ispis odaberite pisač, raspored i stranice koje želite ispisati.
-
Odaberite Ispiši.
Ispis kalendara
-
U navigacijskom oknu odaberite

-
Na kartici Polazno odaberite Ispis.
-
U dijaloškom okviru pretpregleda u odjeljku Kalendar odaberite kalendar koji želite ispisati.
-
U odjeljku Prikaz odaberite željeni raspored kalendara, npr. Radni tjedan ili Mjesec.
-
Odaberite vremenski raspon i želite li mini-mjesec ili detaljan dnevni red. (Svaki odabir koji odaberete odmah se odražava na sliku pretpregleda.)
-
Kada odaberete željene postavke, odaberite Ispis.
-
U dijaloškom okviru Ispis odaberite pisač, a zatim ponovno Ispis .
Savjet: Da biste kalendar spremili kao PDF datoteku, u odjeljku Pisač odaberite Microsoft Ispis u PDF.
Ispis slike u poruci e-pošte
Trenutno ne možete ispisati sliku iz tijela poruke. No evo nekoliko ideja.
-
Desnom tipkom miša kliknite sliku i odaberite

Savjet: Ako slika izgleda izrezano u pretpregledu ispisa, poništite okvir Prilagodi sliku okviru.
-
Desnom tipkom miša kliknite sliku pa odaberite

-
Ako sliku primite kao privitak, odaberite strelicu pokraj slike i odaberite Preuzmi ili Spremi na OneDrive.
Ispis bilo koje stavke programa Outlook
-
Odaberite e-poštu, kalendar, kontakt ili stavku zadatka za ispis.
-
Odaberite Datoteka > Ispis da biste vidjeli pretpregled stavke koju ste odabrali za ispis.
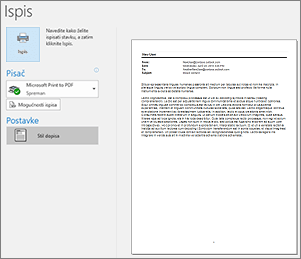
Napomena: Stavke možete ispisati i pomoću prečaca Ctrl +P .
-
Odaberite pisač koji želite koristiti ako već nije odabran.
-
Pritisnite Mogućnosti ispisa da biste po potrebi promijenili postavke ispisa.
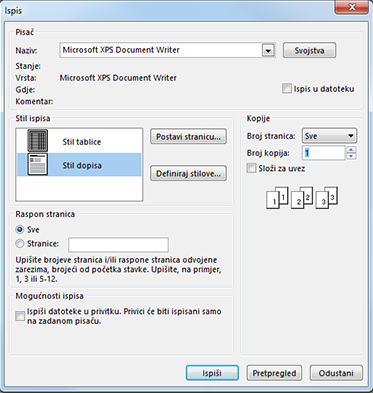
-
Odjeljak Pisač Odaberite pisač, ispišite u datoteku ili odaberite Svojstva da biste postavili usmjerenje rasporeda i promijenili mogućnosti papira/izlaza.
-
Print style section Različite vrste stavki programa Outlook imaju različite mogućnosti stila ispisa. Stil tablice i stil dopisa dvije su najčešće mogućnosti. Odaberite Postavljanje stranice da biste odabrali različite fontove, promijenili određena svojstva papira i oblikovanja ili pak dodali zaglavlje ili podnožje. Ako želite spremiti vlastiti prilagođeni stil, odaberite Definiraj stilove i uredite određeni stil.
-
Odjeljak Raspon stranica Ispiši sve stranice za odabranu stavku ili navedite stranice koje će se ispisati
-
Odjeljak Mogućnosti ispisa Možete odabrati želite li ispisati privitke.
-
Odjeljak Kopije Postavite broj stranica i broj kopija za ispis te naznačujte treba li kopirati kopije.
-
-
Odaberite Ispiši.
Ispis jednog kontakta
-
Odaberite Osobe ili Osobe na dnu prozora programa Outlook.
-
U okno s mapama u odjeljku Moji kontakti odaberite mapu kontakata koja sadrži kontakt koji želite ispisati.
-
Dvokliknite kontakt da biste ga otvorili.
-
Odaberite Datoteka > Ispis.
-
Na desnoj će strani biti prikazan pretpregled ispisanog kontakta. Ako je to oblik koji želite i želite ispisati sve stranice, odaberite Ispis. U suprotnom nastavite na 6. korak.
-
Odaberite Mogućnosti ispisa da bi se prikazao dijaloški okvir Mogućnosti ispisa.
-
U odjeljku Stil ispisa odaberite Definiraj stilove > Uređivanje da biste promijenili fontove, polja, mogućnosti papira te mogućnosti zaglavlja i podnožja. Kada završite s unosom promjena, odaberite U redu, a zatim Ispis.
-
U dijaloškom okviru Ispis u odjeljku Raspon stranica upišite brojeve stranica ili raspon brojeva stranica koje želite ispisati, a zatim odaberite Ispis.
-
Ispis nekih ili svih kontakata u adresaru
Da biste ispisali neke, ali ne sve kontakte s popisa, filtrirajte kontakte tako da se prikazuju samo oni koje želite. Kada filtrirate kontakte, koraci ispisa isti su kao i kada ispisujete sve kontakte (kao što je ovdje navedeno). Informacije o filtriranju popisa kontakata potražite u članku Korištenje ugrađenih filtara za pretraživanje u programu Outlook.
-
Odaberite Osobe ili Osobe na dnu prozora programa Outlook.
-
U okno s mapama u odjeljku Moji kontakti odaberite mapu kontakata koja sadrži kontakt koji želite ispisati.
-
Odaberite Datoteka > Ispis.
-
Na desnoj će strani biti prikazan pretpregled ispisanih kontakata. Ako je to oblik koji želite i želite ispisati sve stranice, odaberite Ispis. U suprotnom nastavite na 5. korak.
-
Odaberite Mogućnosti ispisa da bi se prikazao dijaloški okvir Mogućnosti ispisa.
-
U odjeljku Stil ispisa odaberite Definiraj stilove > Uređivanje da biste promijenili fontove, polja, mogućnosti papira te mogućnosti zaglavlja i podnožja. Kada završite s unosom promjena, odaberite U redu, a zatim Ispis.
-
U dijaloškom okviru Ispis u odjeljku Raspon stranica upišite brojeve stranica ili raspon brojeva stranica koje želite ispisati, a zatim odaberite Ispis.
-
Kada koristite mogućnost > Ispis da biste prikazali prikaz Ispis, koji sadrži postavke pisača i pretpregled ispisa, trenutni prozor može se pomaknuti na pozadinu iza glavnog prozora programa Outlook. Rješenje smanjite glavnog prozora programa Outlook da biste otvorili prikaza ispis natrag u prvom planu. Dodatne informacije o ovom problemu potražite u članku problemi Pretpregled ispisa u programu Outlook.
Važno: Ako imate problema s ispisom, pogledajte priručnik ili web-mjesto proizvođača pisača. Pitanja možete postaviti u zajednicama sustava Microsoft Office.
Da biste ispisili u programu Outlook.com outlook na webu, učinite sljedeće.
Ispis poruke
-
U pretpregledu poruke koja će se prikazati odaberite Ispis pri vrhu.
-
U dijaloškom okviru Ispis odaberite pisač, raspored i stranice koje želite ispisati.
-
Odaberite Ispiši.
Ispis kalendara
-
U kalendaru na kartici Polazno odaberite Ispis.
-
U dijaloškom okviru pretpregleda u odjeljku Kalendar odaberite kalendar koji želite ispisati.
-
U odjeljku Prikaz odaberite željeni raspored kalendara, npr. Radni tjedan ili Mjesec.
-
Odaberite vremenski raspon i želite li mini-mjesec ili detaljan dnevni red. (Svaki odabir koji odaberete odmah se odražava na sliku pretpregleda.)
-
Kada odaberete željene postavke, odaberite Ispis.
-
U dijaloškom okviru Ispis odaberite pisač, a zatim ponovno Ispis .
Savjet: Da biste kalendar spremili kao PDF datoteku, u odjeljku Pisač odaberite Microsoft Ispis u PDF.
Ispis slike u poruci e-pošte
Trenutno ne možete ispisati sliku iz tijela poruke. No evo nekoliko ideja.
-
Desnom tipkom miša kliknite sliku i odaberite

Savjet: Ako slika izgleda izrezano u pretpregledu ispisa, poništite okvir Prilagodi sliku okviru.
-
Desnom tipkom miša kliknite sliku pa odaberite

-
Ako sliku primite kao privitak, odaberite strelicu pokraj slike i odaberite Preuzmi ili Spremi na OneDrive.










