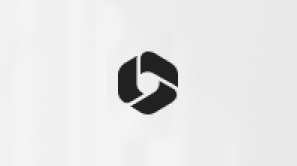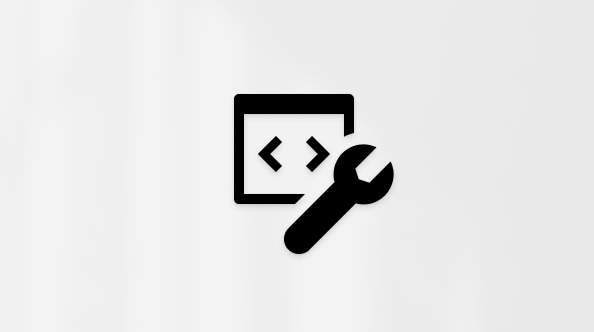Créer un planning des équipes
Applies To
Teams Microsoft Teams
Essayez !
Avec Shifts dans Microsoft Teams, créez une planification, affectez des shifts aux membres de votre équipe, copiez et réutilisez les shifts, puis ajoutez des équipes ouvertes.
Créer un échéancier
Vous devez être propriétaire d’équipe pour créer une planification. Dans Shifts, chaque équipe de Teams obtient une planification avec laquelle travailler, et vous pouvez créer et gérer une planification pour n’importe quelle équipe dont vous êtes propriétaire.
-
Créez une planification pour votre équipe.
-
Dans Shifts, sélectionnez Choisir ou créer une planification

-
Sélectionnez Créer en regard de l’équipe souhaitée.
-
Définissez le fuseau horaire de l’emplacement de votre équipe, sélectionnez la ville la plus proche, puis choisissez Confirmer.
-
-
Ajoutez des groupes de planification pour organiser les personnes dans la planification en fonction du type de travail ou du service. Pour ajouter un groupe :
-
Sélectionnez Ajouter un groupe.
-
Sélectionnez Plus d’options > Renommer le groupe, donnez un nom à votre groupe, puis sélectionnez Enregistrer.
Conseil : Le nom peut être utilisé dans @mentions dans les conversations et les publications de canal dans Teams. Veillez donc à choisir un nom facile à reconnaître. Pour en savoir plus, consultez Activer les balises basées sur les équipes.
-
-
Ajoutez des membres d’équipe à chaque groupe. Pour ajouter une personne à un groupe :
-
En regard d’un groupe, sélectionnez Ajouter des personnes.
-
Entrez le nom ou l’adresse e-mail de la personne, sélectionnez son nom dans la liste, puis choisissez Ajouter.
-
-
Accédez à l'onglet Paramètres. À partir de là, définissez les options de planification et choisissez les fonctionnalités Shifts que vous souhaitez mettre à la disposition de votre équipe. Pour en savoir plus sur chaque paramètre, consultez Configurer les paramètres de la planification de votre équipe dans Shifts.
Affecter des équipes aux membres de l’équipe
-
Accédez à la ligne du membre de l’équipe et, sous la date souhaitée, sélectionnez Plus d’options > Ajouter un shift. Vous pouvez également double-cliquer sur le décalage vide.
-
Renseignez les informations relatives à l’équipe, y compris les heures de début et de fin et les notes, puis sélectionnez Enregistrer.
Conseil : Pour réutiliser le même shift dans l’ensemble de votre planification, dans le shift que vous souhaitez copier, sélectionnez Plus d’options > Copier. Vous pouvez également appuyer sur Ctrl+C. Ensuite, pour le coller, choisissez un emplacement vide et sélectionnez Plus d’options> Coller. Ou appuyez sur Ctrl+V.
Ajouter des shifts ouverts
-
Accédez à la ligne Ouvrir les shifts dans un groupe, puis sous la date souhaitée, sélectionnez Plus d’options > Ajouter un shift ouvert. Vous pouvez également double-cliquer sur le décalage vide.
-
Renseignez les informations relatives au shift, y compris le nombre d’emplacements à rendre disponibles, puis choisissez Enregistrer.
Vous souhaitez en savoir plus ?
Créer une planification d’équipe dans Shifts
Ajouter des shifts à la planification dans Shifts