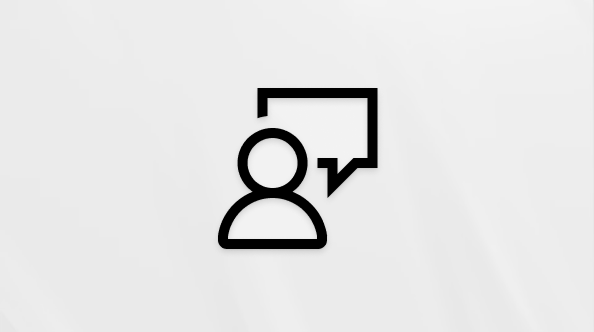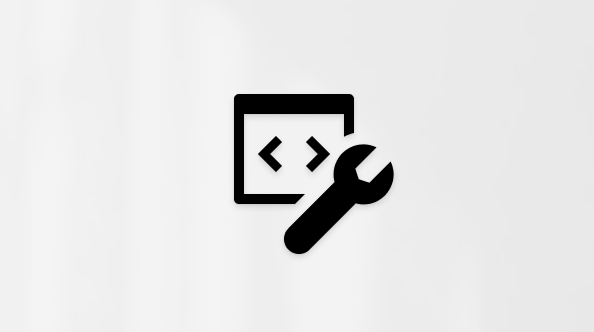Copilot en Microsoft Teams mejora la colaboración y le ayuda a sacar el máximo partido de sus chats y reuniones de Teams. Resuma rápidamente, identifique las tareas de seguimiento, cree agendas y formule preguntas para reuniones más eficaces y centradas. Resuma las principales conclusiones, vea lo que ha perdido y seleccione personas clave de interés en las conversaciones de chat a las que se ha agregado. Todo ello sin interrumpir el flujo de discusión.
Copilot en Teams utiliza el contenido de tus chats y reuniones de Teams para generar perspectivas y sugerencias procesables junto a tus puntos de contacto más importantes en Teams.
Importante: Copilot en Teams está disponible en Windows, Mac, web, Android e iOS. Debe tener una licencia de Microsoft 365 y una licencia de Copilot para Microsoft 365 para acceder a Copilot en Teams.
Usar Copilot en reuniones y llamadas de Teams
Copilot en reuniones y llamadas de Teams le ayuda a capturar elementos de acción, diferentes perspectivas por tema o preguntas sin resolver. Incluso puede pedir a Copilot que le proporcione una respuesta como una tabla, generando una tabla markdown que esté lista para copiarla y compartirla. Al procesar la transcripción de la reunión, generará respuestas a mensajes como:
-
¿Qué preguntas no se han resuelto en esta reunión?
-
¿Qué opiniones tenían los miembros del equipo sobre esta campaña?
-
Cree una tabla de ventajas y desventajas para esta campaña.
Copilot está disponible en las siguientes reuniones y llamadas:
-
Llamadas uno a uno y grupales
-
Reuniones únicas o reuniones privadas programadas
-
Instancias o repeticiones de reuniones en una serie
-
Reuniones de canal
-
Reunirse ahora
Requisitos de Copilot en reuniones
-
Active la transcripción o la grabación. Para usar Copilot sin grabación ni transcripción, consulte Usar Copilot sin grabación. Todos los participantes ven una notificación que indica que la reunión se está transcribiendo.
-
Tener suficiente tiempo de reunión en el que los participantes han estado hablando. Si aún no hay suficiente voz transcrita en la reunión, Copilot indicará que necesita más información antes de responder a las indicaciones.
-
Asegúrese de que la reunión la creó alguien de su organización. Si un participante externo creó una reunión, Copilot no estará disponible en esa reunión. Si se invita a participantes externos, pero no al organizador de la reunión, Copilot seguirá estando disponible en la reunión.
Requisitos de Copilot en llamadas
-
Active la transcripción o la grabación, y la transcripción para llamadas individuales. Para los autores de llamadas VoIP, todos los participantes ven una notificación que indica que la llamada se está transcribiendo. Para los autores de llamadas RTC, todos los participantes escucharán un anuncio en el que se indica que se está grabando la llamada.
-
Cualquier usuario adicional que se agregue a una llamada individual existente no podrá usar Copilot.
Acceso a Copilot durante una reunión o llamada
-
Durante una reunión o llamada, seleccione Copilot en los controles de la reunión. Si la transcripción aún no está activada, se le pedirá que la active.
-
Copilot aparecerá en un panel en el lado derecho de la ventana de la reunión. Seleccione Más mensajes o escriba su propio mensaje en el cuadro de redacción. Copilot procesará el contenido de la transcripción de la reunión para generar una respuesta.
-
Si llega al menos cinco minutos tarde a una reunión que se ha grabado o transcrito, Copilot le preguntará si desea un resumen de la reunión hasta ahora.
-
Cuando una reunión está a diez minutos de finalizar, Copilot le preguntará si desea que las notas y los elementos de acción ayuden a finalizar la reunión.
Acceder a Copilot después de una llamada
Una vez finalizada la llamada, vaya a Llamadas 
Acceso a Copilot después de una reunión
Una vez finalizada la reunión, selecciónela en el calendario de Teams. Desde allí, seleccione la pestañaResumen en los detalles de la reunión.
Para obtener más escenarios sobre cómo usar Copilot en las reuniones de Teams, vea Introducción a Copilot en las reuniones de Microsoft Teams.
Usar Copilot en chats de Teams
Copilot le permite formular preguntas sobre sus conversaciones de chat en Teams. Puede usar Copilot para revisar rápidamente los puntos principales, los elementos de acción y las decisiones de los chats, sin tener que desplazarse por conversaciones largas. También puede ver los momentos destacados de los últimos 1, 7 o 30 días de conversación.
Nota: Copilot en el chat de Teams solo usa los datos disponibles en la conversación de chat que tiene abierta.
Copilot está disponible en los siguientes chats y solo hace referencia al chat de la reunión, no a la transcripción de la reunión:
-
Chats individuales y grupales
-
Chats de reunión únicos o chats de reunión privados programados
-
Chats de Reunirse ahora
Para acceder a Copilot en los chats de Teams:
-
Seleccione un chat en Teams y, a continuación, seleccione Copiloten la esquina superior derecha.
-
Se abrirá un panel a la derecha del chat , donde encontrará información introductoria sobre el uso de Copilot en el chat y un cuadro de redacción para formular una pregunta sobre el chat.
-
Además de responder preguntas y resumir la conversación, seleccione Más mensajes debajo del cuadro de redacción para guiarle y extraer rápidamente los detalles que necesita.
-
En las respuestas de Copilot, verá citas a la información relevante en la conversación de chat. Al seleccionar una cita, se le llevará al mensaje al que se hace referencia en la conversación de chat a la izquierda.
-
Solo usted puede ver sus conversaciones con Copilot, pero si quiere compartir la respuesta con otra persona, seleccione Copiar en la parte superior derecha de la respuesta individual para copiar el texto. A continuación, péguelo en otro chat, conversación de canal o en cualquier otro lugar.
-
Para cerrar Copilot en el chat, seleccione Copilotde nuevo o el botón X en la parte superior derecha del panel.
Acciones sugeridas en el chat
Las acciones sugeridas aparecen en el chat de Teams y, cuando se seleccionan, abrirán Copilot a la derecha del chat. Por ejemplo, al volver a un chat, si hay ocho o más mensajes no leídos, es posible que vea una sugerencia en la que se puede hacer clic "Resumir lo que me he perdido". Seleccione la sugerencia para abrir Copilot y generar un resumen del chat.
Para obtener más escenarios sobre cómo usar Copilot para chat, consulte Introducción a Copilot en el chat de Microsoft Teams.
UsarMicrosoft 365 Copilot en Teams y Teams Mobile
Microsoft 365 Copilot es una experiencia de chat entre aplicaciones en Teams que le ayuda a realizar las cosas de formas completamente nuevas con la eficacia de la IA. Interactúe con Copilot como un contacto en el chat de Teams. Use el lenguaje natural para dar instrucciones a Copilot: cuantos más detalles agregue, mejor será el resultado. Y puede mejorar los resultados si refina las instrucciones y la iteración. Pida un resumen de las cosas que necesita para ponerse al día, incluidos sus archivos, mensajes y contactos. Copilot también puede ayudarte a encontrar y utilizar información que está enterrada en documentos o perdida en conversaciones. Juntos, puede crear contenido con todo.
Puede intentar lo siguiente:
-
¿Cuáles fueron las principales conclusiones de [una reunión]?
-
Crear un esquema para una presentación sobre...
-
¿Cuándo es mi próxima reunión con [una persona]?
Nota: Microsoft 365 Copilot en Teams no puede hacer referencia a información de los siguientes tipos de archivo: PDF.
Al abrir Copilot en la parte superior del Chat en Teams, se le mostrarán algunas indicaciones sugeridas para empezar. Use Copilot para:
Resumir
-
Enumerar puntos clave de (archivo)
-
Resumen de la última reunión
-
Resumir correos electrónicos no leídos de [esta persona]
Crear
-
Creación de preguntas más frecuentes basadas en [un archivo]
-
Escribir una introducción a [un correo electrónico]
-
Sugerir 5 títulos atractivos para [un archivo]
Preguntar
-
¿Cuál es mi próxima reunión?
-
¿Con quién tengo reunión mañana?
-
¿Dónde me mencionó [una persona]?
Algunos mensajes sugeridos requieren que haga referencia a archivos u otros orígenes de datos, que se indican mediante texto azul. Copilot sugerirá una lista de elementos entre los que puede elegir. Para seleccionar algo que no está en la lista, escriba la referencia después de la barra diagonal "https://accionvegana.org/accio/QjMt92YuQnZvN3byNWat5Cdy9GcwV3c6MHc0/" en el cuadro de redacción y seleccione una de las opciones recién generadas.
Espere un poco para que Copilot proporcione una respuesta. Después que Copilot proporcione una respuesta, formule preguntas aclarantes, proporcione información adicional, refine la salida o escriba otra pregunta que continúe la conversación hasta 20 consultas.
Seleccione Nuevo chat en la esquina superior derecha de la ventana de chat para reiniciar el contexto de conversación con una nueva consulta y mensajes sugeridos. Su historial de chats anterior con Copilot seguirá estando visible.
Para obtener más escenarios en Teams, consulte Introducción a Copilot para Microsoft 365 Business Chat en Teams.
Preguntas frecuentes
Preguntas más frecuentes sobre Copilot en Microsoft Teams
Preguntas más frecuentes: IA, Microsoft 365 Copilot y Microsoft Designer