1 - How to access the Toolbar
Toolbar is home to all your favorite Microsoft SwiftKey features and useful settings.
Toolbar is easily accessible from your Microsoft SwiftKey Keyboard. Just tap the 
If you wish to close your Toolbar, tap the 


2 - What's in Toolbar?
Toolbar is home to the following features:
Search
Search Our Bing search feature allows you to search and share directly from your Microsoft SwiftKey keyboard. Bing aims to provide a better search experience to users by using AI technologies to understand user intent and provide relevant results. Read more: How to use Search in Microsoft SwiftKey for Android
Tone

We have "Professional", "Casual", "Polite" and "Social Post" tones.
Read more: How to use Tone in Microsoft SwiftKey Keyboard
Chat
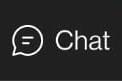

Add and send animated images from all your favorite apps. Use the search function to find that perfect GIF for every occasion. Read more: How to add and search for GIFS
Stickers

If you like GIFS you'll love Stickers too! Add some virality to your conversations with both static and animated Stickers.
Read more: How to use Stickers
Settings

If you want to get under the hood and see how Microsoft SwiftKey ticks, Settings is a good place to start.
Themes

Microsoft SwiftKey offers many themes to enable you to truly make your keyboard your own.
Tap " Themes' tab (indicated by the palette icon) and click on Gallery. Choose the theme you wish to apply to your keyboard"
Read more: Photo themes for Android
Clipboard

The Clipboard houses all of the text you've copied for later use. The Clipboard allows you to copy and paste clips or create Shortcuts for faster insertion.
Read more: How does the Clipboard work?
To-Do

You can now create tasks from your Microsoft SwiftKey Keyboard without switching apps and see your tasks across devices in Microsoft apps like To Do, Outlook and Teams.
Read more: How to work with Tasks in your Microsoft SwiftKey Keyboard
Layouts

Tapping the Layouts icon allows you the freedom to change your Languages and Layouts without opening the SwiftKey app fully.
Read more: How do I change the keyboard layout (e.g. QWERTY to AZERTY)?
One-handed, Float, and Thumb mode


One-handed mode is a compact, reduced-width keyboard, designed for one handed typing.
Float mode offers you the freedom to move and position your Microsoft SwiftKey Keyboard wherever you like.
The thumb layout offers you a split keyboard.
Read more: How to change your keyboard mode on Microsoft SwiftKey for Android
Translator

We’ve integrated Microsoft Translator into Microsoft SwiftKey Keyboard. This gives you a fast and seamless way to use Translator's features in the context of what you’re already doing. No more switching apps or copying and pasting back and forth.
Read more: How to use Microsoft Translator with your Microsoft SwiftKey Keyboard?
Customizer

The Toolbar Customizer allows you to tailor your Toolbar just how you want it; rearrange the order of icons, plus it acts as an overflow menu for all those icons you don't have room to show.
Account

Get quick access to your Microsoft SwiftKey Account settings from here.
Read more: What is the Microsoft SwiftKey Account?
Resize

Drag the boundary boxes to resize and reposition your Microsoft SwiftKey Keyboard.
Read: How to resize your Microsoft SwiftKey Keyboard on Android
Emoji

Press for quick access to all the Emoji you love.
Read more: How to use Emoji with your Microsoft SwiftKey Keyboard
Incognito

If you don't want your Microsoft SwiftKey Keyboard to learn your words just tap the Incognito icon to switch it on. Tapping on the icon once more will exit Incognito mode and let Microsoft SwiftKey learn from you again.
Read more: How does Incognito mode work on your Microsoft SwiftKey Keyboard for Android?
Autocorrect

A handy shortcut that will toggle autocorrect on and off as your choose.
Read more: How does the spacebar work with Autocorrect?
Voice to Text

Voice recognition is turned on by default. Your Microsoft SwiftKey Keyboard utilizes Google Voice technology to power this feature.
Read: How do I use Voice to Text with Microsoft SwiftKey on Android?
Messaging Center

Messaging center is a place to learn more about our newest features, along with tips to help you get the most out of your Microsoft SwiftKey Keyboard.
Toolbar is the new way to get faster and easier access to your favorite Microsoft SwiftKey features.
1 - How to access the Toolbar
The Toolbar is easily accessible from your Microsoft SwiftKey Keyboard. Just tap the '+' to the left of the prediction bar.
2 - What's in the Toolbar?
At the time of writing Toolbar is the new home for the following features:
Search
Our Bing search feature allows you to search and share directly from your Microsoft SwiftKey keyboard. Bing aims to provide a better search experience to users by using AI technologies to understand user intent and provide relevant results.How to use Search in Microsoft SwiftKey Keyboard
Tone
Our Tone feature allows you to change the tone of the text you've entered into the input field. It uses artificial intelligence to help users improve their writing by suggesting alternative words and reordering sentences.
We have "Professional", "Casual", "Polite" and "Social Post" tones.
How to use Tone in Microsoft SwiftKey Keyboard
Chat
When you use the new Bing chat from the SwiftKey keyboard to search the web, it's like having a research assistant, personal planner, and creative partner by your side. Sometimes you need more than an answer — you need inspiration. Whether you're writing an email, bedtime story or meal plan, there's no need to wait - just get started.How to use Chat in Microsoft SwiftKey Keyboard
Emoji
Tapping on the emoji icon will open the emoji panel. Here you can choose from hundreds of different emoji spread across an assortment of categories.
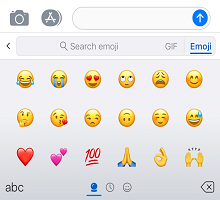
GIFS
Add and send animated images from all your favorite apps.

Clipboard
The Microsoft SwiftKey Clipboard houses all of the text you've copied for later use. The Clipboard allows you to copy and paste clips or create Shortcuts for faster insertion.
Read more: How does the Clipboard work?
Themes
Quickly access your keyboard Themes and change up your look by scrolling through the designs on offer or designing your own.
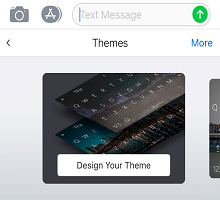
Read more: How to change themes and designs
Search
Use the search function to hunt for GIFS and Emoji to suit every occasion.

Contact Us For more help, Contact Support at Microsoft SwiftKey Support - Contact us










