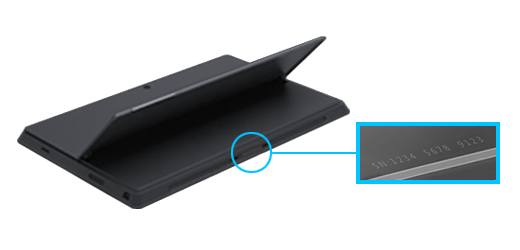Find the serial number on your Microsoft or Surface device
Applies To
SurfaceThere are several ways you can find the serial number for your Microsoft or Surface device or accessory. To learn how, select one of the tabs below.
To register your Surface or get it serviced, you'll need to know its serial number. But first, it helps to know which Surface model you have.
You can find your Surface serial number:
Note: If you lost your Surface, you can locate and lock it.
Find the serial number in the Surface app
The easiest way to find your serial number is in the Surface app. It shows the serial number for your Surface device and for each Surface accessory.
-
Select Start , search for surface, then select the app from the list of results.Open the Surface app
Note: If you don't see the Surface app in the search results, you might need to download the Surface app from the Microsoft Store.
-
Expand Device information and look at the value next to Serial number.

Note: If you have a Surface Duo, Surface RT, or Surface 2, use one of the other methods to find the serial number. The Surface app isn’t available on Surface Duo or Windows RT.
Find the serial number in Settings
Here's a quick way to find the serial number on your Surface (running on Windows 10 or Windows 11):
-
Right-click (or long-press) Start , then select Settings > System > About .
-
On this page, find Windows Specifications, and look for your Serial number.
For the Surface Duo:
-
On your Home screen, tap Settings.
-
In Settings, tap About > Model & hardware, and look for your Serial number. This is the quickest way to find your serial number. However, if your Surface Duo doesn’t turn on, you can also find the serial number on the SIM card tray after you eject it. See the following section for details.
Find the serial number on your device
Look for your Surface model to locate its serial number.
|
If you have this Surface |
Find it here |
|
Surface Laptop, any Surface Laptop Go, and Surface Laptop SE |
Look under your keyboard near the hinge.
|
|
Any Surface Laptop Studio |
Starting in Laptop mode, gently rotate the top of the display backwards 180 degrees. The serial number appears on the back of the display near the middle.
|
|
Any Surface Pro model, any Surface Go model, Surface 2, Surface 3, and Surface RT |
Flip out the kickstand and look for the string of numbers near its base.
|
|
Any Surface Book (on the clipboard) |
Look on the bottom edge of the clipboard where it attaches to the keyboard (closest to the magnet on the left). You'll need to detach the screen from the keyboard. Note: This is the same serial number that will show in Surface app or in system settings.
|
|
Any Surface Book (bottom of the keyboard) |
Look on the bottom of the keyboard.
|
|
Any Surface Studio |
Place your Surface Studio screen down, and look at the bottom of the base.
|
|
Surface Duo (on the SIM card tray) |
Insert the SIM ejector tool into the small hole on the right side and gently press in to eject the SIM card tray. Gently pull the SIM tray out to find the serial number on the inside of it.
Note: If the bumper is attached, the SIM card tray may not come all the way out. If this occurs, slightly insert the SIM ejector tool back into the hole for the SIM card tray, and then gently angle the tool and pull the tray all the way out. You might be able to grab the longer end of the SIM tray with your fingernails to remove it. |
|
Surface Duo 2 (on the SIM card tray) |
With your Surface Duo 2 closed and the triple lens rear-facing camera facing up, insert the SIM ejector tool into the small hole on the bottom of the left screen, and then gently press in to eject the SIM card tray. Gently pull the SIM tray out to find the serial number on the inside of it.
|
Find the serial number in Surface UEFI
You can find the serial number in the PC information section of Surface UEFI. To learn more, view How to use Surface UEFI.
Find the serial number on the Device Service & Repair page
Go to Device service and repair and sign in with your Microsoft account to see the devices registered to your account.
Find the serial number on the packaging
If you still have the original packaging for your Surface, you can find the serial number on the barcode label.
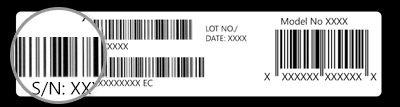
Find the serial number for Surface accessories
Find the serial number for your Surface Headphones or Surface Earbuds.
Find the serial number in the Surface app
Here’s how to find the serial number for your Surface Headphones or Surface Earbuds in the Surface app:
-
On a Windows 10/11 PC: Select Start , then select Surface in the all apps list. Select Surface Headphones or Surface Earbuds > Device information. The serial number is listed there.
-
On an iOS device or Android device: Open the Surface app, then tap Account > Surface Headphones or Surface Earbuds > Device information. You’ll find the serial number in the Details section.
Find the serial number on Surface Headphones
To find the serial number on the Surface Headphones, you'll need to remove the right ear pad from the device.
To remove the ear pad:
-
Rotate the right ear pad of the Surface Headphones towards you—you should be able to see the inside of the ear pad.
-
While firmly holding the right ear pad, twist it counterclockwise. Lift the ear pad up to detach it from the headphones.
-
The 12-digit serial number will be on the headphone base. Take a note of the serial number before reattaching the ear pad.

To reattach the ear pad:
-
Match the grooves of the ear pad with the headphone. The ear pad should be touching the headphone base all the way around.
-
With the inside of the ear pad facing you, turn it clockwise to secure the ear pad onto the headphone base.
Find the serial number for your Surface Earbuds on the Surface Earbuds charging case.
-
Open the charging case and remove the right earbud.
-
Turn the case around backwards. The 12-digit serial number is listed in the compartment for the right earbud.
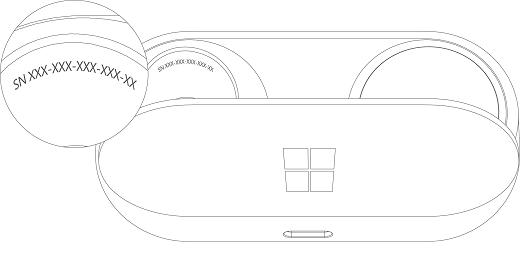
Notes:
-
If you still have the original packaging for your Surface Earbuds, you can also find the serial number on the barcode label.
-
For more info about setting up your earbuds in the Surface app, see Set up Surface Earbuds.
-
For more info about changing settings for your earbuds, see Manage Surface Earbuds settings.
Find the serial number for your Surface Pen or Surface Slim Pen in the Surface app. Here's how:
-
Select Start , search for surface, then select the app from the list of results.Open the Surface app
Note: If you don't see the Surface app in the search results, you might need to download the Surface app from the Microsoft Store.
-
Select Surface Pen, Surface Slim Pen or Surface Slim Pen 2 > Device information. The serial number is listed there.
Find the serial number in the Surface app. Here's how:
-
Select Start , search for surface, then select the app from the list of results.Open the Surface app
Note: If you don't see the Surface app in the search results, you might need to download the Surface app from the Microsoft Store.
-
Select Surface Pro Flex Keyboard > Device information. The serial number is listed there.
Find the serial number on your Surface Type Cover or Surface Pro Signature Keyboard
|
|
You can find the serial number for your Surface Pro Keyboard (or Type Cover) near the left side or center of its spine (the area that attaches to your Surface). The serial number is a string of numbers that looks something like this:XXXXXXXXXXXX |
Find the serial number on the packaging
If you still have the original packaging, you can find the serial number on the barcode label:
|
|
If you bought a Type Cover or Surface Pro Signature Keyboard separately, the serial number barcode label will be on the box that it came in. |
|
|
If you bought a Surface that was bundled with a Type Cover or Signature Keyboard, the serial number will be on the barcode label on the box along with the serial number for your Surface. |
Find the serial number in the Surface app. Here's how:
-
Select Start , search for surface, then select the app from the list of results.Open the Surface app
Note: If you don't see the Surface app in the search results, you might need to download the Surface app from the Microsoft Store.
-
Select Surface Dock 2 or Microsoft Surface Thunderbolt™ 4 Dock > Device information. The serial number is listed there.
Find the serial number on Surface Dock
|
|
To find the serial number on Surface Dock, look for the 12-digit string of numbers on the bottom of the device. The serial number will look as follows: XXXXXXXXXXXX. |
Find the serial number on the packaging
|
|
If you still have the original packaging for your Surface Dock, you will find the serial number on the barcode label. |
Related topics
-
The Devices page—Sign in, select Add device, then follow the instructions.
To register your Surface device or Microsoft accessory, or to use self-service setup or maintenance options, you’ll need to find its serial number.
Mouse and keyboard
Find the serial number in the Microsoft Mouse and Keyboard Center app
The Microsoft Mouse and Keyboard Center app can show the serial number on Microsoft accessories. Open the app, and then select Support > Device information.
Find the serial number on the packaging
If you still have the original packaging for your mouse or keyboard, you can find the serial number on the barcode label.
Find the serial number on the accessory
If your mouse or keyboard is:
-
A USB device, you'll find the serial number printed on the bottom of the keyboard or mouse.
-
A wireless or Bluetooth device, you'll find the serial number in the battery compartment.
Microsoft Modern headsets and other Microsoft accessories
Find the serial number in the Microsoft Accessory Center app
The Microsoft Accessory Center app shows the serial number for the Microsoft Modern audio and webcam accessories. It also shows the serial number for other Microsoft accessories. Open the app, select the accessory, and then select Device details.
Find the serial number on the packaging
If you still have the original packaging for your Microsoft Modern PC accessory, you can find the serial number on the barcode label.
Find the serial number on the accessory
The 14–alphanumeric serial number is on the bottom of Microsoft Audio Dock.

To find the serial number on the Microsoft Modern USB Headset, you'll need to remove the right ear pad from the device.
To remove the ear pad:
-
Hold the base of the headset in one hand.
-
With your other hand, gently pull the cushioned ear pad out and away from the ear cup to remove the ear pad.
-
The 14-alphanumeric serial number will be on the headset base. Take note of the serial number before reattaching the ear pad.
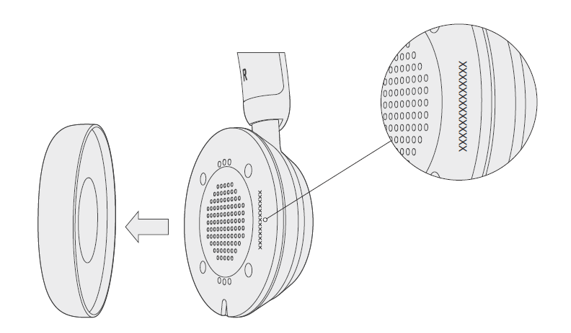
To reattach the ear pad:
-
Hold the base of the headset in one hand.
-
With your other hand, take the ear pad you removed and fit it into the ear cup.
To find the serial number on the Microsoft Modern USB-C Headset, you'll need to remove the right ear pad from the device.
To remove the ear pad:
-
Hold the base of the headset in one hand.
-
With your other hand, gently pull the cushioned ear pad out and away from the ear cup to remove the ear pad.
-
The 14-alphanumeric serial number will be on the headset base. Take note of the serial number before reattaching the ear pad.
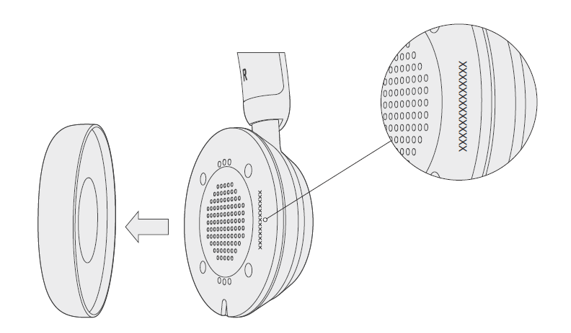
To reattach the ear pad:
-
Hold the base of the headset in one hand.
-
With your other hand, take the ear pad you removed and fit it into the ear cup.
To find the serial number on the Microsoft Modern Wireless Headset, you'll need to remove the right ear pad from the device.
To remove the ear pad:
-
Hold the base of the headset in one hand.
-
With your other hand, gently pull the cushioned ear pad out and away from the ear cup to remove the ear pad.
-
The 14–alphanumeric serial number will be on the headset base. Take note of the serial number before reattaching the ear pad.
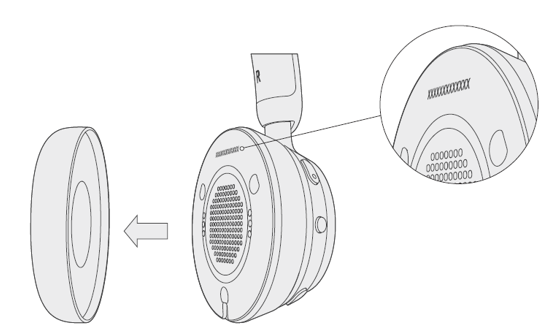
To reattach the ear pad:
-
Hold the base of the headset in one hand.
-
With your other hand, take the ear pad you removed and fit it into the ear cup.
The 14–alphanumeric serial number is on the bottom of the Microsoft Modern USB-C Speaker.

The 14–alphanumeric serial number is on the front of the Microsoft Modern Webcam above the camera.