Join a meeting in Microsoft Teams
Join Teams meetings anytime, anywhere, from any device. For the best experience, join from the Teams desktop or mobile apps.
Note: If you're having trouble joining a Teams meeting, try these tips: I can't join a Teams meeting.
In this article
Join by link
In your meeting invite, select Join the meeting now to join on Teams for web or desktop.

If you already have the Teams app, the meeting will open there automatically.
-
If you don’t have a Teams account and the organizer has allowed it, you can enter your name to join the meeting.
-
If you have a Teams account, select Sign in to join with access to the meeting chat and more. You'll then join the meeting right away or enter the lobby until an organizer admits you.
Join a meeting organized by a Teams personal account user
Use your Teams account to attend a meeting set by a Teams personal account user. You can join from your Teams calendar. If someone sends you a meeting invite in Chat, select the link and select Join now.
-
In Teams, select Calendar

-
Find the meeting you want to attend and select Join.
You’re not required to switch between Teams personal use and Teams (work or school).
If you join a meeting on Teams for personal use, you’ll join the meeting with your personal Teams account. The Microsoft Privacy Statement governs data for meetings with personal Teams accounts.
Note: Some meeting features may be unavailable for Teams personal accounts. Learn more about meeting experiences for Microsoft Teams (free) participants.
If you’re an IT admin, manage external meetings and chat with people and organizations using Microsoft identities.
If you’re an IT admin, manage chats and meetings with external Teams users not managed by an organization.
If you’re an IT admin, manage external users profiles.
Join from calendar or ID
-
Select Calendar

-
Find the meeting you want and select Join.
Join with a meeting ID from your Teams app
-
Select Calendar

-
Select Join with an ID.
-
Enter a meeting ID and passcode. You can find the meeting ID and passcode:
-
In the meeting details from your Teams calendar. Select Details > Show meeting info.
-
At the bottom of your Teams meeting invite email.

-
3. Select Join meeting to join the meeting as a participant.
Join in a channel
If a meeting takes place in a channel, you’ll see an invitation to join, relevant content, and who’s in the meeting right in the channel. Just select Join .

Join from chat
To start or join an instant meeting from a group chat:
-
Open the group chat you want to start an instant meeting in.
-
At the top of the chat, select Meet now.
-
If an instant meeting starts in a group chat, you'll be able to see see from the chat list that a meeting has started.
-
You can open the group chat and select Join to enter the meeting.
-
-
Select the live indicator at the top of the group chat to view participants.

-
Select Ring others to join to notify others in the group chat about the instant meeting.

-
Select Leave from your call window to leave the meeting.
To learn more, see Start an instant meeting in Microsoft Teams.
Call in
If you can't use the Teams app or Teams for web, join some meetings by phone number. Learn more here: Join a Teams meeting by phone.
If you find a phone number and conference ID in the meeting invite, dial the number to join.
If you're the meeting organizer, you'll need to enter the dial-in PIN when you call in to a meeting.
Need help finding the dial-in PIN? Select Reset dial-in PIN on the meeting invite. Make sure you save the PIN somewhere; you can only view it once when you reset it. If you forget your dial-in PIN, reset it again.
Join anonymously or from a different account
To join a Teams meeting with a different account:
-
Select the meeting in your Teams calendar.
-
Select Join.
-
Select Change at the top of the meeting pre-join screen.
-
Select the account you want to join the meeting with.
-
If you don't see the account you want to join from, select Add another account. Then, add an existing account, or select Create or use another account to create or sign into a new one.
-
-
Select Join to enter the meeting.
To join a Teams meeting anonymously:
-
Select the meeting in your Teams calendar.
-
Select Join.
-
Select Change at the top of the meeting pre-join screen.
-
Select Join without signing in.
-
Type your name in at the top of the pre-join screen.
-
Select Join to enter the meeting.
Connect to a room while you join
Before you join a Teams meeting, you can connect to a meeting room and use its audio and video devices.
To connect to a room:
-
Join your meeting. Before you enter, wait for a room to be detected.
Important: Enable Bluetooth on your device to detect rooms nearby.
-
Select Room audio and confirm the room you want to connect to.

Note: Select X to close a suggested room and search for a different one. Rooms with the Cast icon


-
Select Join now.
Join a meeting as an avatar
You can join any Teams meeting as a personalized avatar by following the instructions here .

There are many ways to join a Teams meeting from a mobile device.
Note: The first time you join a Teams meeting or call on a device running iOS 14, you might see a message from your browser indicating that Teams is requesting local network access. This is due to a change in privacy enhancements for iOS 14. Teams needs local network permissions to support peer-to-peer (P2P) architecture in meetings and calls.
In this article
Overview
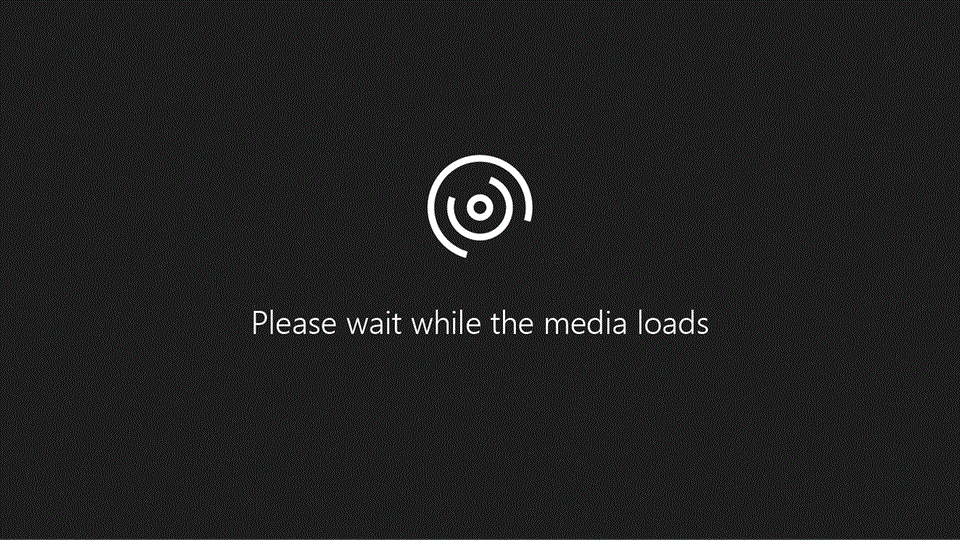
Watch this video for a quick overview of joining a Teams meeting on mobile.
Note: If you join from a mobile device, your device's screen will stay on as long as you have the meeting window open. If you turn your screen off, you'll stay connected but the device will lock.
Join by link
Tap Join the meeting now in your meeting invite to open the Teams app and join the meeting.
If you don’t have the app, the app store will open for you to download it.
Note: Try to download the app before the meeting starts. It might take a minute or two, depending on your internet connection.
If you already have the Teams app, the meeting will open there automatically.
-
If you don’t have a Teams account, tap Join as a guest and enter your name to join the meeting.
-
If you have a Teams account, tap Sign in to join with access to the meeting chat and more. You'll then join the meeting right away or enter the lobby until an organizer admits you.
Join a meeting organized by a Teams personal account user
Use your Teams account to attend a meeting set by a Teams personal account user. You can join from your Teams calendar. If someone sends you a meeting invite in Chat, select the link and select Join now.
-
In Teams, select Calendar

-
Find the meeting you want to attend and select Join.
You’re not required to switch between Teams personal use and Teams (work or school).
If you join a meeting on Teams for personal use, you’ll join the meeting with your personal Teams account. The Microsoft Privacy Statement governs data for meetings with personal Teams accounts.
Note: Some meeting features may be unavailable for Teams personal accounts. Learn more about meeting experiences for Microsoft Teams (free) participants.
Join from calendar
To join a meeting from your Teams calendar:
-
Tap Calendar

-
Tap the meeting you want to join.
-
Tap Join.
Join with a meeting ID from your Teams app
-
Tap Calendar

-
Tap More

-
Enter a meeting ID and passcode. You can find the meeting ID and passcode:
-
In the meeting details from your Teams calendar. Open the meeting info and tap Details > See more.
-
At the bottom of your Teams meeting invite email.
-
-
Tap Join meeting.
Join from a notification
When a Teams meeting starts, you’ll get a notification that’ll bring you directly to the meeting. Just tap the notification to join.
Join in a channel
If a meeting takes place in a channel, you’ll see an invitation to join, relevant content, and the organizer right in the channel. Just tap Join.
Join from chat
If the meeting or meeting chat has already begun, it appears in your recent chat list. Open the chat and then tap Join at the top of the chat.
Dial in
Some meetings let you join by dialing a phone number if you're unable to use the Teams app.
If there's a phone number in the meeting invite, tap it to dial the number and the conference ID. Once you're connected, dial 1 to join the meeting.
If you're the meeting organizer, you'll need to enter the dial-in PIN when you call in to a meeting.
Need help finding the dial-in PIN? Tap Reset dial-in PIN on the meeting invite. Make sure you save the PIN somewhere; you can only view it once when you reset it. If you forget your dial-in PIN, reset it again.
Join anonymously or from a different account
Join a Teams meeting anonymously or from a different account by switching accounts on the pre-join screen.
To switch accounts:
-
Tap a meeting on your Teams calendar.
-
Tap Join.
-
Under your video preview, check which account you're signed into.
-
Tap Switch to change accounts.
-
Choose an account under Signed in accounts, or tap Use another account to add a different one.
-
Tap Join now.
To join anonymously:
-
Tap a meeting on your Teams calendar.
-
Tap Join.
-
Tap Switch > Join without signing in.
-
Enter your name.
-
Tap Join now.
Join on multiple devices
Join a meeting on more than one device for more collaboration and content-sharing options. For example, if you're in a meeting on your laptop, join on your phone as well to share live video, control a presentation, and more.
To join on multiple devices:
-
Join your meeting from your primary device.
-
Open the Teams app on your mobile device. Make sure both devices are signed in to the same Teams account.
-
You’ll see a notification at the top of your mobile screen with a Join the meeting on this device option.
-
Tap Join the meeting on this device to add your mobile device to the meeting.
Your mobile device speaker and mic will be muted automatically to prevent an echo effect.
To learn more, see Join a Teams meeting on a second device and Share content in a meeting.
Join with Apple CarPlay
Dial into your next scheduled meeting on the road safely with Apple CarPlay.
To use CarPlay with Teams, you'll need:
-
A vehicle that supports CarPlay
-
An iPhone
-
The Teams mobile app for iOS (version released Aug. 31, 2021 or later)
To join a Teams meeting from CarPlay:
-
Connect your iPhone to your vehicle using Bluetooth or a USB cable.
-
Tap Teams to prompt Siri.

-
Use Siri voice commands to join your meeting. Say something like, "Call next meeting using Teams."
Note: If Siri voice commands don't work for you, check with your IT admin to make sure they allow using CarPlay with Teams .
-
Use the Teams meeting controls on your car's display.
Tips:
-
You can join a meeting as early as 15 minutes before and as late as five minutes after the meeting starts.
-
If you have conflicting meeting times, Teams joins the meeting that starts first. If both start at the same time, Teams joins the meeting with the title that comes first alphabetically.
-
The Teams calendar doesn't update unless you have the app open. It's possible a recent meeting invite won't be reflected in your calendar.
-
You can only use Teams audio.
-
When you join a meeting, your mic is muted.
To learn more, see Place Microsoft Teams calls with Apple CarPlay.










