Add, find, edit, or delete a contact in Outlook
Applies To
Outlook for Microsoft 365 Outlook 2024 Outlook 2021 Outlook 2019 Outlook 2016 Outlook on the web Outlook.com New Outlook for WindowsYou can create new contacts from scratch in the People page or add someone as a contact from their profile card. A contact can be as basic as a name and email address, or include more information like a street address, multiple phone numbers, and a profile picture.
Select a tab option below for the version of Outlook you're using. What version of Outlook do I have?
Note: If the steps under this New Outlook tab don't work, you may not be using new Outlook for Windows yet. Select Classic Outlook and follow those steps instead.
In new Outlook, you have the option to:
Add a contact | Find a contact | Edit a contact | Delete a contact
Add a contact in new Outlook
You can add a contact from scratch or from someone's profile card.
Add a contact from scratch
-
From the new Outlook navigation pane, select

-
On the Home tab, select New contact.
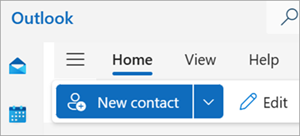
-
Enter a name and any other details you would like, then select Save.
Tip: You can enter additional contact information any time. Select the contact from the list, then select Edit contact, and begin adding more information.
Add a contact from someone's profile card
If you're using Outlook in an organization and you click someone's name or picture in Outlook or other Office apps and services, you might see a profile card with additional information. From their profile card, you can save those details to your own contacts, and then add Notes or other information.
To add a contact from an email message:
-
In Mail, open an email message in the reading pane, and then select the name of the sender or recipient you want to add to your contacts.
-
On the profile card that opens, at the bottom of the card, select Add to contacts.
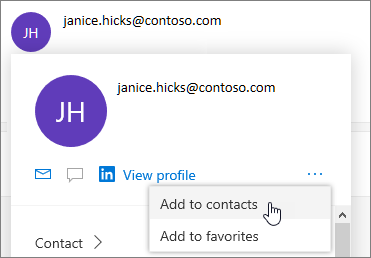
-
Enter details for the contact. To add more information to a contact, such as the address and birthday, select Add others.
-
Select Save.
Learn more about profile cards in Profile cards in Microsoft 365.
Find a contact in new Outlook
-
On the side panel, select

-
Select the Search box at the top of the window.
-
Type the name, phone number, or company name for the contact you are searching for.
-
Choose the person you want from the search results.
Edit a contact in new Outlook
You can add or update a contact's information or photo.
Add or update contact information
-
From the navigation pane, select

-
Double click the contact you would like to edit.
-
Add or update the information for your contact.
-
When you're finished, select Save.
Add or update a contact's photo
-
From the navigation pane, select

-
Select the contact that you want to add or update the photo for and select Edit contact.
-
Select Add photo.
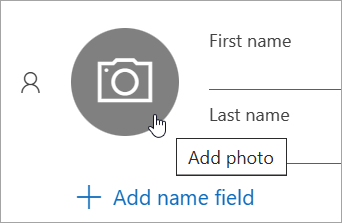
-
Select Upload a new photo, choose the file you want to use, and then select Open to upload.
-
If you want to reposition the photo, click inside the circle and drag the pointer. To zoom in or out, use the slider below the photo.
-
Select Apply, and then select Done.
Delete a contact in new Outlook
-
From the navigation pane, select

-
Select the contact you want to delete, then you can either select Delete from the ribbon or right-click the contact and select Delete.
-
Select Delete again to confirm.
In classic Outlook, you have the option to:
Add a contact | Find a contact | Edit a contact | Delete a contact
Add a contact in classic Outlook
You can add a contact from scratch or from someone's profile card.
Add a contact from scratch
-
From the navigation bar, select

-
On the People page, select New contact from the ribbon.

-
Add any additional details you want.
-
Select Save & Close.
Add a contact from someone's profile card
-
In Mail, open an email message in the reading pane, and then select the name of the sender or recipient you want to add to your contacts.
-
On the profile card that opens, select

-
Enter details for the contact, then select Save & Close.
Find a contact in classic Outlook
-
From the navigation bar, select

-
Select the Search box at the top of the window.
-
Type the name of the contact you are searching for.
-
Choose the person you want from the search results.
Edit a contact in classic Outlook
You can add or update a contact's information or photo.
Add or update contact information
-
On the navigation bar, select

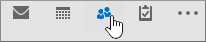
-
Double click the contact you would like to edit.
-
Add or update the information for your contact.
-
When you're finished, select Save & Close.
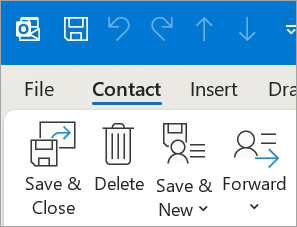
Add or update a contact's photo
-
From the navigation bar, select

-
Double click the contact that you want to add or update the photo for.
-
Double click their existing photo or select the

Tip: For a contact that you previously added a photo for, you can right click the existing photo, and select either Change Picture or Remove Picture.
-
Choose the file you want to use, and then select Open to upload.
Delete a contact in classic Outlook
-
From the navigation bar, select

-
Go to the contact you want to delete, and then you can either right-click the contact and select Delete, or double click the contact and select Delete from the ribbon.
In Outlook on the web or Outlook.com, you have the option to:
Add a contact | Find a contact | Edit a contact | Delete a contact
Add a contact in Outlook on the web or Outlook.com
You can add a contact from scratch or from someone's profile card.
Add a contact from scratch
-
On the side panel, select

-
On the Home tab, select New contact.
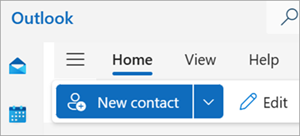
-
Enter a name and any other details you would like, then select Save.
Tip: You can enter additional contact information any time. Select the contact from the list, then select Edit contact, and begin adding more information.
Add a contact from someone's profile card
-
In Mail, open an email message in the reading pane, and then select the name of the sender or recipient you want to add to your contacts.
-
On the profile card that opens, at the bottom of the card, select Add to contacts.
-
Enter any additional details for the contact, then select Save.
Find a contact in Outlook on the web or Outlook.com
-
On the side panel, select

-
Select the Search box at the top of the window.
-
Type the name, phone number, or company name for the contact you are searching for.
-
Choose the person you want from the search results.
Edit a contact in Outlook on the web or Outlook.com
You can add or update a contact's information or photo.
Add or update contact information
-
On the side panel, select

-
Select the contact you would like, then select Edit contact.
-
Add or update the information for your contact.
-
When you are finished, select Save.
Add or update a contact's photo
-
On the side panel, select

-
Select the contact that you want to add or update the photo for.
-
Select Edit contact, then select the camera button.
-
Select Upload a new photo, choose the file you want to use, and then select Open to upload.
-
If you want to reposition the photo, click inside the circle and drag the pointer. To zoom in or out, use the slider below the photo.
-
Select Apply, and then select Done.
Delete a contact in Outlook on the web or Outlook.com
-
On the side panel, select

-
Select the contact you want to delete, then you can either select Delete from the ribbon or right-click the contact and select Delete.
-
Select Delete again to confirm.











