iPad 使用手冊
- 歡迎使用
-
-
- 相容於 iPadOS 18 的 iPad 機型
- iPad mini(第五代)
- iPad mini(第六代)
- iPad mini(A17 Pro)
- iPad(第七代)
- iPad(第八代)
- iPad(第九代)
- iPad(第十代)
- iPad Air(第三代)
- iPad Air(第四代)
- iPad Air(第五代)
- iPad Air 11 吋(M2)
- iPad Air 13 吋(M2)
- iPad Pro 11 吋(第一代)
- iPad Pro 11 吋(第二代)
- iPad Pro 11 吋(第三代)
- iPad Pro 11 吋(第四代)
- iPad Pro 11 吋(M4)
- iPad Pro 12.9 吋(第三代)
- iPad Pro 12.9 吋(第四代)
- iPad Pro 12.9 吋(第五代)
- iPad Pro 12.9 吋(第六代)
- iPad Pro 13 吋(M4)
- 設定基本功能
- 訂製你專屬的 iPad
- 與親朋好友保持聯繫
- 自訂你的工作空間
- 使用 Apple Pencil 進行更多操作
- 為你的孩子自訂 iPad
-
- iPadOS 18 的新功能
-
- 捷徑
- 提示
-
- 開始使用 Apple Intelligence
- 使用書寫工具
- 在「郵件」中使用 Apple Intelligence
- 在「訊息」中使用 Apple Intelligence
- 搭配 Siri 使用 Apple Intelligence
- 取得網頁摘要
- 取得錄音內容摘要
- 使用「影像樂園」製作原創影像
- 使用 Apple Intelligence 製作 Genmoji
- 搭配 Apple Intelligence 使用「影像魔杖」
- 在「照片」中使用 Apple Intelligence
- 為通知生成摘要和降低干擾
- 搭配 Apple Intelligence 使用 ChatGPT
- Apple Intelligence 與隱私權
- 在「螢幕使用時間」中阻擋取用 Apple Intelligence 功能
- 版權聲明
喚醒、解鎖和鎖定 iPad
iPad 會關閉螢幕以節省電力、鎖定以確保安全,以及在你不使用時進入睡眠狀態。當你需要再次用到 iPad 時,可快速將 iPad 喚醒並解鎖。
喚醒 iPad
若要喚醒 iPad,請執行下列其中一項操作:
按下頂端按鈕。

點一下螢幕(支援的機型)。
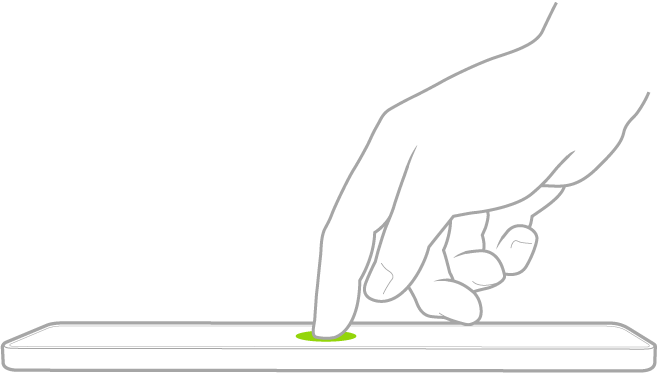
使用 Face ID 解鎖 iPad
如果你有一台支援 Face ID 的 iPad,但在設定過程中沒有開啟 Face ID,請參閱:設定 Face ID。然後依照以下步驟操作:
點一下螢幕,然後注視 iPad。
鎖頭圖像動畫會從關閉狀態變為打開,表示 iPad 已解鎖。
從螢幕底部向上滑動。
若要重新鎖定 iPad,請按下頂端按鈕。若你在一兩分鐘內都沒有觸碰螢幕,iPad 會自動鎖定。但是,如果在「設定」![]() >「Face ID 與密碼」中開啟「螢幕注視感知功能」,只要 iPad 偵測到注視,就不會將螢幕變暗或鎖定。
>「Face ID 與密碼」中開啟「螢幕注視感知功能」,只要 iPad 偵測到注視,就不會將螢幕變暗或鎖定。
使用 Touch ID 解鎖 iPad
如果你有一台支援 Touch ID 的 iPad,但在設定過程中沒有開啟 Touch ID,請參閱:設定 Touch ID。然後執行下列其中一項操作:
在配備主畫面按鈕的 iPad 上:用你已向 Touch ID 登記的手指按下主畫面按鈕。

在 iPad(第十代)、iPad mini(第六代)、iPad mini(A17 Pro)和 iPad Air(第四代和後續機型)上:將你已向 Touch ID 登記的手指放在頂端按鈕(Touch ID)上。

若要重新鎖定 iPad,請按下頂端按鈕。若你在一兩分鐘內都沒有觸碰螢幕,iPad 會自動鎖定。
用密碼解鎖 iPad
若你設定 iPad 時並未製作密碼,請參閱:設定密碼。然後依照以下步驟操作:
按下主畫面按鈕(在配備主畫面按鈕的 iPad 上)或從鎖定畫面底部向上滑動(在其他 iPad 機型上)。
輸入你的密碼。
鎖定 iPad
你可以使用以下方式鎖定 iPad 和關閉螢幕:
手動:按下頂端按鈕。
自動:iPad 會在你一段時間沒有操作時自行鎖定。請參閱:更改 iPad 自動鎖定的時間。