
Lag originale bilder med Image Playground på Mac
I Image Playground-appen kan du bruke Apple Intelligence* til å kombinere ideer, tekstbeskrivelser og personer fra bildebiblioteket og opprette stiliserte bilder på få sekunder. Du kan også bruke Image Playground til å opprette bilder i Messages (Meldinger), Freeform og andre apper.
Merk: Image Playground er en Apple Intelligence-funksjon som er tilgjengelig i macOS 15.2 eller nyere på Mac-modeller med M1 eller nyere. Hvis du vil sjekke om Apple Intelligence er tilgjengelig på din enhet og ditt språk, kan du se Apple-kundestøtteartikkelen Krav for Apple Intelligence.
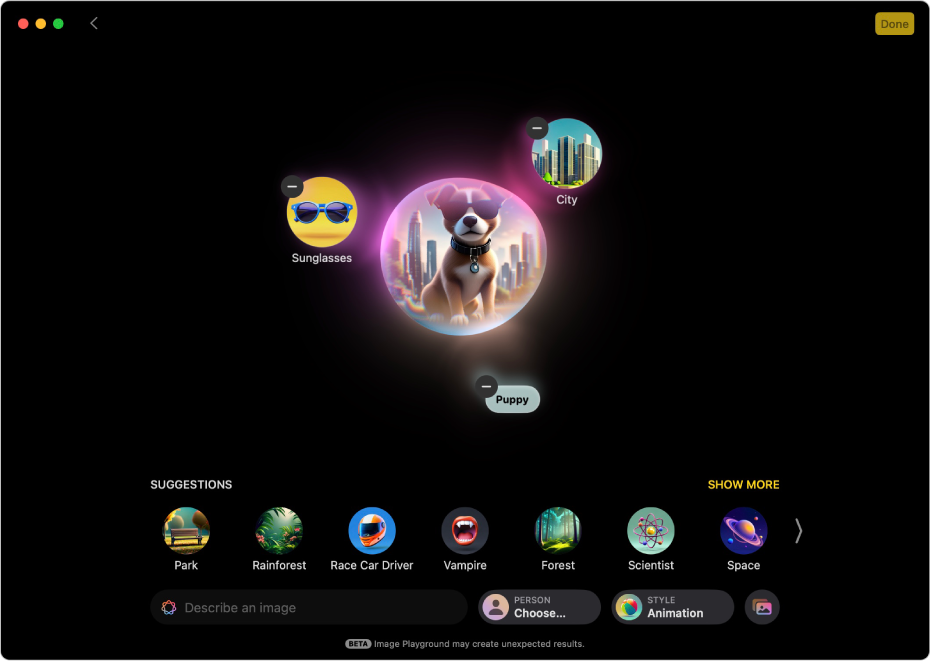
Opprett et bilde
Du kan kombinere opptil syv objekter for å opprette originale bilder.
Åpne Image Playground-appen
 på Macen.
på Macen.Klikk på
 , og gjør deretter ett av følgende:
, og gjør deretter ett av følgende:Opprett et bilde basert på en idé: Tykk på en idé – et forslag, tema, kostyme, tilbehør eller sted.
Opprett et bilde basert på en beskrivelse: Klikk på Describe an image (Beskriv et bilde), skriv inn beskrivelsen din, og trykk deretter på returtasten.
Opprett et bilde av en person: Klikk på Person-knappen, og velg en person fra bildebiblioteket ditt.
For å kunne legge til en person fra Photos (Bilder) må vedkommende være navngitt i Photos-appen (Bilder-appen). Se Finn og gi navn til personer og kjæledyr. Hvis du angir en beskrivelse som ikke samsvarer med bildet du bruker – for eksempel navnet i Photos (Bilder) ikke samsvarer med navnet i beskrivelsen – tilpasses bildet basert på bildet du valgte, og ikke beskrivelsen.
Tips: Du kan også opprette et bilde av en person uten å bruke et bilde fra biblioteket. Klikk på Person-knappen, klikk på Appearance (Utseende), velg en hudtone- og utseendeinnstilling, og klikk deretter på Done (Ferdig).
Skap et nytt bilde basert på et foto av kjæledyr, natur eller mat: Klikk på
 , og klikk deretter på Choose Photo (Velg bilde) eller Take Photo (Ta bilde).
, og klikk deretter på Choose Photo (Velg bilde) eller Take Photo (Ta bilde).Endre bildestil: Klikk på Style-knappen (Stil), og klikk på Animation (Animasjon) eller Illustration (Illustrasjon).
Merk: Hvis du endrer bildestil, opprettes det et nytt sett med forhåndsvisninger.
Hvis du vil se variasjoner av et bilde, klikker du på
 og
og  på hver side av bildet.
på hver side av bildet.Når du er fornøyd med bildet, klikker du på Done (Ferdig) oppe til høyre for å arkivere det i galleriet.
Klikk på
 for å vise bildet i galleriet.
for å vise bildet i galleriet.
Tips: Klikk på ![]() eller
eller ![]() for å vurdere et bilde. Vurderingene dine bidrar til å forbedre brukeropplevelsen i Image Playground.
for å vurdere et bilde. Vurderingene dine bidrar til å forbedre brukeropplevelsen i Image Playground.
I tillegg til å bruke Image Playground-appen kan du også bruke Image Playground-funksjoner til å opprette unike bilder i apper som Freeform og Messages (Meldinger). Se Opprett og send unike bilder i Messages (Meldinger) og Lag originale bilder i Freeform.
Rediger eller forbedre bildet ditt
Åpne Image Playground-appen
 på Macen.
på Macen.Hold nede Kontroll-tasten mens du klikker på et bilde i bildegalleriet, og trykk deretter på Edit (Rediger).
Du kan gjøre følgende:
Legg til en idé: Klikk på en foreslått idé.
Klikk på Show More (Vis mer), og klikk deretter på
 for å se Themes (Temaer), Costumes (Kostymer), Accessories (Tilbehør) og Places (Steder).
for å se Themes (Temaer), Costumes (Kostymer), Accessories (Tilbehør) og Places (Steder).Legg til en beskrivelse: Klikk på Describe an image (Beskriv et bilde), skriv inn beskrivelsen din, og trykk deretter på returtasten.
Legg til et bilde av en person: Klikk på Person-knappen, og velg en person fra bildebiblioteket ditt.
For å kunne legge til en person eller et kjæledyr fra Photos (Bilder) må vedkommende være navngitt i Photos-appen (Bilder-appen). Se Finn og gi navn til personer og kjæledyr. Hvis du angir en beskrivelse som ikke samsvarer med bildet du bruker – for eksempel navnet i Photos (Bilder) ikke samsvarer med navnet i beskrivelsen – tilpasses bildet basert på bildet du valgte, og ikke beskrivelsen.
Tips: Du kan også legge til et bilde av en person uten å bruke et bilde fra biblioteket. Klikk på Person-knappen, klikk på Appearance (Utseende), velg en hudtone- og utseendeinnstilling, og klikk deretter på Done (Ferdig).
Rediger et bilde av en person: Hvis du allerede har lagt til en person og vil endre bildet, klikker du på Person-knappen, klikker på Edit (Rediger), velger et nytt utgangspunkt, og deretter klikker du på Done (Ferdig).
Hvis du vil endre utseendet, klikker du på Person-knappen, klikker på Edit (Rediger), gjør endringene og klikker deretter på Done (Ferdig).
Legg til et bilde, for eksempel av et kjæledyr, natur eller mat: Klikk på
 , og velg deretter et alternativ.
, og velg deretter et alternativ.Endre bildestil: Klikk på Style-knappen (Stil), og klikk på Animation (Animasjon) eller Illustration (Illustrasjon).
Merk: Hvis du endrer bildestil, opprettes det et nytt sett med forhåndsvisninger.
Fjern en idé: Klikk på
 . Hvis du ikke ser
. Hvis du ikke ser  , klikker du på bildet i midten.
, klikker du på bildet i midten.
Når du er fornøyd med bildet, klikker du på Done (Ferdig) oppe til høyre for å arkivere det i galleriet.
Hvis du redigerer et bilde du har arkivert tidligere, blir du spurt om du vil oppdatere det eller arkivere det som et nytt bilde.
Klikk på
 for å vise bildet i galleriet.
for å vise bildet i galleriet.
Kopier, del eller arkiver et bilde
Åpne Image Playground-appen
 på Macen.
på Macen.Gjør ett av følgende:
Opprett et bilde, klikk på
 , og velg deretter Copy (Kopier), Share (Del) eller Save (Arkiver).
, og velg deretter Copy (Kopier), Share (Del) eller Save (Arkiver).Hold nede Kontroll-tasten mens du klikker på et bilde i Image Playground-galleriet, og velg deretter Copy (Kopier) eller Share (Del).
Slett et bilde
Merk: Hvis du sletter et bilde fra Image Playground, slettes det fra alle enhetene der du er logget på med samme Apple-konto.
Åpne Image Playground-appen
 på Macen.
på Macen.Hold nede Kontroll-tasten og klikk på et bilde i galleriet, og velg deretter Delete (Slett).
Klikk på Delete (Slett).
Opprett og send unike bilder i Messages (Meldinger)
Du kan opprette bilder med Image Playground direkte i Messages-appen (Meldinger).
Åpne Meldinger-appen
 på Macen.
på Macen.Start en ny melding eller velg en samtale.
Klikk på
 til venstre i meldingsfeltet, og klikk deretter på
til venstre i meldingsfeltet, og klikk deretter på  .
.Gjør ett av følgende:
Velg et bilde du opprettet tidligere: Klikk på bildet.
Opprett et nytt bilde: Klikk på
 . Se Opprett et bilde.
. Se Opprett et bilde.
Trykk på returtasten på tastaturet når du er klar til å sende bildet.
Lag originale bilder i Freeform
Du kan opprette bilder med Image Playground direkte i Freeform-appen.
Åpne Freeform-appen
 på Macen.
på Macen.Åpne en tavle eller opprett en ny.
Gjør ett av følgende:
Opprett et nytt bilde: Klikk på
 i verktøylinjen, velg Image Playground, og opprett et bilde.
i verktøylinjen, velg Image Playground, og opprett et bilde.Bruk objekter fra tavlen: Marker opptil syv bilder, tegninger, tekstruter, klistremerker eller figurer. Hold nede Kontroll-tasten mens du klikker på dem, og velg Legg til i lekeplass.
Klikk på Ferdig for å legge til bildet på tavlen.
Hvis du vil blokkere tilgang til funksjoner som oppretting av bilder, som Image Playground, kan du se Blokker tilgang til funksjoner for oppretting av bilder.