Sediakan Akses Bantu pada iPad
Akses Bantu ialah pengalaman iPadOS tersendiri yang menjadikannya mudah untuk orang dengan kekurangan kognitif menggunakan iPad dengan sendiri. App dan pengalaman penting telah dioptimumkan untuk Akses Bantu—item atas skrin adalah lebih besar, ciri lebih difokuskan dan lebih mudah untuk menavigasi dan memahami tindakan yang boleh dilakukan.
Sebelum anda bermula
Akses Bantu mungkin paling mudah disediakan dengan bantuan penyokong yang dipercayai—ahli keluarga atau penyedia penjagaan yang mengenali orang yang akan menggunakan iPad dan membantu mereka memilih app dan ciri yang paling sesuai dengan keperluan mereka. Penyokong yang dipercayai mungkin juga memerlukan akses kepada maklumat akaun orang tersebut, seperti kata laluan Akaun Apple atau kod laluan iPad mereka.
Jika iPad yang anda mahu gunakan dengan Akses Bantu adalah baharu, ia perlu disediakan sebelum anda boleh memulakan persediaan Akses Bantu. Lihat artikel Sokongan Apple Sediakan iPhone atau iPad anda.
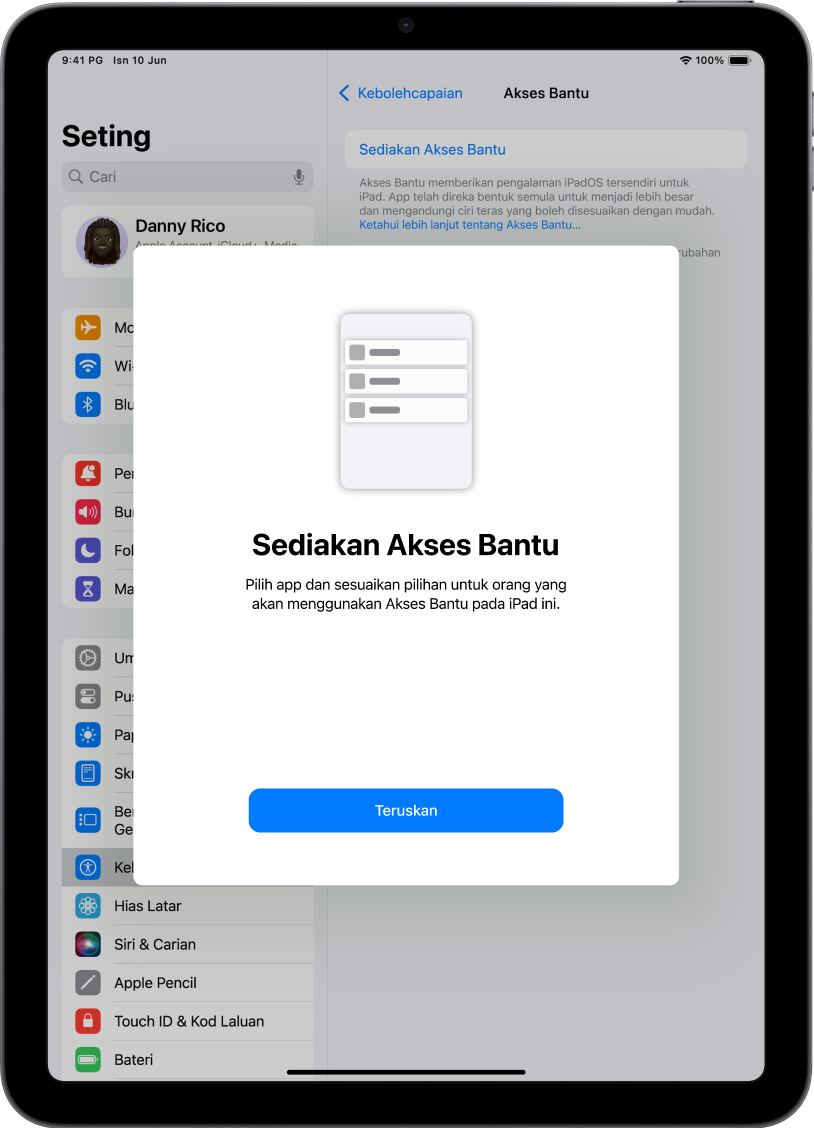
Langkah 1: Mulakan persediaan Akses Bantu
Pergi ke Seting ![]() > Kebolehcapaian > Akses Bantu, ketik Sediakan Akses Bantu, kemudian ketik Teruskan.
> Kebolehcapaian > Akses Bantu, ketik Sediakan Akses Bantu, kemudian ketik Teruskan.
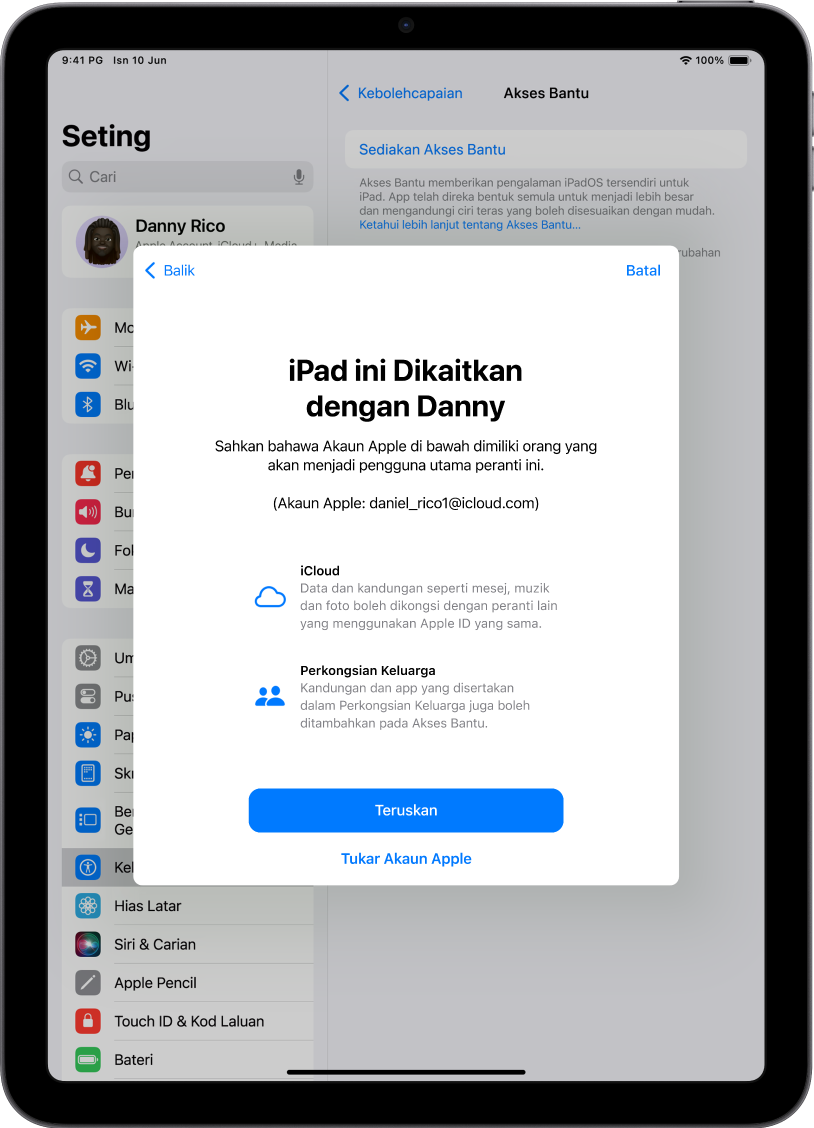
Langkah 2: Sahkan Akaun Apple
Jika iPad didaftar masuk dengan Akaun Apple, pastikan Akaun Apple yang ditunjukkan ialah milik orang yang akan menggunakan Akses Bantu.
Jika Akaun Apple yang ditunjukkan adalah salah, ketik Tukar Akaun Apple. Daftar keluar daripada Akaun Apple yang ditunjukkan, kemudian daftar masuk dengan Akaun Apple orang yang akan menggunakan Akses Bantu. Jika mereka tidak mempunyai Akaun Apple, anda boleh mencipta satu untuk mereka.
Ketahui cara mencipta Akaun Apple baharu
Jika anda keluar daripada persediaan Akses Bantu untuk membuat perubahan kepada seting Akaun Apple, pergi semula ke Seting ![]() > Kebolehcapaian > Akses Bantu untuk meneruskan.
> Kebolehcapaian > Akses Bantu untuk meneruskan.
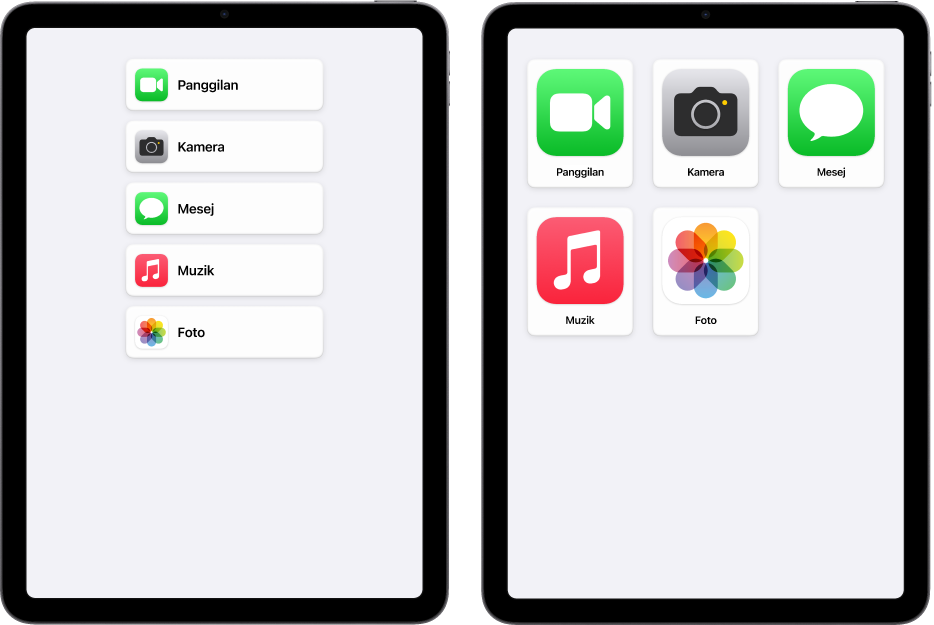
Langkah 3: Pilih tataletak untuk app
Pilih tataletak untuk app pada Skrin Utama dan untuk item dalam app yang telah direka bentuk khusus untuk Akses Bantu.
Baris: Item atas skrin disusun dalam senarai yang mudah dibaca.
Grid: Item atas skrin adalah lebih besar dan disusun dalam grid yang menekankan imej dan ikon.
Langkah 4: Pilih dan sesuaikan app
Tambah dan sesuaikan app yang anda mahu jadikan tersedia dalam Akses Bantu. Anda boleh menambahkan app yang telah dioptimumkan untuk Akses Bantu dan kebanyakan app iPadOS lain dalam reka bentuk asalnya.
Untuk menambahkan app, ketik ![]() , kemudian pilih pilihan untuk app.
, kemudian pilih pilihan untuk app.
Ketahui cara menyesuaikan app yang telah dioptimumkan untuk Akses Bantu dan cara menambah app lain:
Anda sentiasa boleh menambahkan, mengeluarkan dan menyesuaikan app kemudian.
Penting: Sesetengah ciri, seperti keizinan akses app dan maklumat privasi, berfungsi secara berbeza dalam Akses Bantu. Lihat Fahami sesetengah perbezaan dalam Akses Bantu.
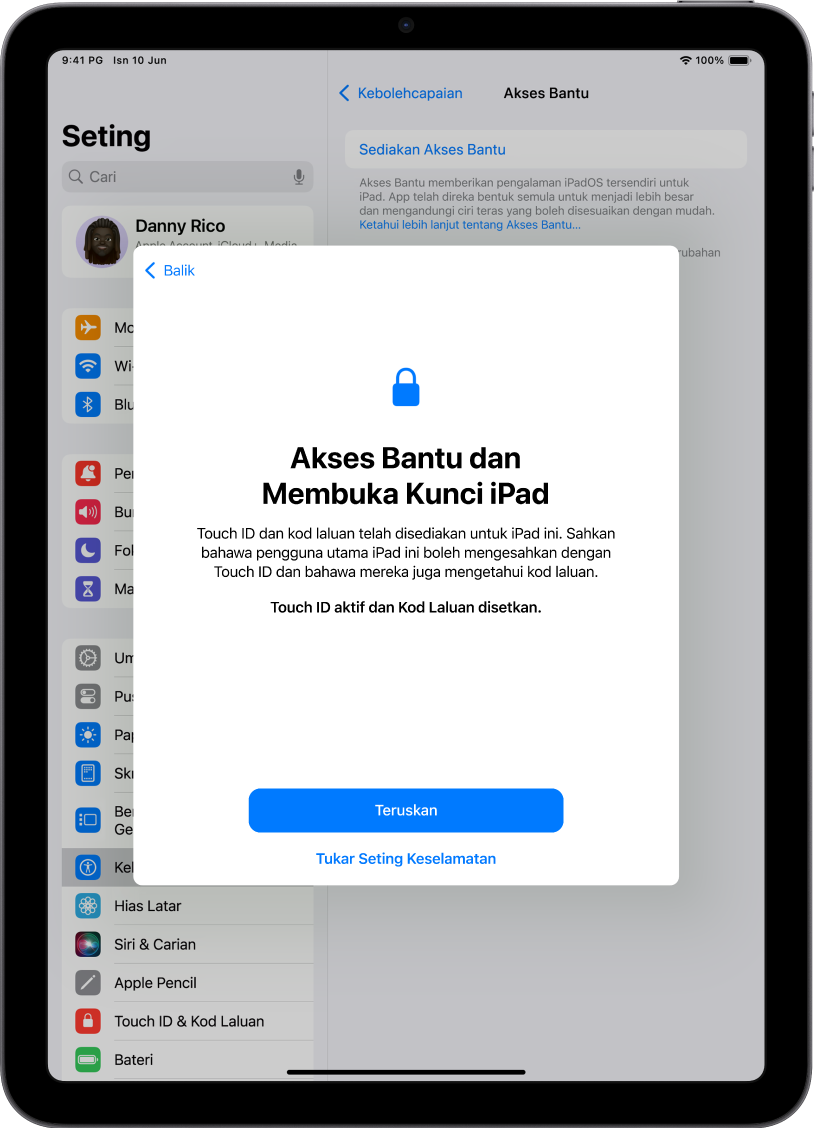
Langkah 5: Sahkan kod laluan peranti
Pastikan orang yang menggunakan Akses Bantu tahu kod laluan peranti, jika ia telah disetkan. Kod laluan peranti ialah kod berangka yang digunakan untuk membuka kunci iPad.
Anda juga boleh menyediakan Face ID atau Touch ID (bergantung pada model iPad) supaya orang yang menggunakan iPad boleh membuka kuncinya dengan muka, jari atau ibu jari mereka.
Untuk membuat perubahan kepada kod laluan peranti, Face ID atau Touch ID, ketik Tukar Seting Keselamatan.
Ketahui cara menyediakan Face ID pada iPad
Ketahui cara menyediakan Touch ID pada iPad
Jika anda keluar daripada persediaan Akses Bantu untuk melakukan perubahan kepada seting keselamatan, pergi semula ke Seting ![]() > Kebolehcapaian > Akses Bantu untuk meneruskan.
> Kebolehcapaian > Akses Bantu untuk meneruskan.
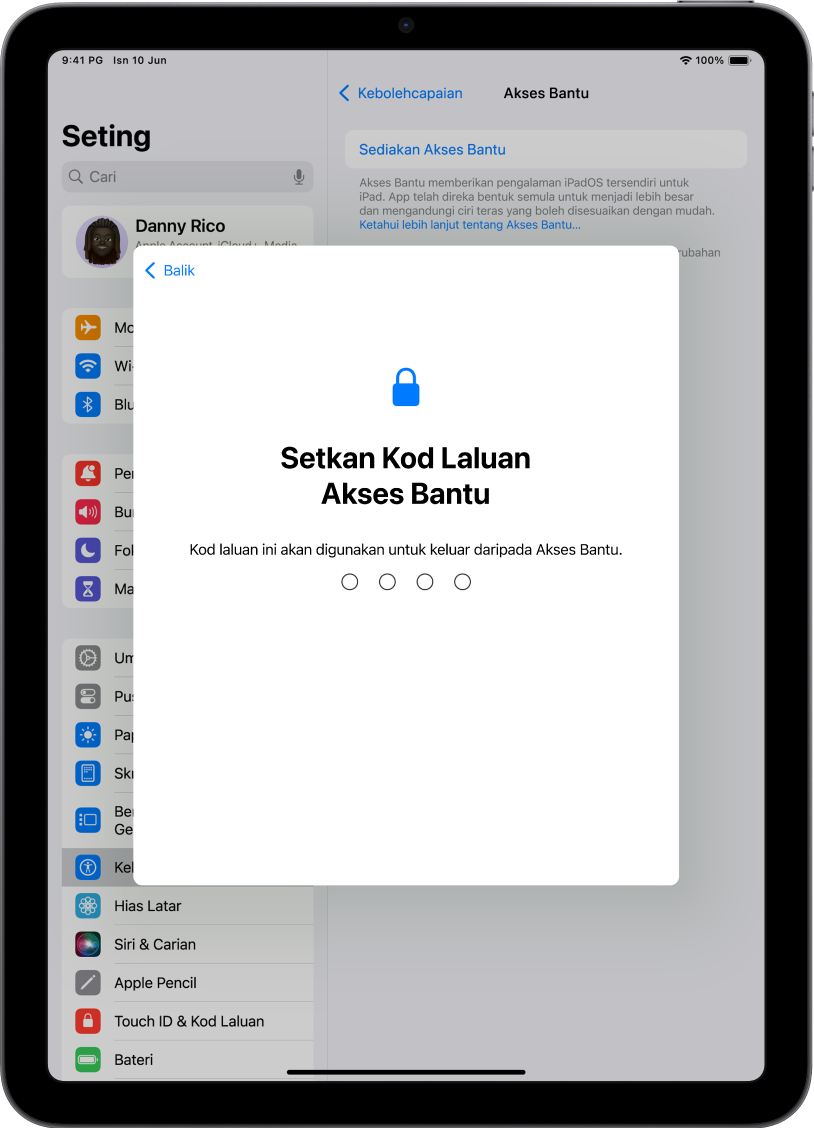
Langkah 6: Setkan kod laluan Akses Bantu
Setkan kod laluan Akses Bantu, yang perlu digunakan untuk memasuki dan keluar daripada Akses Bantu.
Selepas anda mengesetkan kod laluan Akses Bantu, anda boleh memasukkan Akaun Apple dan kata laluan pemulihan untuk digunakan untuk keluar daripada Akses Bantu dan reset kod laluan Akses Bantu jika anda terlupanya. Anda boleh melangkau langkah ini jika anda tidak mempunyai Akaun Apple.
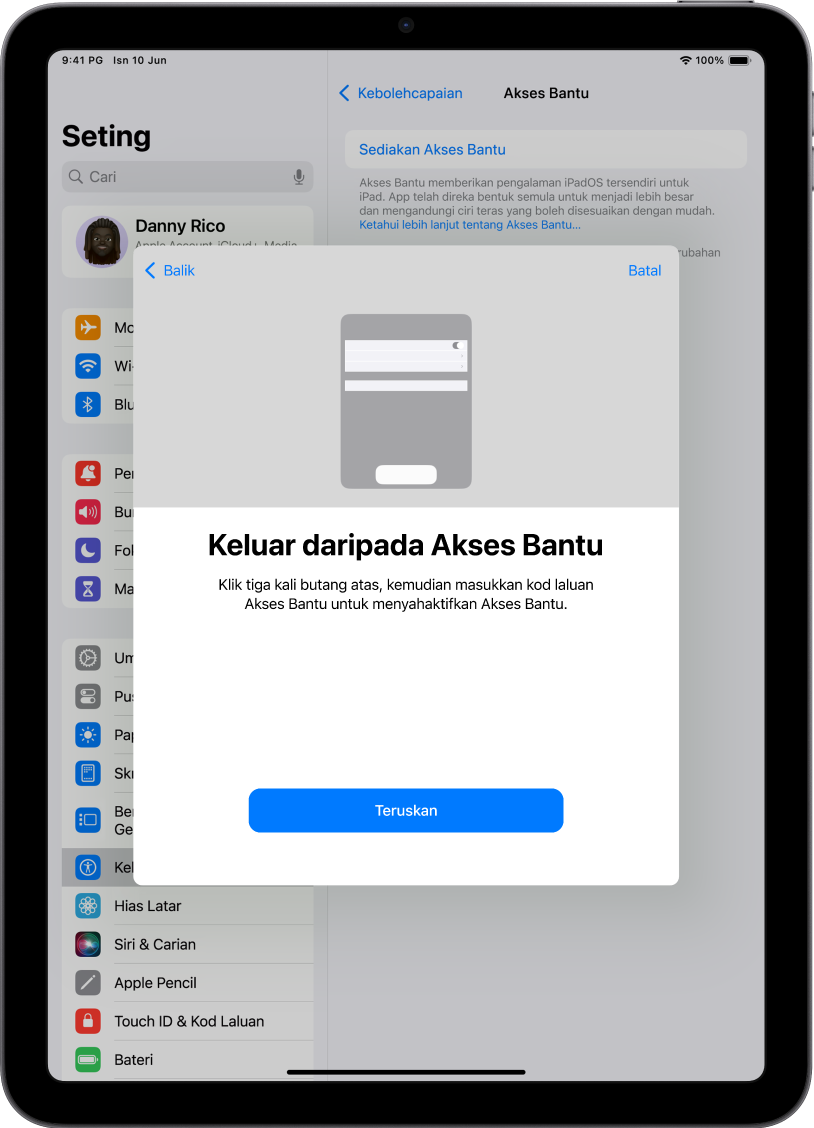
Langkah 7: Ketahui cara keluar daripada Akses Bantu
Untuk keluar daripada Akses Bantu pada bila-bila masa, klik butang Utama tiga kali (pada iPad dengan butang Utama) atau butang atas (pada model iPad lain), ketik Keluar daripada Akses Bantu, kemudian masukkan kod laluan Akses Bantu.
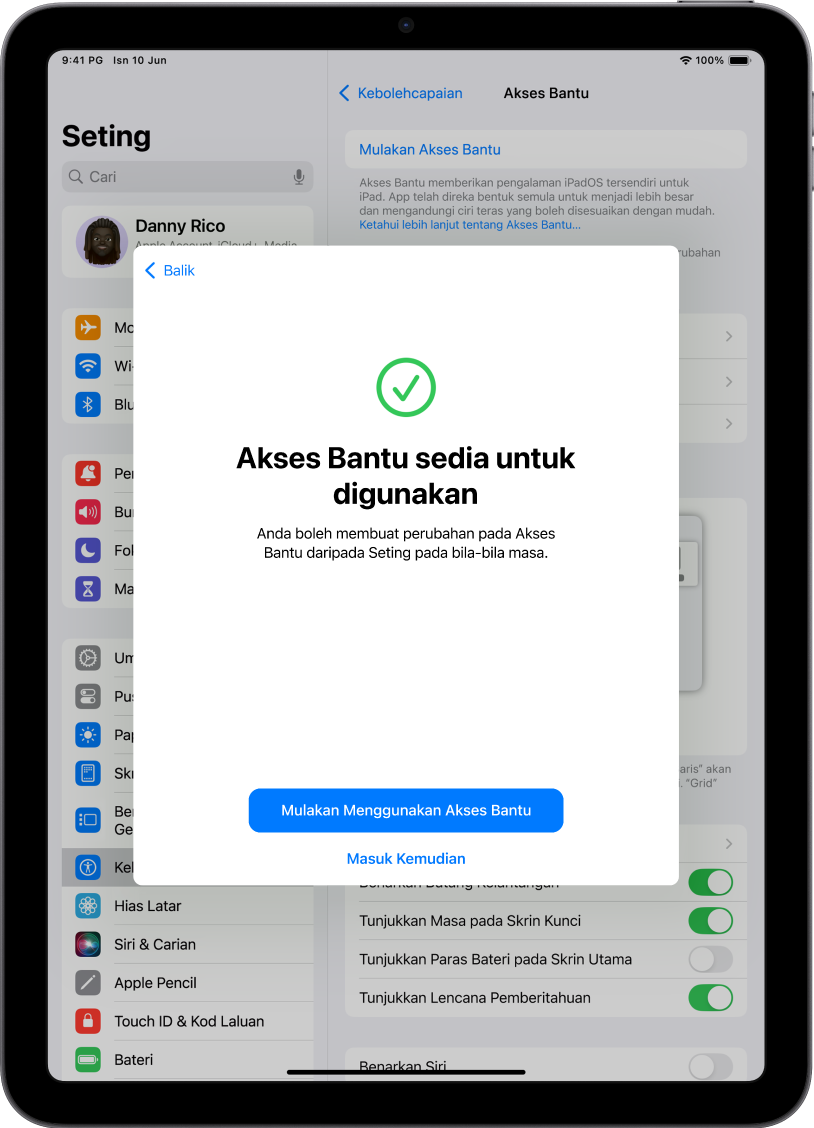
Langkah 8: Mula menggunakan Akses Bantu
Untuk memasuki Akses Bantu sekarang, ketik Mulakan Menggunakan Akses Bantu, kemudian masukkan kod laluan Akses Bantu.
Untuk memasuki Akses Bantu kemudian, pergi ke Seting ![]() > Kebolehcapaian > Akses Bantu, ketik Mulakan Akses Bantu, kemudian masukkan kod laluan Akses Bantu.
> Kebolehcapaian > Akses Bantu, ketik Mulakan Akses Bantu, kemudian masukkan kod laluan Akses Bantu.
Seterusnya
Ketahui cara menggunakan app yang telah direka bentuk untuk Akses Bantu, seperti Panggilan, Kamera, Mesej dan Muzik.
Anda sentiasa boleh pergi balik dan menyesuaikan app serta menukar seting sistem lain. Lihat Tukar seting Akses Bantu.





