여러 기기로 작업하기
Mac은 다른 Apple 기기와 함께 작동합니다. 연속성을 사용하면 Mac, iPad, iPhone 또는 Apple Watch를 함께 사용할 때 강력한 기능을 사용할 수 있습니다.
시작하기 전에. Mac Studio와 iOS 또는 iPadOS 기기에서 Wi-Fi와 Bluetooth가 켜져 있고 동일한 Apple 계정에 로그인했는지 확인하십시오.
iPhone을 Mac과 함께 사용하기
데스크탑에 iPhone 위젯 추가하기. Mac 데스크탑에 iPhone 위젯을 바로 놓으십시오. 위젯 갤러리를 사용하여 Mac용 iPhone 위젯을 선택하거나 알림 센터에서 데스크탑으로 위젯을 드롭하십시오. 위젯 갤러리를 열려면 데스크탑을 Control-클릭한 다음, 위젯 편집을 선택하십시오.
iPhone을 웹캠으로 사용하기. Mac의 연속성 카메라를 사용하여 iPhone을 Mac의 추가 카메라로 사용할 수 있습니다. iPhone 카메라를 사용하여 영상 통화를 걸 수 있습니다. 연속성 카메라를 설정한 후, iPhone이 범위 내에 있을 때 Mac이 iPhone을 카메라로 사용하도록 자동으로 전환합니다. 선호하는 경우 유선 연결을 사용할 수도 있습니다. 외장 카메라 선택하기 및 iPhone을 웹캠으로 사용하기의 내용을 참조하십시오.
참고: 연속성 카메라를 웹캠으로 사용하려면 iPhone XR 또는 이후 모델이 필요합니다. 연속성 카메라를 사용하여 사진을 공유하려면 iOS 12 이상이 설치되어 있는 iPhone이나 iPod touch 또는 iPadOS 13.1 이상이 설치되어 있는 iPad가 필요합니다.
iPhone 마이크 사용하기. 연속성 카메라를 사용하면 iPhone을 Mac용 웹캠으로 사용할 수 있습니다. FaceTime의 비디오 메뉴를 사용하여 통화 중에 iPhone을 선택하거나, 영상 통화 중에 앱 설정을 사용하여 iPhone의 마이크로 전환할 수 있습니다. 또한 시스템 설정의 오디오 설정을 사용하여 iPhone을 시스템 마이크로 선택할 수 있습니다.
Mac에서 iPhone 앱 사용하기. 즐겨 사용하는 많은 iPhone 및 iPad 앱이 Mac에서 작동합니다. Apple Silicon이 탑재된 Mac에서 iPhone 및 iPad 앱 사용하기를 참조하십시오.
Mac에서 전화 통화하기 및 문자 메시지 보내기. Wi-Fi에 연결되어 있는 경우 사용 중인 Mac Studio에서 바로 전화를 걸고 받을 수 있습니다. 문자 메시지를 보내고 받을 수도 있습니다.
iPhone에서 설정 > 전화로 이동하여 Wi‑Fi 통화를 활성화하십시오. 그런 다음 Mac에서 FaceTime을 여십시오. 설정으로 이동하고 일반을 선택한 다음 ‘iPhone 통화’를 클릭하십시오. 전화 통화를 위해 iPhone 및 Mac 설정하기의 내용을 참조하십시오.
iPhone을 핫스팟으로 사용하기. Wi-Fi 연결이 끊어진 경우, Instant Hotspot을 사용하면 Mac Studio에서 iPhone 또는 iPad의 개인용 핫스팟을 사용하여 암호 없이 바로 인터넷에 연결할 수 있습니다. iPhone 또는 iPad를 사용하여 인터넷에 연결하기의 내용을 참조하십시오.
메뉴 막대에서 
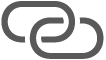
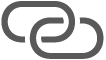
팁: 암호 입력 요청을 받은 경우, 기기가 올바르게 설정되었는지 확인하십시오. Apple 지원 문서 Instant Hotspot을 사용하여 암호를 입력하지 않고 개인용 핫스팟에 연결하기의 내용을 참조하십시오.
iPad를 Mac과 함께 사용하기
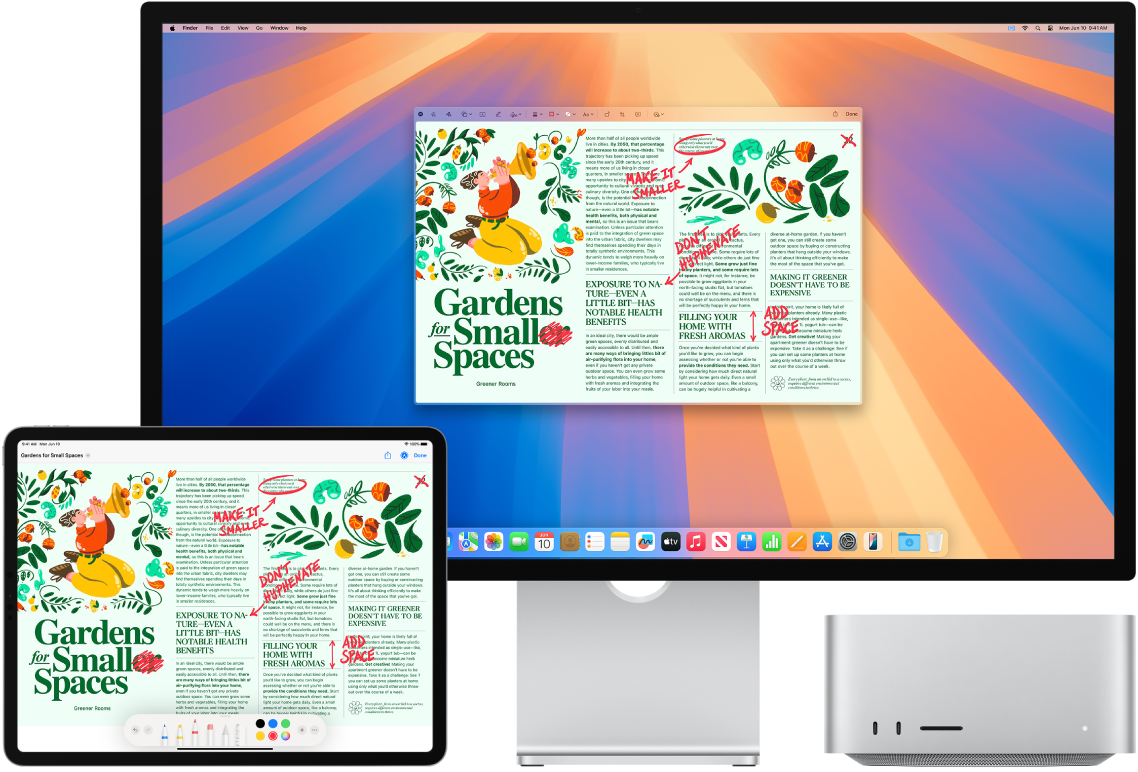
iPad와 함께 사용하여 Mac Studio를 더욱 다양하게 활용할 수 있습니다. Sidecar를 사용하면 iPad를 Mac의 보조 디스플레이로 사용할 수 있어 작업물을 펼칠 수 있는 추가 공간을 확보하고 Apple Pencil로 자주 사용하는 Mac 앱에서 그림을 그릴 수 있습니다. 유니버설 컨트롤을 사용하면 Mac 키보드, 마우스 또는 트랙패드로 iPad를 제어하여 iPadOS와 macOS 간에 더욱 쉽게 콘텐츠를 이동할 수 있습니다. 스크린샷, PDF 등을 빠르게 마크업할 수도 있습니다.
iPad를 Mac의 보조 디스플레이로 사용하기. Sidecar를 사용하면 Mac으로부터 10미터 이내에서 무선으로 iPad를 사용하거나 케이블로 Mac에 iPad를 연결하여 충전 상태를 유지할 수 있습니다.
Sidecar 설정하기. Apple 메뉴
iPad 연결 및 연결 해제하기. iPad를 연결하려면 



Sidecar 설정 구성하기. 시스템 설정을 열고, 디스플레이를 클릭한 다음, iPad의 이름을 클릭하십시오. 그런 다음, 메인 디스플레이인지 Mac을 미러링하는 디스플레이인지, 사이드바의 표시 여부와 위치, Apple Pencil을 두 번 탭하여 도구에 접근할 수 있는지 등 iPad의 Sidecar 설정을 지정할 수 있습니다.
참고: iPad를 설정하지 않은 경우, 디스플레이 설정에 이러한 옵션이 표시되지 않습니다.
Apple Pencil 사용하기. 자주 사용하는 전문가용 앱에서 정밀하게 그리거나 창작할 수 있습니다. 윈도우를 Mac에서 iPad로 드래그하고 Apple Pencil 사용을 시작하면 됩니다. 또는 Apple Pencil을 사용하여 PDF, 스크린샷 및 이미지에 마크업할 수 있습니다. 더 알아보려면 연속성 스케치로 스케치 삽입하기 및 Apple 지원 문서 iPhone, iPad 또는 iPod touch에서 마크업 사용하기의 내용을 참조하십시오.
참고: Apple Pencil의 압력 감지 및 기울여서 표현하는 기능은 고급 스타일러스를 지원하는 앱에서만 동작합니다.
데스크탑 확장 또는 미러링하기. iPad를 연결하면 Mac 데스크탑이 iPad로 자동 확장되어 Mac과 iPad 간에 앱과 문서를 드래그할 수 있게 됩니다. 두 기기에서 모두 Mac 화면을 표시하려면(디스플레이 미러링) 제어 센터에서 Sidecar 버튼
사이드바 단축 메뉴 활용하기. iPad에서 사이드바를 사용하여 자주 사용하는 버튼과 제어기에 빠르게 접근할 수 있습니다. 동작을 실행 취소하고, 키보드 단축키를 사용하고, 메뉴 막대, Dock 및 키보드를 보거나 가리려면 해당하는 버튼을 탭하십시오.
팁: Sidecar 옵션에 빠르게 접근하려면 메뉴 막대에 디스플레이 설정

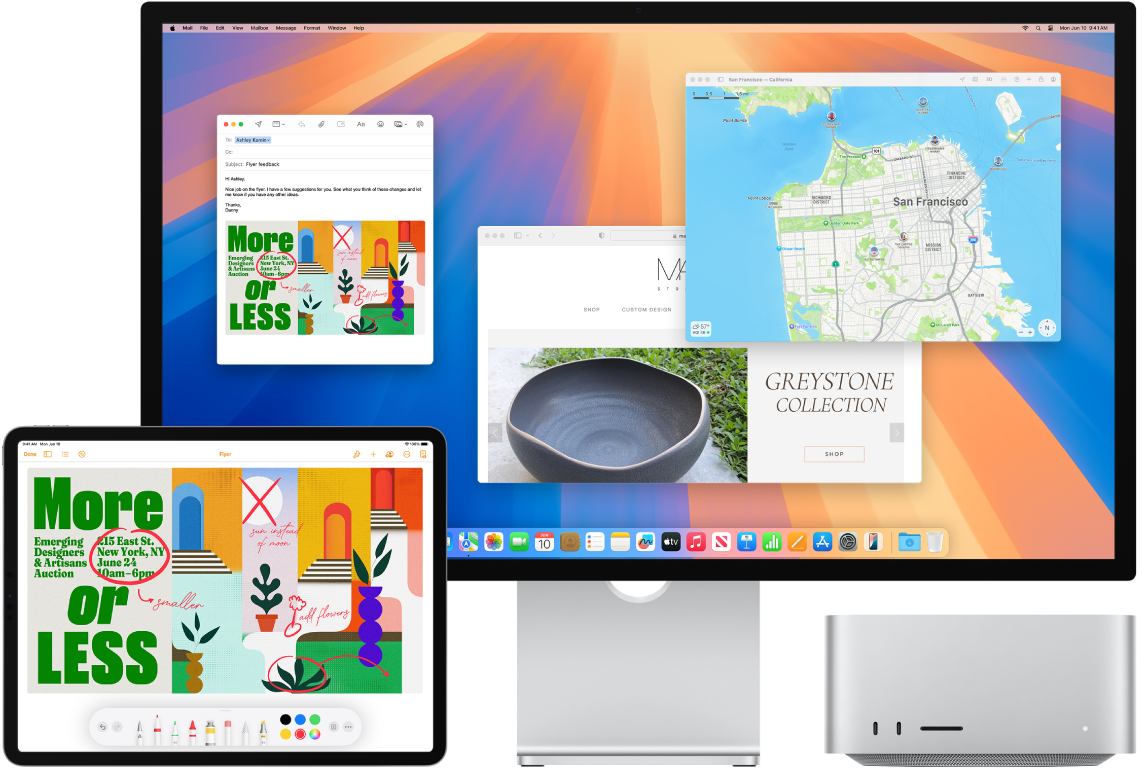
하나의 키보드와 마우스 또는 트랙패드로 여러 기기를 제어할 수 있습니다. 유니버설 컨트롤을 사용하면 하나의 키보드, 마우스 또는 트랙패드로 여러 기기를 제어할 수 있습니다. 포인터를 Mac Studio 화면의 가장자리로 이동하면 포인터가 사용 중인 iPad 또는 다른 Mac으로 이동하여 최대 세 대의 기기에서 매끄럽게 작업할 수 있습니다.
시작하기 전에. Mac에서 유니버설 컨트롤을 사용하려면 각 기기의 Bluetooth가 켜져 있고 Wi-Fi에 연결되어 있어야 합니다. 또한 Mac Studio의 일반 설정에서 Handoff가 켜져 있고 iPad의 설정 > 일반 > AirPlay 및 Handoff가 켜져 있는지 확인하십시오. 두 기기에서 동일한 Apple 계정에 로그인되어 있어야 하며 이중 인증도 켜져 있어야 합니다. 이러한 설정이 올바른 경우 제어 센터를 사용하여 기기에 연결할 수 있습니다. Mac의 메뉴 막대에서 제어 센터와 화면 미러링을 차례로 클릭한 다음, 키보드 및 마우스 연결 아래에서 원하는 기기를 선택하십시오.
화면 간에 이동하기. Mac에서 마우스 또는 트랙패드를 사용하여 포인터를 iPad에 가까운 화면 오른쪽이나 왼쪽 가장자리로 이동한 다음, 잠깐 멈췄다가 포인터를 화면 가장자리 약간 너머로 이동하십시오. iPad 화면 가장자리에 테두리가 나타나면 포인터를 iPad 화면으로 계속 이동하십시오.
드래그 앤 드롭하기. 이동하려는 텍스트, 이미지 또는 다른 대상체를 선택한 다음 다른 기기에서 원하는 위치로 드래그하십시오. 예를 들어 iPad에서 Apple Pencil로 그린 스케치를 Mac Studio의 Keynote 앱으로 드래그할 수 있습니다. 하나의 기기에서 항목을 복사하고 다른 기기로 붙여넣을 수도 있습니다.
키보드 공유하기. 포인터가 문서에 있거나 텍스트를 입력할 수 있는 곳이 있고 삽입 지점이 깜빡일 때 입력을 시작하십시오.
더 알아보기. iPad를 Mac의 보조 디스플레이로 사용하기 및 Mac에서 유니버설 컨트롤을 사용하여 모든 기기에서 키보드, 마우스 또는 트랙패드 사용하기의 내용을 참조하십시오.