
Mac의 App Store에서 앱 및 Safari 확장 프로그램 다운로드하기
앱을 검색하거나 App Store를 둘러보며 앱 또는 Safari 확장 프로그램을 찾을 수 있습니다. 원하는 앱이나 확장 프로그램을 찾았다면 Apple 계정으로 구입하거나 다운로드 코드 또는 기프트 카드로 교환할 수 있습니다.
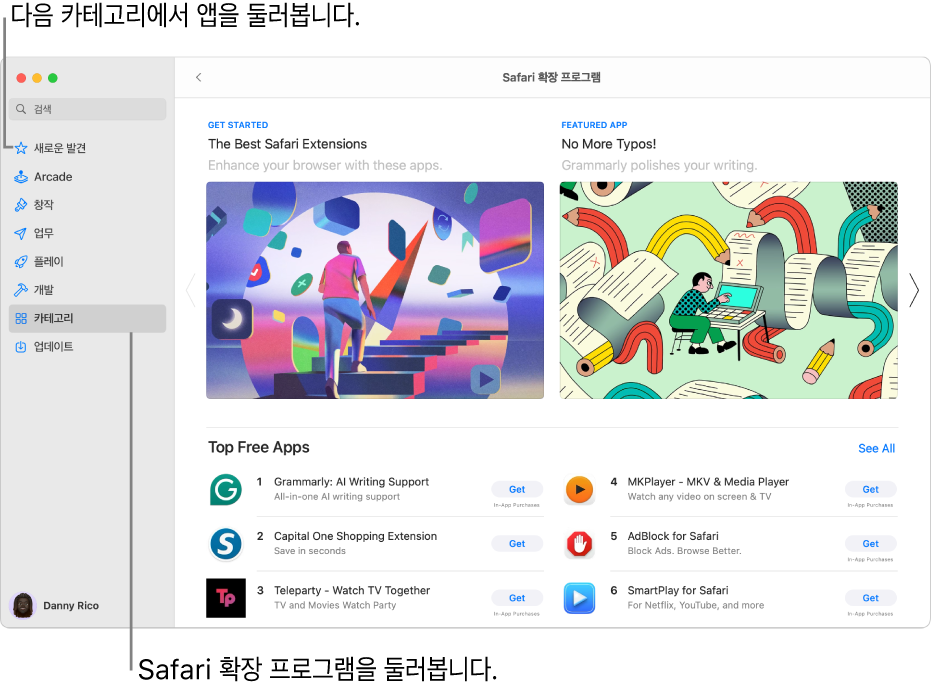
앱 찾기 및 구입하기
Mac의 App Store 앱
 으로 이동하십시오.
으로 이동하십시오.다음 중 하나를 수행하십시오.
앱 검색하기: App Store 윈도우 왼쪽 상단 모서리에 있는 검색 필드에 하나 이상의 단어를 입력한 다음, Return 키를 누르십시오.
App Store 탐색하기: 사이드바에서 새로운 발견, 창작, 업무, 플레이, 개발 또는 카테고리를 클릭하십시오.
‘iPhone용으로 디자인됨’ 또는 ‘iPad용으로 디자인됨’으로 표시된 앱은 Apple Silicon이 탑재된 Mac 컴퓨터로도 호환 가능합니다. Apple Silicon이 탑재된 Mac에서 iPhone 및 iPad 앱 사용하기의 내용을 참조하십시오.
앱의 이름이나 아이콘을 클릭하여 설명을 읽고, 고객 평가와 리뷰를 살펴보고, 앱의 개인정보 취급방침을 확인하십시오.

앱을 다운로드하려면 앱의 가격이나 ‘받기’가 표시된 버튼을 클릭하십시오. 그런 다음, 버튼을 다시 클릭하여 앱을 설치 또는 구입합니다.
팁: 다운로드가 완료될 때까지 남은 시간을 보려면 앱 이름을 클릭하여 앱 페이지를 보십시오. 해당 시간이
 옆에 나타납니다.
옆에 나타납니다.
앱 내 콘텐츠 및 구독권 구입하기
일부 앱은 앱 업그레이드, 게임 콘텐츠 및 구독 등과 같은 추가 콘텐츠를 판매합니다.
앱 내에서 구입을 하려면 Apple 계정 정보를 입력하십시오. 구독에 대한 추가 정보를 보려면 App Store에서 구독 관리하기의 내용을 참조하십시오.
다른 가족 구성원이 구입한 앱을 다운로드하기
가족 공유 그룹의 일원인 경우 다른 가족 구성원이 구입한 앱을 다운로드할 수 있습니다.
Mac의 App Store 앱
 으로 이동하십시오.
으로 이동하십시오.왼쪽 하단 모서리에 있는 사용자의 이름을 클릭하거나 로그인하지 않은 경우 로그인을 클릭하십시오.
‘구입’ 메뉴를 클릭하고 가족 구성원을 선택하십시오.
다운로드하려는 항목 옆에 있는
 을 클릭하십시오.
을 클릭하십시오.
다운로드 일시 정지하기
앱을 다운로드하는 중인 경우 다운로드를 일시 정지하고 나중에 재개할 수 있습니다.
다운로드 일시 정지하기:
 을 클릭하십시오.
을 클릭하십시오.다운로드 재개하기:
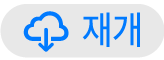 을 클릭하십시오.
을 클릭하십시오.
다운로드 취소하기
다음 중 하나를 수행하십시오.
Launchpad에서: Mac의 Dock에서
 을 클릭하여 Launchpad를 여십시오. 앱 아이콘을 클릭하고 누른 상태에서
을 클릭하여 Launchpad를 여십시오. 앱 아이콘을 클릭하고 누른 상태에서  을 클릭하십시오.
을 클릭하십시오.Finder에서: Mac의 Dock에서
 을 클릭하여 Finder 윈도우를 여십시오. 응용 프로그램 폴더에서 해당 앱 아이콘을 Control-클릭한 다음 휴지통으로 이동을 선택하십시오.
을 클릭하여 Finder 윈도우를 여십시오. 응용 프로그램 폴더에서 해당 앱 아이콘을 Control-클릭한 다음 휴지통으로 이동을 선택하십시오.
다운로드 및 구입 항목에 대한 설정 변경하기
Mac에서 Apple 메뉴

사용자의 이름이 보이지 않는 경우, ‘로그인 - Apple 계정 사용’을 클릭하십시오.
미디어 및 구입 항목을 클릭한 다음, 옵션을 선택하십시오.