
Créer des images originales avec Image Playground sur Mac
Dans l’app Image Playground, vous pouvez utiliser Apple Intelligence* pour combiner des concepts, des descriptions textuelles et des personnes présentes dans votre photothèque afin de créer des images stylisées en quelques secondes. Vous pouvez aussi utiliser Image Playground pour créer des images dans Messages, Freeform et plus encore.
Remarque : Image Playground est une fonctionnalité d’Apple Intelligence disponible dans macOS 15.2 ou version ultérieure sur les modèles Mac dotés d’une puce M1 ou ultérieure. Pour vérifier si Apple Intelligence est accessible sur votre appareil et dans votre langue, consultez l’article de l’assistance Apple Exigences d’Apple Intelligence.
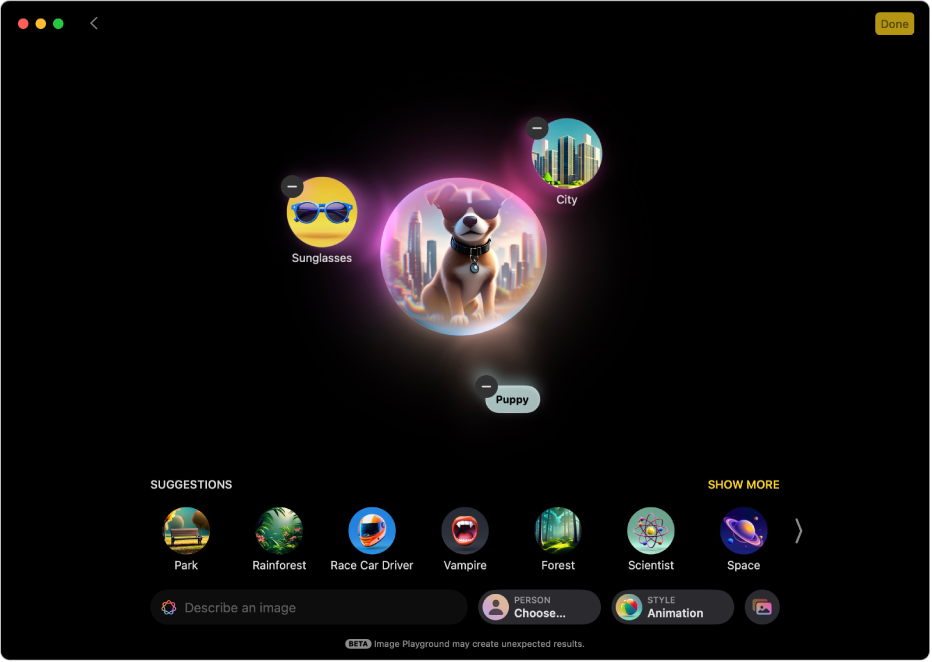
Créer une image
Vous pouvez combiner jusqu’à sept éléments pour créer des images originales.
Accédez à l’app Image Playground
 sur votre Mac.
sur votre Mac.Cliquez sur
 , puis effectuez l’une des opérations suivantes :
, puis effectuez l’une des opérations suivantes :Créer une image à partir d’un concept : cliquez sur un concept comme une suggestion, un thème, un costume, un accessoire ou un endroit.
Créer une image à partir d’une description : cliquez sur le champ « Décrire une image », saisissez une description, puis appuyez sur Retour.
Créer l’image d’une personne : cliquez sur le bouton Personne, puis choisissez une personne de votre photothèque.
Pour ajouter une personne à partir d’une photo, vous devez l’identifier dans l’app Photos. Consultez la rubrique Rechercher et identifier des personnes et animaux de compagnie sur des photos. Si vous fournissez une description différente de l’image utilisée (par exemple, si le nom dans Photos ne correspond pas au nom dans votre description), votre image est personnalisée en fonction de la photo que vous avez sélectionnée et non de la description textuelle.
Astuce : Vous pouvez aussi créer l’image d’une personne sans utiliser une photo de votre bibliothèque. Cliquez sur le bouton Personne, cliquez sur Apparence, choisissez un teint de peau et un réglage d’apparence, puis cliquez sur OK.
Créer une image en fonction d’une photo d’un animal de compagnie, d’un paysage ou d’aliments : cliquez sur
 , puis cliquez sur « Choisir une photo » ou « Prendre une photo ».
, puis cliquez sur « Choisir une photo » ou « Prendre une photo ».Modifier le style de l’image : cliquez sur le bouton Style, puis sur Animation ou Illustration.
Remarque : La modification du style d’image crée une nouvelle série d’aperçus.
Pour afficher les variantes d’une image, cliquez sur
 et sur
et sur  de chaque côté de celle-ci.
de chaque côté de celle-ci.Une fois que votre image vous convient, cliquez sur OK dans le coin supérieur droit pour l’enregistrer dans votre galerie.
Pour afficher l’image dans votre galerie, cliquez sur
 .
.
Astuce : Cliquez sur ![]() ou sur
ou sur ![]() pour évaluer une image. Vos évaluations permettent d’améliorer l’expérience Image Playground.
pour évaluer une image. Vos évaluations permettent d’améliorer l’expérience Image Playground.
En plus d’utiliser l’app Image Playground, vous pouvez aussi utiliser ses fonctionnalités pour créer des images originales dans des apps comme Messages et Freeform. Consultez les rubriques Créer et envoyer des images originales dans Messages et Créer des images originales dans Freeform.
Modifier ou améliorer l’image
Accédez à l’app Image Playground
 sur votre Mac.
sur votre Mac.Dans la galerie, cliquez sur une image en maintenant la touche Contrôle enfoncée, puis choisissez Modifier.
Effectuez l’une des actions suivantes :
Ajouter un concept : cliquez sur un concept suggéré.
cliquez sur « En afficher plus », puis sur
 pour afficher les thèmes, les costumes, les accessoires et les lieux.
pour afficher les thèmes, les costumes, les accessoires et les lieux.Ajouter une description : cliquez sur le champ « Décrire une image », saisissez une description, puis appuyez sur Retour.
Ajouter l’image d’une personne : cliquez sur le bouton Personne, puis choisissez une personne de votre photothèque.
Pour ajouter une personne ou un animal de compagnie à partir de l’app Photos, vous devez l’identifier dans l’app Photos. Consultez la rubrique Rechercher et identifier des personnes et animaux de compagnie sur des photos. Si vous fournissez une description différente de l’image utilisée (par exemple, si le nom dans Photos ne correspond pas au nom dans votre description), votre image est personnalisée en fonction de la photo que vous avez sélectionnée et non de la description textuelle.
Astuce : Vous pouvez aussi ajouter l’image d’une personne sans utiliser une photo de votre bibliothèque. Cliquez sur le bouton Personne, cliquez sur Apparence, choisissez un teint de peau et un réglage d’apparence, puis cliquez sur OK.
Modifier l’image d’une personne : si vous avez déjà ajouté une personne et que vous souhaitez modifier l’image, cliquez sur le bouton Personne, puis sur Modifier, choisissez un nouveau point de départ et cliquez sur OK.
Pour modifier l’apparence, cliquez sur le bouton Personne, cliquez sur Modifier, effectuez des ajustements, puis cliquez sur OK.
Ajouter une photo comme une image d’un animal de compagnie, d’un paysage ou d’aliments : cliquez sur
 , puis choisissez une option.
, puis choisissez une option.Modifier le style de l’image : cliquez sur le bouton Style, puis sur Animation ou Illustration.
Remarque : La modification du style d’image crée une nouvelle série d’aperçus.
Supprimer un concept : cliquez sur
 . Si vous ne voyez pas
. Si vous ne voyez pas  , cliquez sur l’image au centre.
, cliquez sur l’image au centre.
Une fois que votre image vous convient, cliquez sur OK dans le coin supérieur droit pour l’enregistrer dans votre galerie.
Si vous modifiez une image déjà enregistrée, on vous demande si vous voulez la mettre à jour ou l’enregistrer en tant que nouvelle image.
Pour afficher l’image dans votre galerie, cliquez sur
 .
.
Copier, partager ou enregistrer une image
Accédez à l’app Image Playground
 sur votre Mac.
sur votre Mac.Effectuez l’une des opérations suivantes :
Créez une image, cliquez sur
 , puis choisissez Copier, Partager ou Enregistrer.
, puis choisissez Copier, Partager ou Enregistrer.Cliquez sur une image de la galerie Image Playground tout en maintenant la touche Contrôle enfoncée, puis choisissez Copier ou Partager.
Supprimer une image
Remarque : Si vous supprimez une image dans Image Playground, elle est supprimée sur tous les appareils connectés au même compte Apple.
Accédez à l’app Image Playground
 sur votre Mac.
sur votre Mac.Cliquez sur une image dans la galerie en maintenant la touche Contrôle enfoncée, puis choisissez Supprimer.
Cliquez sur Supprimer.
Créer et envoyer des images originales dans Messages
Vous pouvez créer des images à l’aide d’Image Playground directement dans l’app Messages.
Accédez à l’app Messages
 sur votre Mac.
sur votre Mac.Commencez un nouveau message ou sélectionnez une conversation.
Cliquez sur
 à gauche du champ de message, puis cliquez sur
à gauche du champ de message, puis cliquez sur  .
.Effectuez l’une des opérations suivantes :
Sélectionner une image déjà créée : cliquez sur l’image.
Créer une image : cliquez sur
 . Consultez la rubrique Créer une image.
. Consultez la rubrique Créer une image.
Lorsque votre image est prête à être envoyée, appuyez sur Retour.
Créer des images originales dans Freeform
Vous pouvez créer des images à l’aide d’Image Playground directement dans l’app Freeform.
Accédez à l’app Freeform
 sur votre Mac.
sur votre Mac.Ouvrez un tableau ou créez-en un.
Effectuez l’une des opérations suivantes :
Créer une image : cliquez sur
 dans la barre d’outils, choisissez Image Playground, puis créez une image.
dans la barre d’outils, choisissez Image Playground, puis créez une image.Utiliser des éléments du tableau : sélectionnez jusqu’à sept objets (des images, des dessins, des zones de texte, des aide-mémoire ou des formes), cliquez dessus en maintenant la touche Contrôle enfoncée, puis choisissez Ajouter au fichier Playground.
Cliquez sur OK pour ajouter l’image à votre tableau.
Pour bloquer l’accès aux fonctionnalités de création d’images, comme Image Playground, consultez la rubrique Bloquer l’accès aux fonctionnalités de création d’images.