Guide d’utilisation de l’Apple Vision Pro
- Bienvenue
-
- Modifier les réglages de notifications et les sons de l’appareil
- Régler la date, l’heure, la langue et la région
- Modifier le nom de l’appareil
- Modifier l’apparence du texte et des fenêtres d’app
- Voir les personnes à proximité lors d’une immersion
- Voir votre clavier en immersion
- Utiliser l’Apple Vision Pro dans un avion ou un train
- Actualiser les applications en arrière-plan
- Définir des restrictions de contenu dans Temps d’écran
- Permettre à d’autres personnes d’utiliser l’Apple Vision Pro
-
- Apple Music Classical
- Livres
- Calendrier
- Capture
- Horloge
- À la rencontre des dinosaures
- Domicile
-
- Commencer à utiliser Keynote
- Créer et gérer des présentations
-
- Utiliser des objets 3D
- Afficher son Persona pendant une présentation
- Ajouter une image, une vidéo ou une galerie d’images
- Ajouter et modifier une forme
- Ajouter et modifier des dessins
- Aligner les objets
- Superposer, grouper, verrouiller et redimensionner des objets
- Modifier l’aspect d’un objet
- Ajouter des objets liés pour rendre la présentation interactive
-
- Ajouter ou supprimer un tableau
- Modifier l’aspect d’un tableau
- Ajouter et modifier le contenu d’une cellule
- Ajouter un surlignage conditionnel des cellules
- Ajouter ou modifier un graphique
- Modifier l’aspect d’une série de données
- Ajouter une légende, un quadrillage et d’autres marques
- Modifier l’aspect du texte et des étiquettes de graphiques
- Ajouter des animations et des transitions
- Vérifier l’orthographe, remplacer des mots et ajouter des commentaires
- Envoyer ou partager une présentation
- Plans
-
- Configurer Messages
- Envoyer et recevoir des messages
- Ajouter des photos, des autocollants et plus encore
- Annuler l’envoi, modifier et supprimer des messages
- Effectuer le suivi des messages et des conversations
- Collaborer dans Messages
- Envoyer et demander de l’argent avec Apple Cash
- Modifier les notifications
- Bloquer des messages
- Pleine conscience
-
- Écouter de la musique
- Contrôler la lecture
-
- S’abonner à Apple Music
- Écouter de la musique au format sans perte
- Écouter de la musique au format Dolby Atmos
- Apple Music Chant
- Trouver de la nouvelle musique
- Ajouter de la musique et l’écouter hors ligne
- Obtenir des recommandations personnalisées
- Écouter la radio
- Rechercher de la musique
- Créer des listes de lecture et y collaborer
- Utiliser Siri pour écouter de la musique
- Modifier le son de la musique
- News
- Nombres
- Pages
- Balados
- Rappels
-
- Naviguer sur le Web
- Afficher des médias
- Personnaliser les réglages de Safari
- Ouvrir et fermer des onglets
- Ajouter un signet à vos pages Web préférées
- Trouver les liens partagés
- Annoter et enregistrer une page Web au format PDF
- Remplir des formulaires automatiquement
- Obtenir les extensions
- Importer et exporter des données de navigation
- Shazam
- Raccourcis
- Bourse
- Astuces
-
- Trouver des émissions, des films et plus encore
- Voir des émissions et des films
- Regarder un Apple Immersive Video et des films 3D
- Regarder des films et la TV dans un environnement
- S’abonner à Apple TV+, au MLS Season Pass et des chaînes Apple TV
- Regarder des événements sportifs
- Regarder plusieurs flux sportifs en direct
- Acheter du contenu et gérer votre bibliothèque
- Modifier les réglages
- Dictaphone
-
- Commencer à utiliser les fonctionnalités d’accessibilité
- Activer des fonctionnalités avec le raccourci d’accessibilité
- Modifier les fonctionnalités d’accessibilité de Siri
-
-
- Activer VoiceOver et s’entraîner à utiliser les gestes
- Modifier les réglages de VoiceOver
- Apprendre les gestes VoiceOver
- Contrôler VoiceOver à l’aide du rotor
- Utiliser le clavier virtuel
- Utiliser VoiceOver avec un Magic Keyboard
- Utiliser une plage braille
- Utiliser VoiceOver pour les images et vidéos
- Zoom
- Modifier les réglages d’affichage du texte
- Couleurs et contraste
- Réduire les animations
- Entendre le contenu de la vue ou le texte saisi
- Entendre des vidéodescriptions
- Saisie oculaire
-
-
- Utiliser AssistiveTouch
- Exécuter des actions au moyen de sons
- Exécuter des actions avec les yeux
- Exécuter des actions avec la voix
- Modifier les réglages de la Digital Crown
- Regarder vers le haut pour ouvrir le centre de contrôle
- Utiliser un pointeur pour explorer
- Contrôler l’appareil au moyen d’un clavier externe
- Ajuster les réglages des AirPods
- Utiliser les raccourcis vocaux
- Utiliser l’accès guidé
-
- Utiliser les protections de confidentialité et de sécurité intégrées
- Sécuriser votre compte Apple
-
- Se connecter avec des clés d’identification
- Connexion avec Apple
- Remplir automatiquement des mots de passe robustes
- Rendre les clés d’identification et les mots de passe disponibles sur tous les appareils
- Réduire le nombre de tests CAPTCHA pour la connexion sur l’Apple Vision Pro
- Gérer l’identification à deux facteurs pour le compte Apple
- Créer et gérer des adresses « Masquer mon adresse courriel »
- Protéger la navigation sur le Web avec le relais privé iCloud
- Utiliser une adresse de réseau privée
- Utiliser la validation des clés de contact sur l’Apple Vision Pro
-
- Obtenir des informations sur l’Apple Vision Pro
- Trouver plus de ressources sur les logiciels et les services
- Déclaration de conformité FCC
- Déclaration de conformité ISDE Canada
- Informations sur le laser de classe 1
- Apple et l’environnement
- Information concernant la mise au rebut et le recyclage
- Modification non autorisée de visionOS
- Copyright
Utiliser les fonctionnalités d’accessibilité avec Siri sur l’Apple Vision Pro
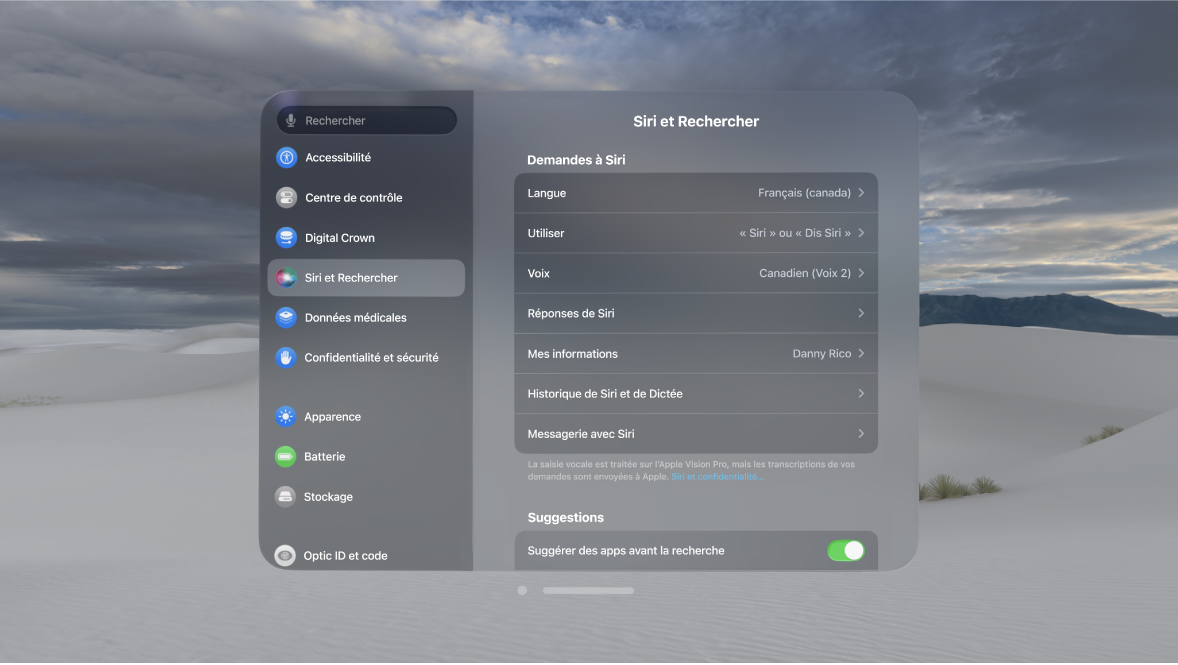
Avec Siri, vous pouvez activer ou désactiver plusieurs fonctionnalités d’accessibilité, effectuer et recevoir des appels FaceTime, écouter les notifications, et plus encore. Tirez le meilleur parti des capacités de Siri à fournir une assistance personnelle intelligente.
Activer ou désactiver les fonctionnalités d’accessibilité
Siri est souvent le moyen le plus simple pour commencer à utiliser les fonctionnalités d’accessibilité avec l’Apple Vision Pro.
Siri : Dites par exemple : « Active VoiceOver » ou « Désactive VoiceOver ». Consultez la rubrique Découvrir les autres tâches que Siri peut accomplir sur l’Apple Vision Pro.
Siri sait quand VoiceOver est activé et par conséquent, le cas échéant, vous lit souvent davantage d’informations que celles affichées dans votre vue. Vous pouvez également utiliser VoiceOver pour lire ce que Siri affiche dans votre vue.
Effectuer et recevoir des appels téléphoniques et FaceTime avec Siri
Commencer un appel : Dites par exemple « Appelle le cellulaire d’Eliza » ou « Lance un appel FaceTime ».
Raccrocher : Dites par exemple : « Dis Siri, raccroche. » (Les personnes participant à l’appel vous entendront.)
Modifier les réglages d’accessibilité de Siri
Accédez à Réglages

Effectuez l’une des opérations suivantes :
Écrire au lieu de parler à Siri : Activez Écrire à Siri.
Pour formuler une demande, activez Siri, puis interagissez avec Siri à l’aide du clavier et du champ de texte.
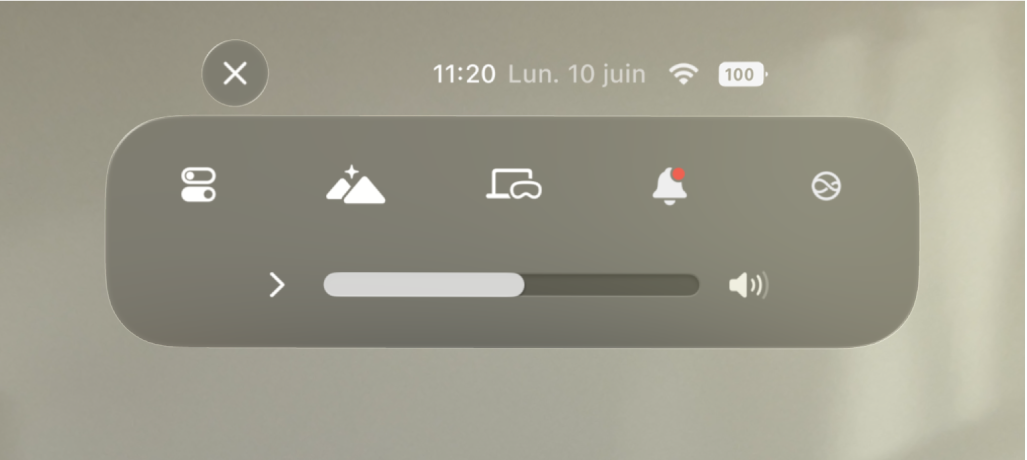
Définir la durée d’écoute de Siri : Sous Durée de la pause de Siri, choisissez Par défaut, Plus longue ou La plus longue.
Contrôler le retour audio de Siri : Sous Réponses énoncées, choisissez Automatique pour que Siri détermine automatiquement quand parler, ou Préférer les réponses énoncées pour que Siri parle quand c’est possible.
Formuler des demandes à Siri pendant des appels : Activez Siri lors des appels.
Pour les réglages généraux de Siri, accédez à Réglages > Siri et Rechercher.