Manual del usuario del iPad
- Manual del usuario del iPad
- Novedades de iPadOS
- Modelos compatibles
-
- Activar y desbloquear
- Ajustar el volumen
- Cambiar o desactivar los sonidos
- Acceder a funciones desde la pantalla bloqueada
- Abrir apps en la pantalla de inicio
- Hacer una captura de pantalla o una grabación de pantalla
- Cambiar o bloquear la orientación de la pantalla
- Cambiar el fondo de pantalla
- Hacer zoom en una app para ocupar la pantalla
- Arrastrar y soltar
- Buscar con el iPad
- Usar AirDrop para enviar ítems
- Realizar acciones rápidas
- Utilizar y personalizar el centro de control
- Ver y organizar la visualización Hoy
- Cargar la batería y controlar el nivel de carga
- Conocer el significado de los iconos de estado
- Viajar con el iPad
-
-
- Visión general de Casa
- Añadir y controlar accesorios
- Configurar accesorios
- Añadir más casas
- Configurar el HomePod
- Configurar cámaras
- Configurar un router
- Crear y usar ambientes
- Controlar la casa mediante Siri
- Automatizaciones y acceso remoto
- Crear una automatización
- Compartir los controles con otras personas
-
- Escribir un correo electrónico
- Añadir archivos adjuntos
- Dirigir y enviar correo electrónico
- Ver un correo electrónico
- Guardar un borrador de correo electrónico
- Marcar y filtrar mensajes de correo electrónico
- Organizar el correo electrónico
- Buscar mensajes de correo electrónico
- Eliminar y recuperar mensajes de correo electrónico
- Trabajar con archivos adjuntos
- Imprimir mensajes de correo electrónico
-
- Ver mapas
- Buscar lugares
- Vista panorámica
- Marcar lugares
- Obtener información sobre un lugar
- Compartir lugares
- Guardar lugares favoritos
- Crear colecciones
- Obtener información del tráfico y del tiempo
- Obtener indicaciones
- Seguir indicaciones paso a paso
- Hacer recorridos de Flyover en Mapas
- Contribuir a mejorar Mapas
-
- Visualizar fotos y vídeos
- Editar fotos y vídeos
- Editar Live Photos
- Editar fotos en modo Retrato
- Organizar fotos en álbumes
- Buscar en Fotos
- Compartir fotos y vídeos
- Ver recuerdos
- Buscar personas en Fotos
- Explorar fotos por ubicación
- Utilizar “Fotos en iCloud”
- Compartir fotos con álbumes compartidos en iCloud
- Utilizar “En streaming”
- Importar fotos y vídeos
- Imprimir fotos
- Atajos
- Bolsa
- Consejos
-
- Configurar “En familia”
- Compartir compras con los miembros de la familia
- Activar “Preguntar antes de comprar”
- Ocultar las compras
- Compartir suscripciones
- Compartir fotos, un calendario y más con miembros de la familia
- Localizar el dispositivo perdido de un miembro de la familia
- Configurar “Tiempo de uso” para los miembros de la familia
-
- Compartir la conexión a internet
- Hacer y recibir llamadas telefónicas
- Usar el iPad como una segunda pantalla para el Mac
- Transferir tareas entre el iPad y el Mac
- Cortar, copiar y pegar entre el iPad y el Mac
- Conectar el iPad a tu ordenador por USB
- Sincronizar el iPad con el ordenador
- Transferir archivos entre el iPad y tu ordenador
-
-
- Reiniciar el iPad
- Actualizar iPadOS
- Realizar copias de seguridad del iPad
- Recuperar los ajustes por omisión del iPad
- Restaurar todo el contenido a partir de una copia de seguridad
- Restaurar ítems comprados y eliminados
- Vender o regalar el iPad
- Borrar todos los contenidos y ajustes
- Restaurar el iPad a los ajustes de fábrica
- Instalar o eliminar perfiles de configuración
-
- Introducción a las funciones de accesibilidad
-
-
- Activar VoiceOver y practicar gestos
- Cambiar los ajustes de VoiceOver
- Aprender gestos de VoiceOver
- Controlar el iPad con gestos de VoiceOver
- Controlar VoiceOver con el rotor
- Utilizar el teclado en pantalla
- Escribir con el dedo
- Usar VoiceOver con un teclado externo de Apple
- Escribir en braille en la pantalla mediante VoiceOver
- Usar una pantalla braille
- Personalizar los gestos y las funciones rápidas de teclado
- Usar VoiceOver con un dispositivo señalador
- Usar VoiceOver en apps
- Zoom
- Lupa
- Pantalla y tamaño del texto
- Movimiento
- Contenido leído
- Audiodescripciones
-
-
- Información de seguridad importante
- Información de manejo importante
- Obtener información sobre el iPad
- Consultar o cambiar los ajustes de datos móviles
- Buscar más recursos sobre el software y el servicio
- Declaración de conformidad de la FCC
- Declaración de conformidad de ISED Canada
- Información sobre productos láser de Clase 1
- Apple y el medio ambiente
- Información sobre residuos y reciclaje
- Declaración de conformidad con ENERGY STAR
- Copyright
Organizar recordatorios en listas en el iPad
En la app Recordatorios ![]() , puedes buscar los recordatorios y organizarlos en listas y en grupos.
, puedes buscar los recordatorios y organizarlos en listas y en grupos.
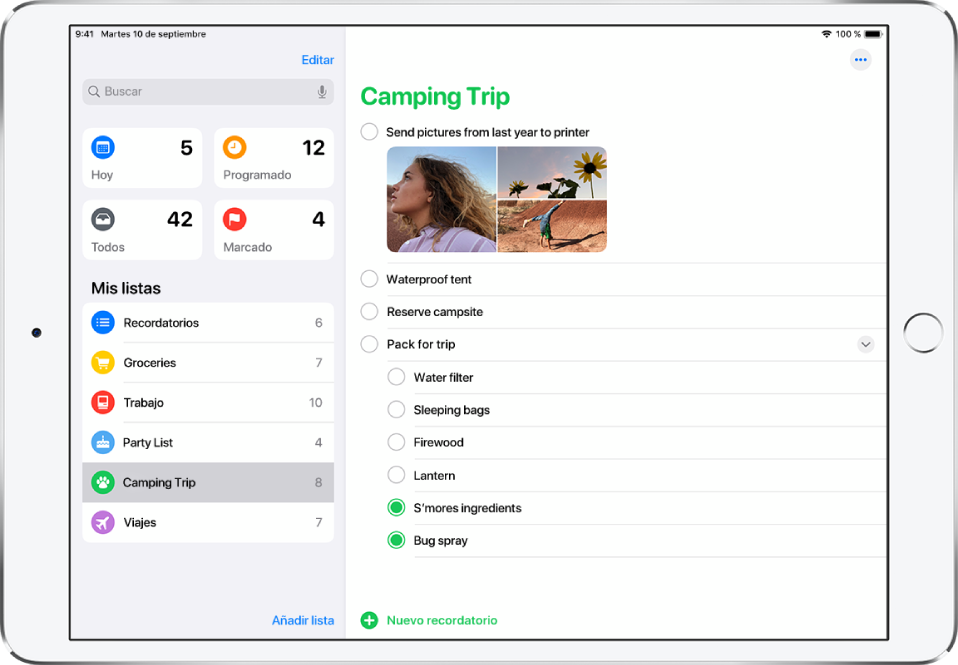
Buscar recordatorios
En el campo de búsqueda sobre las listas de recordatorios, introduce el texto que buscas.
Usar listas inteligentes
Puedes organizar y controlar automáticamente los próximos recordatorios con las listas inteligentes. Pulsa una de las siguientes opciones:
Hoy: Consulta los recordatorios programados para hoy y los recordatorios atrasados.
Programado: Consulta los recordatorios programados por fecha o por hora.
Marcado: Consulta los recordatorios marcados como importantes.
Todo: Consulta todos los recordatorios de todas las listas.
Crear listas y grupos de recordatorios
Puedes organizar tus recordatorios en listas y grupos de listas, como trabajo, colegio o compras. Realiza cualquiera de las siguientes operaciones:
Crear y personalizar una nueva lista: Pulsa “Añadir lista”, escribe un nombre y, a continuación, elige un color y un símbolo para la lista.
Crear un grupo de listas: Pulsa Editar, pulsa “Añadir grupo”, introduce un nombre y, a continuación, pulsa Crear. También puedes arrastrar una lista sobre otra.
Mover y reordenar las listas: Mantén pulsada una lista y, a continuación, arrástrala hasta una nueva ubicación. Incluso puedes moverla a un grupo diferente.
Editar una lista o grupo: Desliza el dedo hacia la izquierda sobre la lista o grupo y, a continuación, pulsa
 . Puedes cambiar el color y el símbolo de una lista.
. Puedes cambiar el color y el símbolo de una lista.Eliminar una lista o grupo y sus recordatorios: Desliza el dedo hacia la izquierda sobre la lista o grupo y, a continuación, pulsa
 .
.