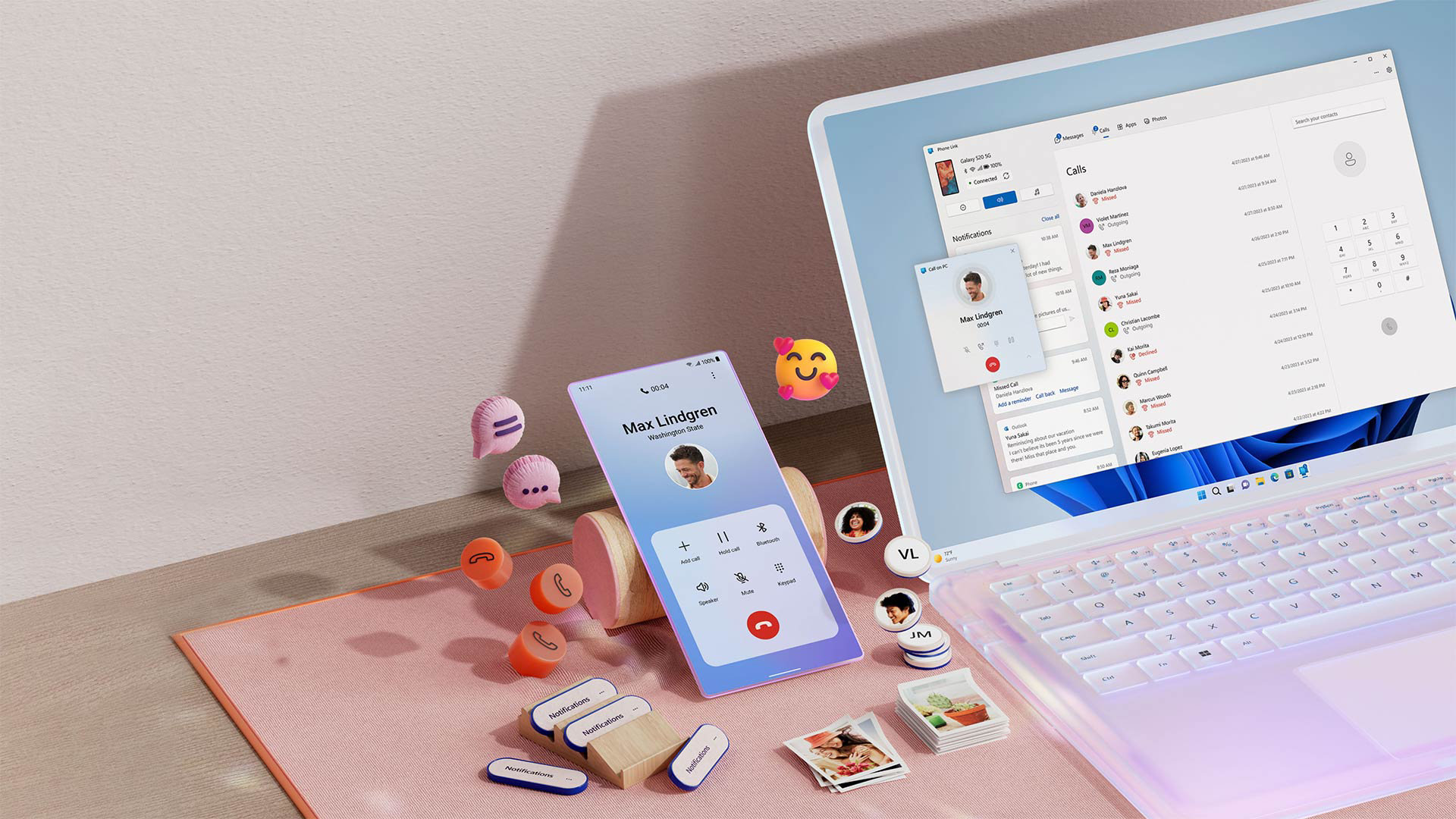
Synchronisieren Sie Ihren PC und Ihr Smartphone ganz einfach
Verwenden Sie Smartphone-Link, um Ihr Android™-Handy oder iPhone® mit Ihrem Windows Computer zu synchronisieren.
- Für Android-Benutzer
- Für iOS-Benutzende
Starten Sie Smartphone-Link oder suchen Sie in der Taskleiste Ihres Windows 11 PCs nach „Smartphone-Link“.
Wählen Sie „Android“ und scannen Sie den QR-Code, um die Einrichtung abzuschließen.
Passen Sie die Benachrichtigungen an.
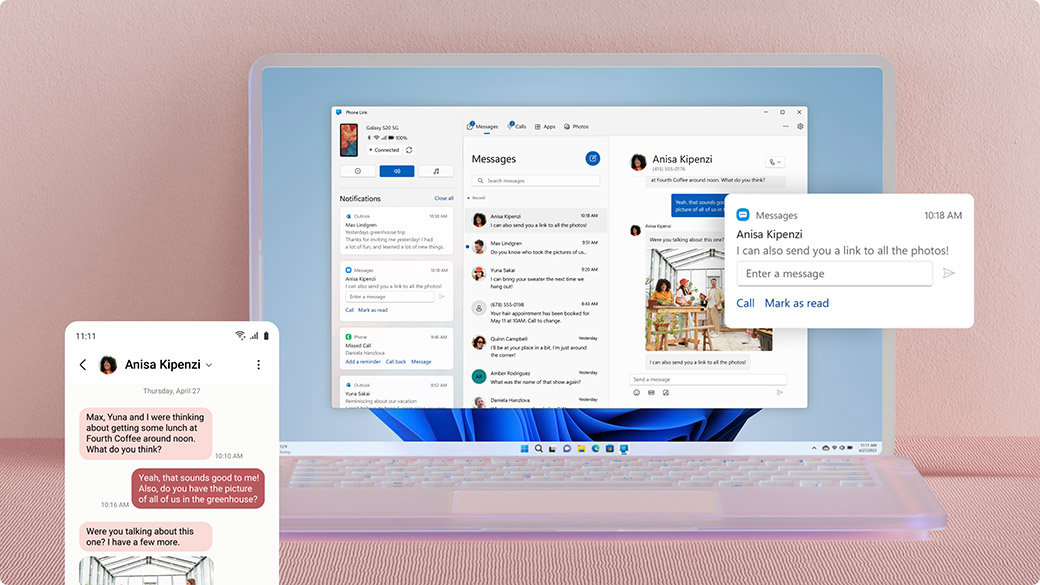
Bleiben Sie bei Ihren Chats auf dem Laufenden
Sie müssen Ihr Smartphone nicht mehr entsperren. Mit Microsoft Smartphone-Link können Sie Nachrichten lesen und direkt von Ihrem PC aus antworten. Starten Sie Smartphone-Link
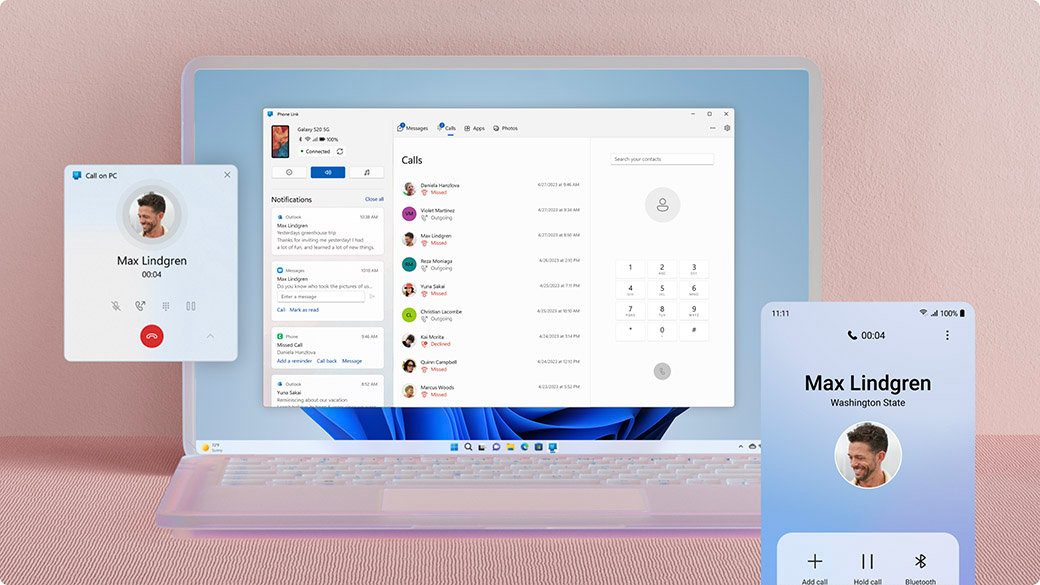
Nehmen Sie den Anruf entgegen und rufen Sie an
Sehen Sie sich Ihre Anrufliste an, suchen Sie Kontakte, oder wählen Sie, um anzurufen – von Ihrem Windows Computer aus. Starten Sie Smartphone-Link
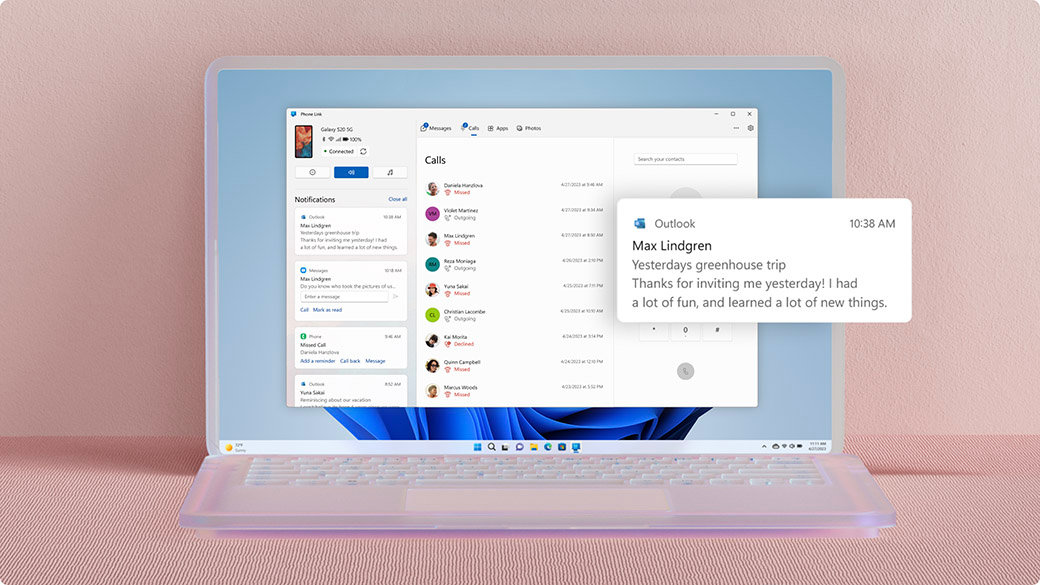
Bleiben Sie bei Ihren Benachrichtigungen auf dem Laufenden
Prüfen Sie Benachrichtigungen, heften Sie sie an und verwerfen Sie sie. Mit Microsoft Smartphone-Link können Sie die Banner-Benachrichtigungen an Ihre Wünsche anpassen. Starten Sie Smartphone-Link
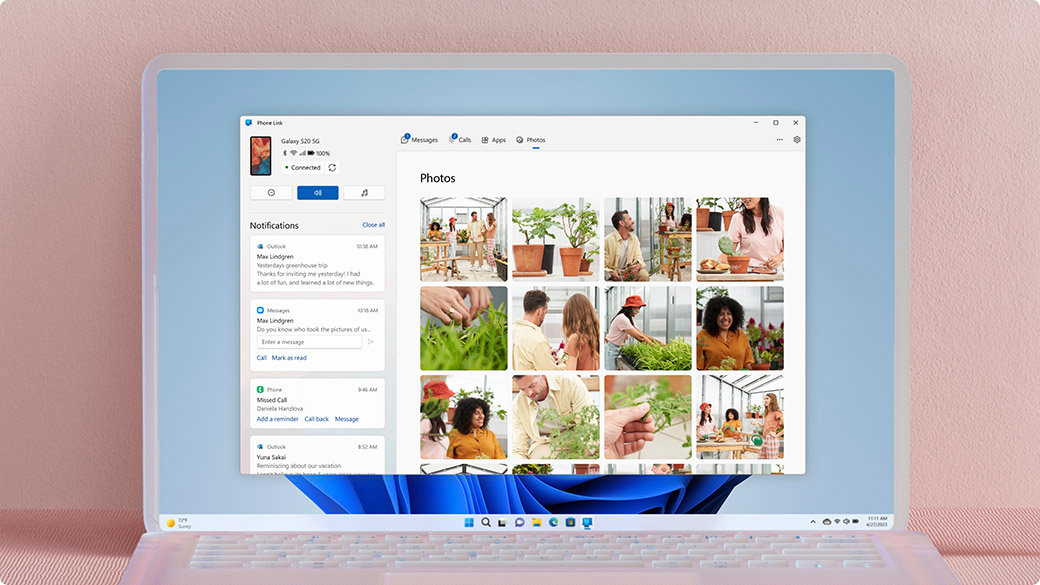
Teilen Sie die Fotos auf Ihrem Android-Smartphone
Zeigen Sie die letzten 2.000 Bilder Ihrer Kamera an und verschieben Sie sie per Drag & Drop oder kopieren Sie sie und fügen sie in andere Apps ein. Starten Sie Smartphone-Link

Galaxy Book3 Ultra
Dieses Galaxy Book3 Ultra lässt sich problemlos überall hin mitnehmen. Dieses tragbare und schlanke Profil kann zu einem großen Arbeitsbereich aufgeklappt werden und verfügt über einen schmalen Rahmen, sodass das Verhältnis von Bildschirm zu Gehäuse zu maximiert wird.1

Galaxy Book3 Pro 360
Das Galaxy Book3 Pro 360 5G verfügt über die integrierte, branchenführende 5G-Wireless-Technologie, sodass Sie überall in Verbindung bleiben können, auch außerhalb des Stromnetzes ohne WLAN.2

Galaxy Book3 Pro
Das neue Galaxy Book3 Pro. Der schlankste und leichteste Laptop der Galaxy Book-Reihe mit Mobilität wie bei einem Smartphone.3

Entdecken Sie die brandneue Samsung Galaxy-Reihe
Das ultraschlanke Premium-Design bietet Ihnen dank führender Chipsatzleistung, dem erweiterbaren Speicher und der verbesserten Kontinuität viel Bewegungsfreiheit.
Microsoft Smartphone-Link ersetzt die App „Your Phone Companion“ und ermöglicht es Ihnen, Ihre Benachrichtigungen zu filtern, Anrufe zu empfangen und Ihre Mobilgeräte auf Ihrem PC zu nutzen.4 5 6 7 Mit einem neuen Design für Windows 11 spricht Smartphone-Link nun Kund*innen auf der ganzen Welt an.
Smartphone-Link ist auf Ihrem PC unter Windows 10 oder Windows 11 bereits vorinstalliert. Suchen Sie einfach im Startmenü nach „Smartphone-Link“. Wenn Sie unter Windows 10 arbeiten und Smartphone-Link nicht finden können, müssen Sie möglicherweise auf eine neuere Version von Windows 10 aktualisieren oder Smartphone-Link direkt aus dem Microsoft Store herunterladen.
Mit diesen beiden Apps können Sie sich von Ihrem PC aus mit Android-Geräten verbinden und Samsung- und HONOR-Geräte auswählen:
- Link zu Windows-App für die meisten Android-Geräte.
- Die Link zu Windows-App ist auf ausgewählten Samsung- und HONOR-Smartphones vorinstalliert.
- Im Google Play Store und im Galaxy Store sehen Sie den Namen „Link zu Windows“. Im Microsoft Store sehen Sie „Smartphone-Link“. Über diese Verbindung zwischen Ihrem Gerät und PC haben Sie sofortigen Zugriff auf alles, was Ihnen wichtig ist. Lesen und beantworten Sie Textnachrichten mühelos, sehen Sie sich aktuelle Fotos von Ihrem Android-Gerät an, verwenden Sie Ihre bevorzugten mobilen Apps6, tätigen und empfangen Sie Anrufe und verwalten Sie die Benachrichtigungen Ihres Android-Geräts direkt auf Ihrem PC.4 5
- Für die Smartphone-Link ist Folgendes erforderlich:
- Ein PC, auf dem das Windows 10 Mai 2019 Update oder höher ausgeführt wird.
- Wenn Sie derzeit das Mai 2019 Update ausführen, müssen Sie Smartphone-Link aus dem Microsoft Store installieren. In jeder Windows-Version nach dem Mai 2019 Update ist die App vorinstalliert.
- Ein Android-Gerät, auf dem Android 7.0 (Nougat) oder höher ausgeführt wird.
- Ein PC, auf dem das Windows 10 Mai 2019 Update oder höher ausgeführt wird.
Smartphone-Link verbindet sich über WLAN, ein mobiles Daten-Netz oder einen Instant Hotspot8 9 mit Ihrem Android-Smartphone. Damit das Verbinden über WLAN problemlos funktioniert, müssen sich sowohl Ihr PC als auch Ihr Android-Gerät in der Nähe befinden, eingeschaltet und mit demselben Netzwerk verbunden sein. Solange beide Geräte online sind, können Sie von Ihrem PC aus auf einige Funktionen zugreifen. Für die meisten Android-Geräte müssen Sie die App Link zu Windows herunterladen. Diese finden Sie im Google Play Store.
Wenn Sie über ausgewählte Smartphones von Samsung oder HONOR verfügen, ist die App Link zu Windows möglicherweise bereits vorinstalliert. Falls nicht, finden Sie die App im Google Play Store oder im Galaxy Store.
Wenn Sie von Ihrem Windows PC aus starten:
- Geben Sie im Suchfeld in der Taskleiste „Smartphone-Link“ ein und wählen Sie dann die Smartphone-Link-App aus den Ergebnissen.
- Wählen Sie Android aus.
- Sie werden aufgefordert, sich bei Ihrem Microsoft-Konto anzumelden. (Sie müssen sowohl auf Ihrem Android-Gerät als auch auf Ihrem PC bei demselben Microsoft-Konto angemeldet sein, um Ihre Geräte verbinden zu können.)
- Sobald Sie angemeldet sind, werden Sie aufgefordert, die Begleiter-App auf Ihrem Android-Gerät zu installieren oder zu öffnen. Öffnen Sie dazu einen Webbrowser auf Ihrem Android-Gerät und geben Sie den Link ein, der auf Ihrem PC angezeigt wird (aka.ms/yourpc).
- Melden Sie sich bei der Begleiter-App mit demselben Microsoft-Konto an, mit dem Sie auch auf dem PC angemeldet sind. Die App öffnet dann einen Bildschirm, auf dem ein QR-Code zum Scannen angezeigt wird. Wir werden gleich darauf zurückkommen.
- Sobald Sie sich angemeldet haben, kehren Sie zu Ihrem PC zurück und aktivieren das Kontrollkästchen Ich habe die Link zu Windows-App auf meinem Smartphone installiert. Dann wählen Sie die Schaltfläche Mit QR-Code koppeln aus.
Hinweis: Wenn Sie Ihr Gerät ohne Verwendung eines QR-Codes koppeln möchten, wählen Sie stattdessen die Option Manuell koppeln auf Ihrem PC aus. Auf Ihrem Android-Gerät werden Sie aufgefordert, den auf Ihrem PC angezeigten Code einzugeben. - Auf Ihrem PC-Bildschirm wird ein QR-Code angezeigt. Auf Ihrem Android-Gerät sollte in der Begleiter-App ein Bildschirm mit einer Kamera geöffnet sein. Verwenden Sie diesen Bildschirm, um den auf Ihrem PC angezeigten QR-Code zu scannen.
- Sobald Ihre Geräte verbunden sind, werden von Ihrem Android-Gerät mehrere Geräteberechtigungen angezeigt. Mit diesen Berechtigungen können Sie von Ihrem Telefon aus auf Inhalte auf Ihrem PC zugreifen.
Wenn Sie von Ihrem Android-Gerät starten:
- Öffnen Sie einen Browser auf Ihrem Android-Gerät, geben Sie aka.ms/yourpc im Browser ein und laden Sie dann die Link zu Windows-App herunter. Auf ausgewählten Samsung-Geräten.
- Sie werden aufgefordert, stattdessen die App „Link zu Windows“ zu öffnen, die auf Ihrem Android-Gerät vorinstalliert ist.
- Melden Sie sich bei der Begleiter-App mit demselben Microsoft-Konto an, mit dem Sie auf Ihrem PC angemeldet sind (Sie müssen mit Ihrem Microsoft-Konto auf Ihrem PC angemeldet sein, um Ihre Geräte zu verknüpfen, obwohl Sie von Ihrem Telefon aus starten).
- Nach der Anmeldung werden Sie aufgefordert, einen QR-Code zu scannen, der auf Ihrem PC angezeigt wird. Öffnen Sie dazu auf Ihrem PC im Browser aka.ms/linkphone.
- Verwenden Sie die Kamera der Begleiter-App, um den auf Ihrem PC angezeigten QR-Code mit Ihrem Android-Gerät zu scannen und Ihre Geräte zu verbinden.
- Sie werden nach einer Reihe von Geräteberechtigungen gefragt, die ermöglichen, dass Sie von Ihrem Telefon und Ihrem PC aus auf Inhalte zugreifen können.
Wenn Sie Probleme bei der Installation der App haben, finden Sie hier eine Problembehandlung.
Sie können Smartphone-Link verwenden, um praktische Smartphone-Aufgaben von Ihrem Windows PC aus zu erledigen, z. :
- Anrufen und Annehmen von Anrufen in Mobilfunknetzen (dazu muss Ihr Smartphone mit Ihrem PC gekoppelt sein).4 5 8 9
- Ansehen Ihrer Fotogalerie (bis zu den letzten 2.000 Bildern und Screenshots in Ihrem Kamera- und Screenshot-Ordner).4 5
- SMS schreiben und beantworten, Fotos, Emojis, GIFs und Medieninhalte versenden.4 5
- Nachrichtenverlauf und Gruppenchats.4 5
- Die Kontaktliste Ihres Smartphones, wenn Sie nach Namen oder Rufnummern suchen.4 5
- Nachrichten ansehen, verwerfen, anheften oder löschen. (Sie können außerdem verwalten, welche Apps über Benachrichtigungsrechte verfügen).4 5
- Ihr Telefon in den Modus „Bitte nicht stören“ versetzen.4 5
- Ihr Telefon stumm schalten, wenn Audio wiedergegeben wird.4 5
- Abspielen, Anhalten und Überspringen von Titeln, die gerade abgespielt werden (z. B. wenn Sie Spotify oder einen anderen Musikplayer auf Ihrem Smartphone geöffnet haben).4 5
- Anzeigen des Akkuladestandes, Informationen darüber, ob Bluetooth eingeschaltet ist, die aktuelle WLAN-Netzwerkverbindung, das aktuelle mobile Datennetz und dessen Stärke.4 5 8 9
Manchmal muss Ihr Smartphone aufgeladen werden, bevor Sie losgehen. Mit Smartphone-Link können Sie das Gerät auch dann mit Ihrem PC verwenden, wenn es an das Ladegerät angeschlossen ist und an der Steckdose liegt. Vielleicht sind Sie aber auch in einer Besprechung und es würde unprofessionell wirken, wenn Sie Ihr Smartphone zücken. Smartphone-Link informiert Sie über wichtige Anrufe, die Sie annehmen müssen, oder Texte, die Sie sehen müssen.
Smartphone-Link bietet Ihnen die zusätzliche Möglichkeit, von einem weiteren Gerät aus auf Informationen zuzugreifen und diese zu übertragen. Anstatt den Blick von Ihrem Bildschirm abzuwenden und Ihr Telefon zu zücken, um Benachrichtigungen zu sehen, erscheint die Benachrichtigung auf Ihrem PC. Damit erhöht sich die Wahrscheinlichkeit, dass Sie sich auf das konzentrieren können, was Sie tun müssen.
Wenn Sie über Ihren PC anrufen wollen oder Anrufe entgegennehmen möchten, ist eine Bluetooth-Kopplung erforderlich. Wenn das Koppeln nicht möglich ist, finden Sie hier Tipps für die Problembehandlung: Problembehandlung für Anrufe in der App „Smartphone-Link“.
Sie können sie nicht nur durchsuchen, sondern auch per Drag & Drop von Phone Link in geöffnete Nachrichtenfenster oder PowerPoint-Präsentationen ziehen. Sie können sie in einem beliebigen Ordner auf Ihrem PC oder in Ihrem OneDrive speichern und sie so sichern. Sie können die Dateien mit Ihren Kontakten teilen und Sie können sie löschen.4 5
Gehen Sie einfach zu Einstellungen > Meine Geräte in Smartphone-Link auf Ihrem PC und entfernen Sie Ihr verknüpftes Gerät aus der Liste. Sie können die Kopplung jederzeit wiederherstellen. Wenn die Kopplung aufgehoben wurde, sind Ihre persönlichen Inhalte nicht mehr auf Ihrem PC vorhanden.
Gehen zu Einstellungen > Features in Smartphone-Link auf Deinem PC. Dort können Sie die Optionen anpassen, z. B. welche Apps Ihnen Benachrichtigungen senden können. Wenn Sie die Berechtigungen für ein Feature entfernen, wird auch das Feature deaktiviert.
Beginnen Sie mit der Seite zur Problembehandlung. Sie finden sie hier: Problembehandlung für die App „Smartphone-Link“.
Wenn Sie Windows 11 verwenden, ist Smartphone-Link bereits vorinstalliert.
Wenn Sie Windows 10 verwenden, muss auf dieser Version mindestens das Windows 10 Mai 2019-Update installiert sein.
Auf Ihrem Telefon muss Android 8.0 (Oreo) oder höher installiert sein. Um eine optimale Kompatibilität und Leistung zu gewährleisten, empfehlen wir dringend die Verwendung von Android 10 (Q) oder neuer.
Smartphone-Link Hilfe und Learning
Beheben Sie Probleme, erhalten Sie technischen Support und erfahren Sie, wie Sie das Potenzial, das die Synchronisierung von Geräten bietet, voll ausschöpfen können.
Windows 11 kennenlernen
Schneller, leistungsfähiger und intuitiver. Das ist Windows 11. Entdecken Sie, wie Sie mit Windows 11 produktiver und kreativer sein können. Auf Geräten mit Windows 11 ist auch die Smartphone-Link-App vorinstalliert.
Tipps
Benutzende von Android mit Windows 10 und 11 können Smartphone-Link verwenden. Passen Sie die Einstellungen der einzelnen Apps an, um Ihre Geräte optimal zu nutzen.
- 1 Die Farbverfügbarkeit kann je nach Land variieren.
- 2 Erfordert eine optimale 5G-Verbindung. 5G-Dienste werden nur an Standorten unterstützt, die für das 5G-Netzwerk aktiviert sind. Die tatsächliche Geschwindigkeit kann je nach Land, Mobilfunkanbieter und Benutzerumgebung variieren.
- 3 Entspricht dem US-Militärstandard (MIL-STD-810G).
- 4 Zur Nutzung der vollen Funktionalität müssen Mobiltelefone unter Android 7.0 oder höher laufen.
- 5 Microsoft Smartphone-Link und Ihr PC benötigen beide eine WLAN-Verbindung. Sie können der App auch die Berechtigungen zur Nutzung der Datenverbindung Ihres Mobilgeräts erteilen.
- 6 Die App ist auf Android-Geräten in ausgewählten Märkten verfügbar, auf denen Android 9.0 oder höher ausgeführt wird und auf denen Link to Windows installiert ist, sowie für Surface Duo 2, auf dem Android 11.0 oder höher läuft.
- 7 Die aktuelle App ist auf ausgewählten Android Geräten verfügbar, auf denen Android 9.0 oder höher mit OneUI 3.1.1. oder höher ausgeführt wird.
- 8 Erfordert ein Samsung-Gerät mit One UI 4.1.1+ und eine SIM-Karte mit Hotspot-fähigem Tarif. Der PC muss sowohl über einen WLAN- als auch Bluetooth-Adapter verfügen.
- 9 Erfordert Windows 11, Version 22H2 Build 22621 und höher, die Desktop-App Smartphone-Link ab Version v1.22082.111.0 und die auf Samsung-Geräten vorinstallierte Telefon-App Link zu Windows ab Version v1.22082.142.0.

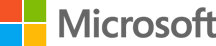




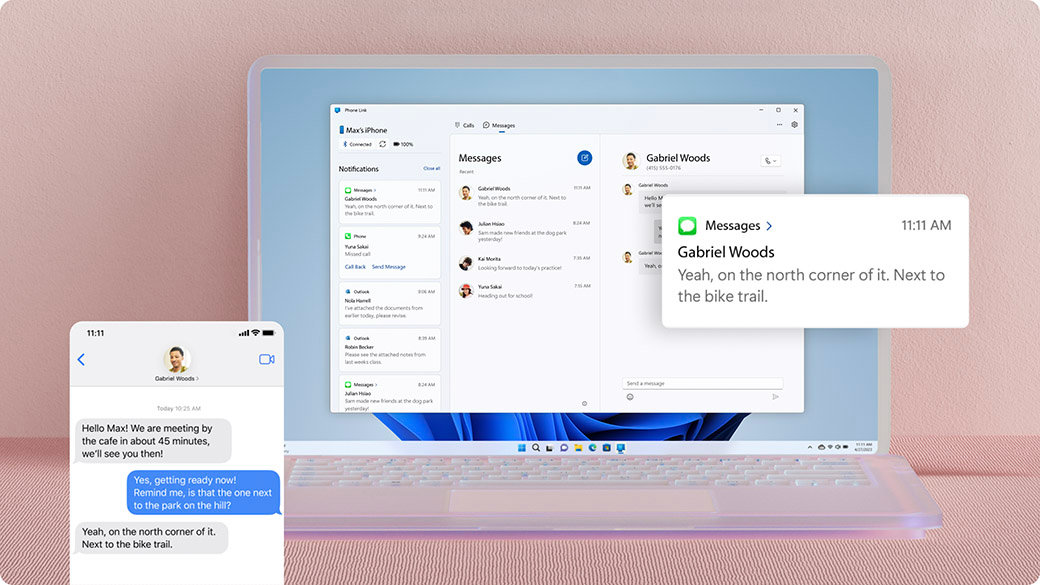
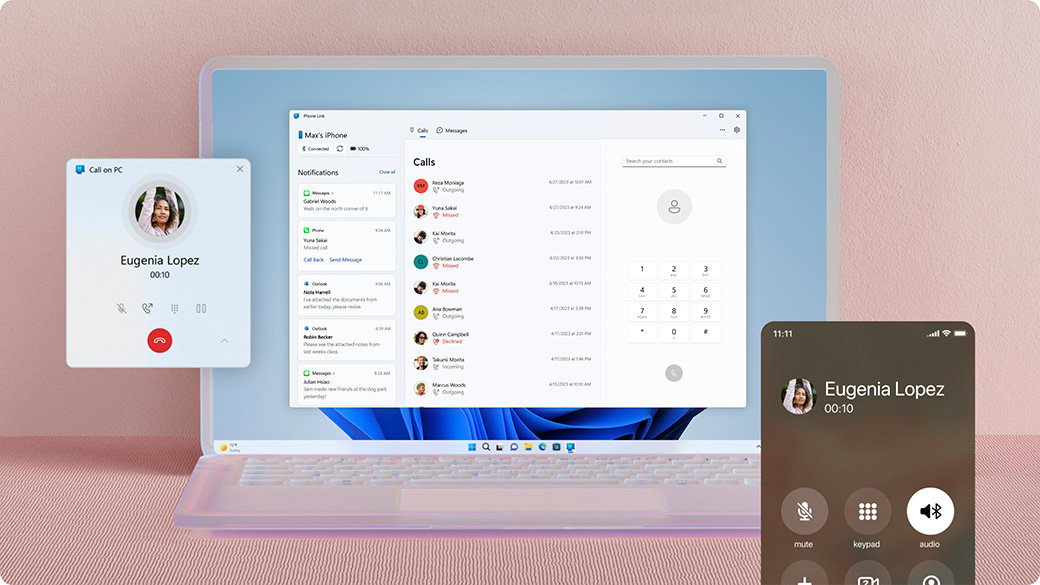
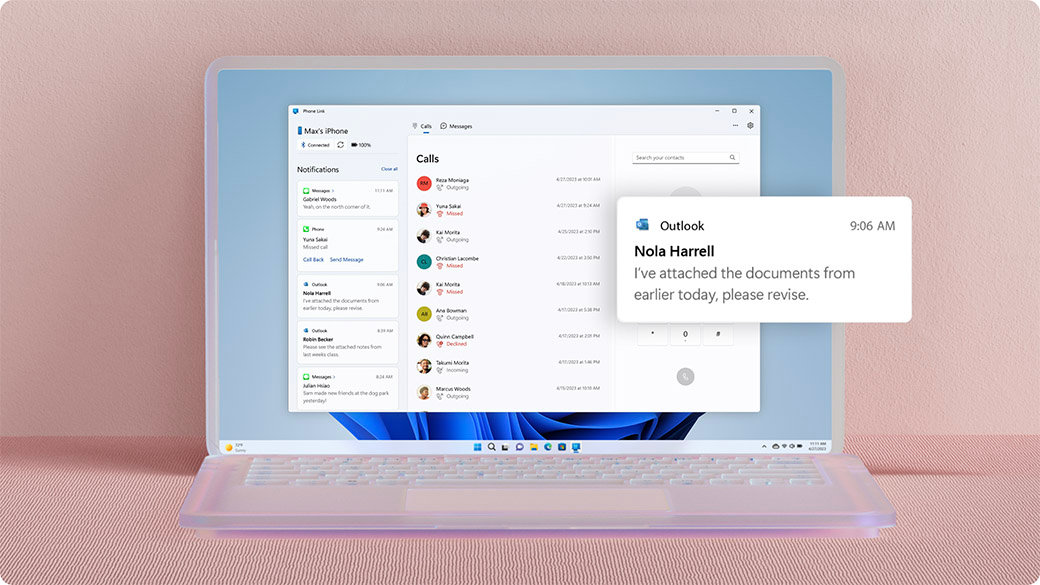
Microsoft Windows folgen
Diese Seite teilen