Modo tablet
Visão geral
O modo tablet é uma experiência de usuário nova e adaptável oferecida no Windows 10 que otimiza a aparência e o comportamento dos aplicativos e do shell do Windows para o fator forma físico e as preferências de uso do cliente. Este documento descreve como implementar o "modo tablet" em dispositivos conversíveis e tablets, especificamente como ativá-lo e desativá-lo.
O modo tablet é um recurso que alterna a experiência do dispositivo do modo tablet para o modo desktop e vice-versa. A principal maneira de um usuário entrar e sair do "modo tablet" é manualmente por meio da Central de Ações, clicando no ícone no canto inferior direito da barra de tarefas. Além disso, os OEMs podem relatar transições de hardware (por exemplo, transformação de um dispositivo conversível de concha para tablet e vice-versa), permitindo a alternância automática entre os dois modos. No entanto, um benefício importante do modo tablet é que o usuário permanece no controle da experiência o tempo todo. Isso significa que essas transições de hardware são exibidas por meio de um prompt de notificação que solicita a confirmação do usuário. Os usuários também têm a opção de definir a resposta padrão.
Dispositivos de destino

|
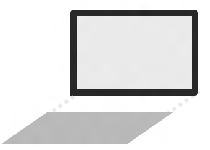
|

|
| Tablets | Desanexáveis | Conversíveis |
| Tablets puros e dispositivos que podem ser acoplados a monitor externo + teclado + mouse. | Dispositivos semelhantes a tablets com teclados desanexáveis personalizados. | Dispositivos semelhantes a notebook com teclados que dobram ou giram. |
Quando o dispositivo alterna para o modo tablet, ocorre o seguinte:
- Ele começa a ser redimensionado em toda a tela, fornecendo uma experiência imersiva.
- As barras de título dos aplicativos da Microsoft Store são ocultadas automaticamente para remover o cromo desnecessário e deixar o conteúdo brilhar.
- Os aplicativos da Microsoft Store e do Win32 podem otimizar o respectivo layout para ser sensível ao toque no modo tablet.
- O usuário pode fechar os aplicativos deslizando para baixo a partir da borda superior, até mesmo no caso dos aplicativos do Win32.
- O usuário pode encaixar até dois aplicativos lado a lado, incluindo os aplicativos do Win32, e redimensioná-los simultaneamente com facilidade usando o dedo.
- Os aplicativos podem ser iniciados automaticamente lado a lado para criar layouts multitarefa sem muito esforço do usuário.
- A barra de tarefas se transforma em uma barra de navegação e status mais apropriada para tablets.
- O teclado virtual pode ser ativado automaticamente.
Claro, mesmo no “modo tablet”, os usuários podem aproveitar os recursos do Windows 10, como o Assistente de Ajuste, a Exibição de Tarefa e a Central de Ações. Em dispositivos habilitados para toque, os clientes têm acesso a invocações disparadas por toque com relação a esses recursos: é possível deslizar a partir da borda esquerda para dentro a fim de abrir a Exibição de Tarefas ou a partir da borda direita para dentro para abrir a Central de Ações.
O modo tablet fornece aos clientes a flexibilidade de usar seus dispositivos da maneira mais confortável para eles. Por exemplo, um cliente pode querer usar um tablet de 8” exclusivamente no “modo tablet” até encaixá-lo em um monitor externo, mouse e teclado. Quando isso ocorre, o cliente sai do “modo tablet” e usa todos os aplicativos como janelas tradicionais na área de trabalho, assim como ocorre em versões anteriores do Windows. Da mesma forma, um usuário de um dispositivo conversível pode querer entrar e sair do “modo tablet” enquanto usa o dispositivo ao longo do dia (por exemplo, no ônibus ou em uma mesa no escritório), usando sinais do hardware para sugerir momentos de transição apropriados.
Projetar seu dispositivo para o modo tablet
Ao projetar um dispositivo conversível ou desanexável, é recomendado seguir o fluxograma a seguir durante o design do produto. Isso garantirá a implementação correta para permitir que o prompt do modo tablet seja exibido quando ocorrer uma alteração no estado do dispositivo. Cada uma das caixas no fluxograma contém uma opção de implementação.
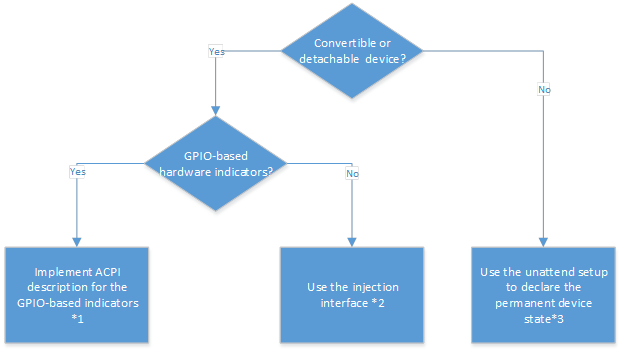
Método 1 – Implementar a descrição do ACPI para os indicadores baseados em GPIO
Se o sistema for um dispositivo conversível que usa GPIOs físicas para indicar transições de estado, será possível descrever o indicador de transição de estado no ACPI e o Windows encaminhará automaticamente as interrupções de GPIO disparadas por esse indicador para o sistema operacional.
Para saber mais, examine os recursos a seguir no MSDN.
- Implementação do indicador (https://msdn.microsoft.com/library/windows/hardware/dn457884.aspx)
- Exemplos do descritor do ACPI (https://msdn.microsoft.com/library/windows/hardware/dn457868.aspx)
Método 2 – Usar a interface de injeção
Se o sistema for um dispositivo conversível que não usa GPIOs físicas para indicar transições de estado, desenvolva um driver de modo de usuário ou kernel que injete a indicação de transição de estado no "driver do indicador de notebook ou slate de GPIO" da Microsoft.
A interface de injeção para o “driver do indicador de notebook ou slate de GPIO” é definida da seguinte forma:
/* 317fc439-3f77-41c8-b09e-08ad63272aa3 */ DEFINE_GUID(GUID_GPIOBUTTONS_LAPTOPSLATE_INTERFACE, 0x317fc439, 0x3f77, 0x41c8, 0xb0, 0x9e, 0x08, 0xad, 0x63, 0x27, 0x2a, 0xa3);
Chamar WriteFile na interface permite alternar o estado do indicador. Um exemplo de código de como um driver usaria a interface de injeção pode ser encontrado na página do MSDN aqui: https://msdn.microsoft.com/library/windows/hardware/dn457889.aspx
Para criar um driver que usa a interface de injeção, ainda é necessário declarar a descrição do ACPI para o indicador do modo de notebook/slate a fim de garantir que o "driver do indicador de notebook ou slate de GPIO" da Microsoft seja carregado. No entanto, não é necessário adicionar um recurso de GPIO à declaração do ACPI para o “indicador de notebook e slate”.
Nota Quando o dispositivo é inicializado, o "driver do indicador de notebook ou slate de GPIO" é inicializado primeiro no modo “slate”. Portanto, é importante que o driver de injeção verifique o estado do sistema operacional para garantir que ele esteja sincronizado com o estado real do sistema imediatamente após a inicialização do dispositivo.
É possível que seu parceiro IHV de SOC já ofereça um driver ou outra solução que injeta a transição de estado no driver de caixa de entrada da Microsoft. Se esse for o caso, economize tempo e esforço aproveitando a solução de seu IHV de acordo com as diretrizes específicas dele.
Método 3 – Use a configuração autônoma para declarar o estado permanente do dispositivo
Se o dispositivo não for conversível, por exemplo, se ele for um notebook ou computador desktop comum, desabilite a solicitação usando a configuração ConvertibleSlateModePromptPreference no arquivo de resposta. Ao definir o valor como 0, o prompt não aparecerá e a IU não será alternada. Se nenhum valor for especificado, o valor padrão será 1, e será solicitada ao sistema a alternância de modos.
Observação Também é recomendado especificar o tipo de fator forma que está sendo criado usando a configuração DeviceForm no arquivo de resposta.
Testar o dispositivo
Verificar se o dispositivo implementa a configuração ConvertibleSlateMode
Se você não tiver certeza de que o dispositivo implementa a configuração ConvertibleSlateMode corretamente, verifique se o “driver do indicador de notebook ou slate de GPIO” existe no Gerenciador de Dispositivos.

Habilite “Mostrar dispositivos ocultos” no Gerenciador de Dispositivos para confirmar a presença desse driver:

Há duas maneiras principais de entrar/sair do “modo tablet”:
- Manualmente: o usuário pode entrar/sair do “modo tablet” manualmente pressionando o botão “modo tablet” localizado na Central de Ações.
- Ação de hardware disparada: o sistema operacional pode perguntar ao usuário se ele deseja entrar/sair do “modo tablet” em caso de indicação de alteração do fator forma pelo hardware por meio da configuração ConvertibleSlateMode.
Não há suporte para usar a presença de um teclado Bluetooth como um gatilho do modo tablet. O principal problema com o uso do Bluetooth como gatilho é que os eventos do Bluetooth se correlacionam com o emparelhamento e a proximidade do dispositivo e não sinalizam de maneira confiável se o teclado está em uso (por exemplo, ele pode nem estar perto do cliente) e, portanto, não sinalizam com confiança a intenção do cliente de entrar ou sair do “modo tablet”.
Para garantir que um dispositivo fornecido com um teclado habilitado para Bluetooth forneça dicas baseadas em hardware para o cliente alterar os modos, implemente um sensor que entenda o fator forma atual e faça a sinalização para o sistema operacional por meio da configuração ConvertibleSlateMode.
Como o prompt do Windows para entrar/sair do “modo tablet” depende da implementação da configuração ConvertibleSlateMode, é importante garantir que o firmware que a alterna seja amplamente testado. As implementações da configuração ConvertibleSlateMode de qualidade inferior podem resultar em uma experiência insatisfatória para o usuário final, por exemplo, solicitando que ele "entre no 'modo tablet'" diversas vezes.
Além disso, quando um dispositivo conversível muda de concha para tablet, o teclado e o touchpad podem receber pressionamentos acidentais do usuário que está segurando o tablet. Não há suporte no Windows para ignorar a entrada do teclado interno e do touchpad quando um conversível se transforma em um tablet. Espera-se que os fabricantes de dispositivos trabalhem em seus hardwares ou softwares a fim de evitar entradas não intencionais durante a alteração do fator forma e testem completamente esses produtos. A tabela a seguir mostra alguns dos erros comuns que podem ocorrer e os casos de uso que podem causá-los. Esses casos de uso devem ser testados para evitar que o usuário tenha uma experiência de troca insatisfatória:
| Erro | Casos de uso que podem causar erro |
|---|---|
| A configuração ConvertibleSlateMode é alternada mesmo que não haja um motivo observável pelo cliente (por exemplo, um disparo falso). |
|
| A configuração ConvertibleSlateMode compreende erroneamente que o sistema está atualmente no fator forma de slate, mas ele está no fator forma de notebook (ou vice-versa). |
|
| A configuração ConvertibleSlateMode faz alternâncias diversas vezes em rápida sucessão, o que faz com que o sistema operacional solicite repetidamente que o usuário entre/saia do “modo tablet”. |
|
Configurações autônomas
As seguintes configurações autônomas são úteis ao projetar um dispositivo compatível com o modo tablet:
| Configuração autônoma | Descrição | Valor |
|---|---|---|
Com a configuração ConvertibleSlateMode, você especifica a capacidade física do dispositivo, que afeta os comportamentos físicos dele (como rotação e teclado virtual), e ajuda a definir a primeira experiência de uso apropriada que será apresentada ao usuário final. Se você especificar o modo de notebook, um usuário final poderá digitar em um teclado físico. Se você especificar o modo tablet, um usuário final não poderá digitar em um teclado físico, pois ele terá sido removido ou invertido para se tornar inacessível. |
|
|
Com a configuração ConvertibleSlateModePromptPreference, é possível especificar se você deseja solicitar ao usuário que ele entre ou saia do modo tablet. O fator forma do dispositivo ou o design do produto influenciarão na escolha entre mostrar ou não o prompt. Se você optar por ocultar o prompt, o modo não será alternado. (ou seja, se o modo tablet estiver ativado, ele permanecerá assim e, se estiver desativado, também). Para que o prompt apareça quando o evento de hardware ocorrer, implemente uma solução de hardware ou software que alterne essa configuração. |
|
|
Use a configuração SignInMode para especificar se a exibição será definida para o modo tablet ou o modo desktop depois do logon do usuário. Se você não definir esse valor explicitamente, o padrão será “tablet” quando o tamanho da tela for inferior a 10 polegadas e o perfil de gerenciamento de energia (função da plataforma de energia) preferencial for “slate” (ou seja, um formato de tablet). Caso contrário, o padrão será a última configuração usada. Se não houver uma configuração anterior, a última configuração usada será considerada o modo desktop. |
|
|
Você especifica a configuração DeviceForm para que diversos aplicativos (por exemplo, Bing e Cortana) possam determinar o conteúdo correto para o fator forma do dispositivo especificado. Essa configuração também é usada para que recursos como o modo de demonstração de varejo especifiquem o conteúdo de demonstração mais adequado para o tipo de dispositivo. |
Há 30 valores possíveis. Os principais valores estão listados abaixo:
|
Comportamento do "modo tablet"
Para oferecer a você uma experiência de tablet de qualidade no Windows, os seguintes aspectos da área de trabalho na barra de tarefas são otimizados para o modo tablet:
- Mostrar os aplicativos em execução: sugere às pessoas que elas precisam gerenciar o ciclo de vida dos aplicativos em execução.
- Diversos pontos de entrada para a área de trabalho: um usuário de tablet não precisa de acesso fácil à área de trabalho no "modo tablet".
- Um layout denso na barra de tarefas: pode acomodar mais itens, mas no "modo tablet", o toque é provavelmente a entrada primária e requer um layout menos denso.
- Mostrar faixas de trabalhos e ícones de notificação do Win32 no nível superior e no nível de estouro: a maioria deles não é disposta intencionalmente pelo usuário e não é comumente usada.
Bloqueio de rotação
O bloqueio de rotação é definido como habilitado (ou bloqueado) por padrão. A menos que os OEMs definam o bloqueio de rotação como desbloqueado, os clientes que desempacotam novos tablets podem ficar frustrados com o fato de a OOBE não girar para paisagem ou retrato de acordo com a forma como eles seguram os novos dispositivos. Ao desabilitar o bloqueio de rotação, os OEMs podem garantir que os clientes fiquem satisfeitos com a capacidade de resposta dos novos dispositivos, mesmo antes de explorarem a facilidade de gerenciar a configuração de bloqueio da rotação na área de Ações Rápidas da Central de Ações.
Para definir o bloqueio de rotação como desabilitado e habilitar a rotação por padrão:
- No modo de auditoria, defina HKLM\Software\Microsoft\Windows\CurrentVersion\AutoRotation\Enable como 1, em que 1 significa que a rotação está habilitada.
- Use o Sysprep para preparar o computador para o cliente da mesma maneira que seria feito normalmente.
Ícones da área de notificação
Quando um usuário entra no modo tablet, a área de notificação passa por diversas alterações. Os seguintes ícones serão mostrados:
- Bateria
- Rede
- Volume
- Central de Ações
Mais especificamente, se o usuário tiver rebaixado qualquer um desses quatro ícones para o estouro, ele será trazido de volta para o nível superior ou, se o OEM tiver rebaixado o ícone da bateria para o estouro, ele voltará para o nível superior.
No entanto, se o cliente tiver desabilitado um deles nas Configurações em Ativar ou desativar ícones do sistema (mostrado abaixo), o Windows seguirá a configuração manual do cliente e não ativará o ícone.
![]()
Os ícones de notificação fixados pelo OEM e fixados pelo usuário serão ocultados, além da divisa de estouro, o que ocultará efetivamente a janela de estouro.
A promoção automática de ícones de notificação para o nível superior será bloqueada, mas continuará sendo permitido que os aplicativos disparem uma notificação do sistema, mesmo que o ícone não possa chegar ao nível superior. A única exceção a isso é o ícone de serviços de localização. Quando habilitado em Ativar ou desativar ícones do sistema, ele poderá promover a si mesmo ao nível superior, à esquerda do ícone da bateria. No entanto, se o usuário tiver optado manualmente por desativar o ícone de serviços de localização usando a configuração Ativar ou desativar ícones do sistema, o Windows não forçará a promoção dele.
Se os clientes selecionarem a configuração Sempre mostrar todos os ícones na área de notificação, o comportamento acima será desativado e a área de notificação será revertida para o mesmo conteúdo e comportamento utilizados quando o modo tablet não está sendo usado.
Botão “Teclado virtual”
Ao entrar no modo tablet, o botão “Teclado virtual” ficará oculto. Sua visibilidade pode ser controlada por meio da configuração Mostrar botão do teclado virtual no menu de contexto da barra de tarefas do modo tablet.
Ícones de aplicativos
Por padrão, os ícones de aplicativos ficarão ocultos na barra de tarefas no modo tablet. Isso é controlado pela configuração Ocultar ícones de aplicativos na barra de tarefas no modo tablet:

Criar um aplicativo para interagir com as APIs do modo tablet
É possível aproveitar o modo tablet usando a UWP (Plataforma Universal do Windows) e as APIs clássicas do Windows nos aplicativos. Com essas APIs, é possível adaptar a experiência do usuário do aplicativo para ser focada no toque, no caso do modo tablet, ou focada no mouse, no caso do uso em desktop. Esta seção descreve como usar as APIs da UWP e clássicas do Windows em aplicativos para detectar e reagir ao modo tablet.
As APIs permitem que os aplicativos da área de trabalho do Windows e os aplicativos universais do Windows consultem o modo de interação atual e respondam às alterações feitas nele, conforme descrito aqui.
APIs clássicas de aplicativos do Windows
| UIViewSettings | Permite que os aplicativos consultem o estado atual de preferência do dispositivo apontador do sistema para um aplicativo específico. Essa é uma classe não ativável que é obtida em GetForCurrentView. |
| UserInteractionMode | Propriedade de GetForWindow que assume um valor na enumeração Windows.UI.ViewManagement.UserInteractionMode, cujos valores permitidos são Toque e Mouse. |
| WM_SETTINGSCHANGE | Os aplicativos são notificados quando o estado de entrada atual é alterado, transmitindo WM_SETTINGSCHANGE com “UserInteractionMode”. |
APIs de aplicativos universais do Windows
| UIViewSettings | Permite que os aplicativos consultem o estado atual de preferência do dispositivo apontador do sistema para um aplicativo específico. Essa é uma classe não ativável que é obtida em GetForCurrentView. |
| UserInteractionMode | Propriedade de UIViewSettings que assume um valor na enumeração Windows.UI.ViewManagement.UserInteractionMode, cujos valores permitidos são Toque e Mouse. |
| SizeChanged | O evento é disparado quando o estado de entrada atual muda. Os aplicativos devem consultar esse evento. |
Exemplo 1: otimizar o layout na inicialização do aplicativo
Quando um aplicativo é iniciado, ele pode consultar o estado atual do sistema e otimizar o respectivo layout para o modo de interação atual, como no exemplo a seguir.
Exemplo de aplicativo universal do Windows (C#)
using Windows.UI.Xaml;
using Windows.UI.ViewManagement;
public sealed partial class MainPage : Page
{
public MainPage()
{
InitializeComponent();
// Every view gets an initial SizeChanged, so we will do all our
// work there. This means that our view also responds to dynamic
// changes in user interaction mode.
Window.Current.SizeChanged += SizeChanged;
}
private void SizeChanged(object sender, RoutedEventArgs e)
{
switch(UIViewSettings.GetForCurrentView().UserInteractionMode)
{
case UserInteractionMode.Mouse:
VisualStateManager.GoToState(this, "MouseLayout", true);
break;
case UserInteractionMode.Touch:
default:
VisualStateManager.GoToState(this, "TouchLayout", true);
break;
}
}
}
Exemplo de aplicativo clássico do Windows (C++)
using namespace Microsoft::WRL::Wrappers;
using namespace Microsoft::WRL;
HRESULT OnLayout()
{
ComPtr<IUIViewSettingsInterop> uiViewSettingsInterop;
HRESULT hr = GetActivationFactory(
HStringReference(RuntimeClass_Windows_UI_ViewManagement_UIViewSettings).Get(),
&uiViewSettingsInterop);
if (SUCCEEDED(hr))
{
ComPtr<IUIViewSettings> uiViewSettings;
hr = uiViewSettingsInterop->GetForWindow(hwndApp, IID_PPV_ARGS(&uiViewSettings));
if (SUCCEEDED(hr))
{
Windows::UI::ViewManagement::UserInteractionMode mode;
hr = uiViewSettings->get_UserInteractionMode(&mode);
if (SUCCEEDED(hr))
{
switch (mode)
{
case UserInteractionMode_Mouse:
hr = LayoutForMouse();
break;
case UserInteractionMode_Touch:
default:
hr = LayoutForTouch();
break;
}
}
}
}
return hr;
}
Exemplo 2: reagir à entrada/saída do modo tablet
Quando o dispositivo entra ou sai do modo tablet, o shell solicita que o usuário alterne os modos. É possível usar essa opção como um gatilho para otimizar o aplicativo para o modo de interação atual. Consulte o estado atual do sistema, como nos exemplos a seguir.
Exemplo de aplicativo universal do Windows (C#)
Igual ao exemplo 1.
Exemplo de aplicativo clássico do Windows (C++)
// WM_SETTINGCHANGE handler
void OnSettingsChange(LPARAM lParam)
{
if (lParam != 0)
{
PCWSTR message = reinterpret_cast<PCWSTR>(lParam);
if (CSTR_EQUAL == CompareStringOrdinal(message, -1, L“UserInteractionMode”, -1, TRUE))
{
OnLayout();
}
}
}
Perguntas frequentes (FAQ)
| # | Pergunta | Resposta |
|---|---|---|
| 1 | Alguma associação de arquivo é alterada quando o dispositivo está no “modo tablet”? | Não, o Windows não altera nenhuma associação de arquivo, pois todos os aplicativos são compatíveis no “modo tablet”. |
| 2 | O prompt automático para entrar/sair do “modo tablet” ocorre após a inserção de um teclado USB externo? | Não, o prompt automático é disparado pela alternância do valor ConvertibleSlateMode, não pela presença de qualquer tipo de teclado. |
| 3 | O que dispara o "driver do indicador de notebook ou slate de GPIO" para que ele apareça no Gerenciador de Dispositivos? | A definição de PNP0C60 (indicador de estado do modo de notebook/slate) fará com que o driver apareça no Gerenciador de Dispositivos. Você deve escolher a opção “Mostrar o dispositivo oculto” no Gerenciador de Dispositivos para mostrar esse driver. |
| 4 | É possível usar AiOs (All-in-Ones) puros com um teclado e um mouse externos para habilitar o mesmo cenário? | Sim, os AiOs podem aproveitar o “modo tablet” implementando a alternância de ConvertibleSlateMode no ponto de transição apropriado para o hardware. |
| 5 | O teclado virtual fica desabilitado automaticamente enquanto o “modo tablet” está desabilitado? | O teclado virtual só é ativado automaticamente no “modo tablet”. Durante o uso no modo desktop, ele deve ser chamado manualmente. Se um usuário não estiver no "modo tablet", mas remover o teclado do dispositivo, o teclado virtual aparecerá. |
| 6 | Um teclado Bluetooth é considerado um “encaixe”? | Não, um teclado Bluetooth não é considerado um “encaixe”, pois esse cenário nem sempre é verdadeiro. O modo tablet nunca usa a presença de um teclado (USB, Bluetooth etc.) para disparar um prompt. É possível implementar um design de Bluetooth desanexável alternando a configuração ConvertibleSlateMode no momento apropriado. |
| 7 | Aplicativos do Win32: para que um aplicativo do Win32 aproveite o modo tablet, ele precisa ser compilado com APIs da UWP (Plataforma Universal do Windows)? | Os aplicativos do Win32 têm uma API específica do Win32 que podem consumir para se adaptar ao uso com foco no toque ou no mouse. |
| 8 | No caso de um desenvolvedor de aplicativos, é preciso chamar alguma API para lidar com a alternância entre os modos tablet e desktop? O Windows lidará com isso automaticamente? | Para alterar o layout no aplicativo, é preciso usar uma API da UWP ou do Win32 a fim de indicar o “modo tablet”. O redimensionamento real do aplicativo ao entrar/sair do “modo tablet” é feito automaticamente. |
| 9 | Meu sistema implementa a configuração ConvertibleSlateMode, mas as transições de estado não resultam em uma solicitação para entrar/sair do “modo tablet”. | Quando o dispositivo conversível alterna a ConvertibleSlateMode corretamente, mas o sistema não solicita que você entre/sair do “modo tablet”, é possível que o recurso esteja desativado. Para ativar o modo tablet, acesse Settings\System\Tablet Mode. Na lista suspensa, selecione “Quando meu dispositivo deseja alternar os modos” e selecione “Sempre solicitar minha confirmação”. |
| 10 | Para tablets, um driver virtual é necessário quando a GPIO é compatível? Quando a GPIO está disponível, alguma alteração é necessária no BIOS? | Você tem a opção de usar a GPIO física ou a abordagem do driver de injeção. Se você alternar a ConvertibleSlateMode corretamente, nenhuma alteração será necessária. Importante: a implementação da configuração ConvertibleSlateMode é diferente no Windows 10 e no Windows 8.1. Teste completamente o dispositivo para garantir o comportamento correto. |
| 11 | Há requisitos ou alterações no UEFI BIOS para dar suporte ao modo tablet? | Não há alterações inerentes ao UEFI BIOS necessárias para dar suporte ao modo tablet. É possível alternar livremente a configuração ConvertibleSlateMode por qualquer meio que funcione melhor para você. |
| 12 | A rotação da tela está vinculada ao modo tablet? | Não, a rotação da tela não está necessariamente relacionada ao modo tablet. A rotação da tela está vinculada à configuração atual do dispositivo, que pode ou não ser mapeada para identificar se ele está no "modo tablet". |
| 13 | O que acontece quando a barra de tarefas está localizada no lado esquerdo? | A barra de tarefas permanece onde foi posicionada. |
| 14 | Há planos para permitir um cenário em que o sistema habilitaria ou desabilitaria o modo tablet automaticamente com base no modo de notebook ou slate relatado, sem mostrar nenhuma confirmação ao cliente final? | Não há suporte. Será sempre preferível que os usuários estejam no controle e escolham se desejam alternar o modo. No entanto, os usuários podem substituir essa configuração, se desejado. |
| 15 | A IU que solicita "Entrar no modo tablet" será alterada? Há algum plano para adicionar uma caixa de seleção a fim de permitir que o usuário decida "executar esta ação sempre"? | Sim, essa alteração será feita no design atual. Ele incluirá um botão “Sim/Não” e uma lista suspensa para permitir que o usuário escolha o que fazer na próxima vez (como “Solicitar sempre” e muito mais). |
| 16 | É possível mostrar onde o botão de voltar “Global” está no modo tablet? | Ele está ao lado do botão “Iniciar”. |