หน้าการป้องกันไวรัสและภัยคุกคามของแอป ความปลอดภัยของ Windows ได้รับการออกแบบมาเพื่อช่วยคุณปกป้องอุปกรณ์ของคุณจากภัยคุกคามต่างๆ เช่น ไวรัส มัลแวร์ และแรนซัมแวร์ หน้านี้ให้การเข้าถึงคุณลักษณะและการตั้งค่าต่างๆ เพื่อรับรองการป้องกันที่ครอบคลุม และจะถูกแบ่งในส่วนต่อไปนี้:
-
ภัยคุกคามปัจจุบัน: ส่วนนี้แสดงภัยคุกคามที่พบในปัจจุบันบนอุปกรณ์ของคุณ การสแกนครั้งล่าสุดใช้เวลานานเท่าใด และจํานวนไฟล์ที่ถูกสแกน คุณยังสามารถเริ่มการสแกนแบบเร็วใหม่ หรือเลือกจากตัวเลือกการสแกนอื่นๆ สําหรับการสแกนที่ครอบคลุมหรือแบบกําหนดเองมากขึ้น
-
การตั้งค่าการป้องกันไวรัส & ภัยคุกคาม: ในส่วนนี้ คุณสามารถจัดการการตั้งค่าสําหรับ Microsoft Defender ป้องกันไวรัสและผลิตภัณฑ์ป้องกันไวรัสของบริษัทภายนอก
-
การอัปเดตการป้องกันไวรัส & ภัยคุกคาม: ส่วนนี้มีไว้เพื่อให้แน่ใจว่าอุปกรณ์ของคุณได้รับการป้องกันด้วยการอัปเดตระบบอัจฉริยะด้านความปลอดภัยล่าสุด
-
การป้องกันแรนซัมแวร์: ในส่วนนี้คุณสามารถกําหนดค่า การเข้าถึงโฟลเดอร์ที่ควบคุมซึ่งป้องกันไม่ให้แอปที่ไม่รู้จักเปลี่ยนไฟล์ในโฟลเดอร์ที่ได้รับการป้องกัน นอกจากนี้ยังมีตัวเลือกในการกําหนดค่า OneDrive เพื่อช่วยให้คุณกู้คืนจากการโจมตีของแรนซัมแวร์
เมื่อต้องการเข้าถึงหน้าการป้องกันไวรัสและภัยคุกคาม ให้เปิดแอปความปลอดภัยของ Windows บนอุปกรณ์ Windows ของคุณ และเลือก การป้องกันไวรัส & ภัยคุกคาม หรือใช้ทางลัดต่อไปนี้:
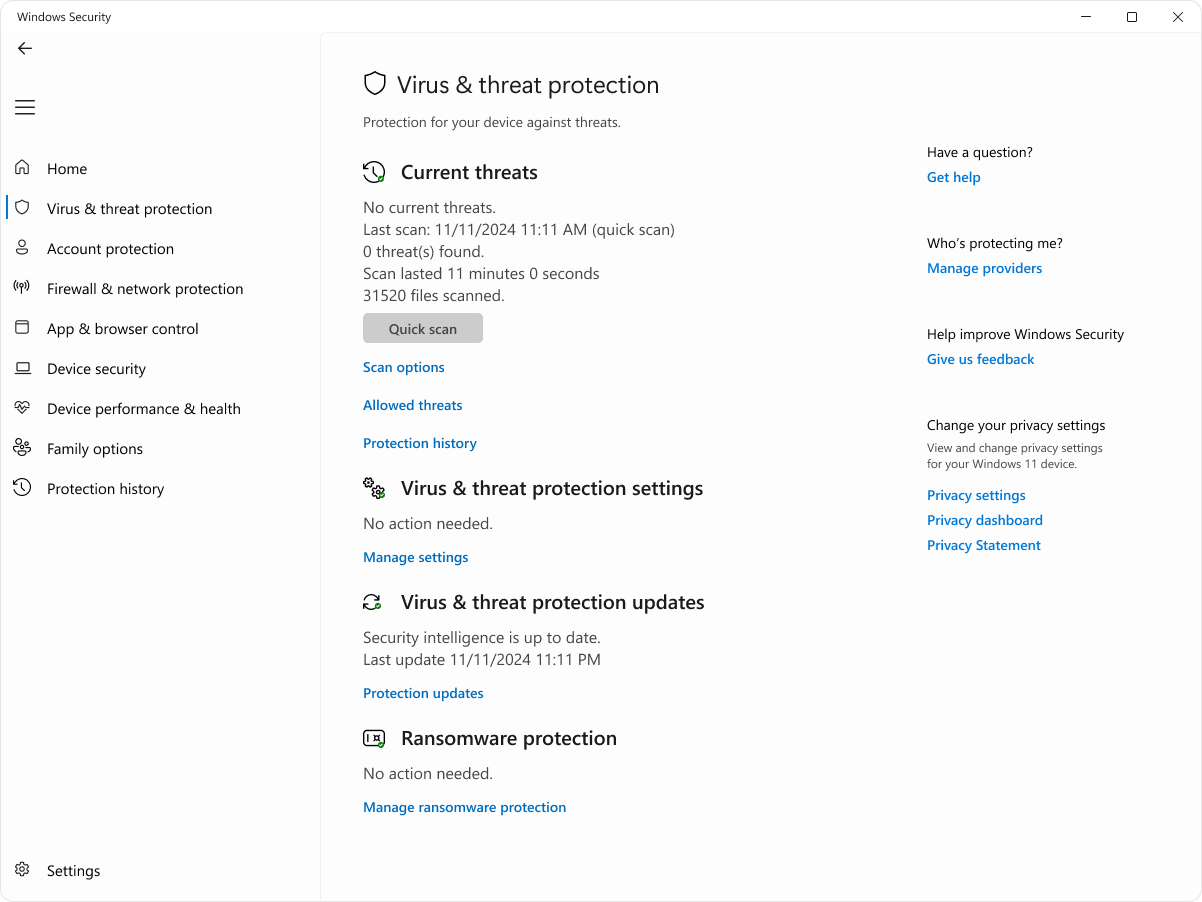
ภัยคุกคามปัจจุบัน
ภายใต้ ภัยคุกคามปัจจุบัน คุณสามารถ:
-
ดูภัยคุกคามที่พบบนอุปกรณ์ของคุณในขณะนี้
-
ดูการสแกนครั้งล่าสุดที่ถูกเรียกใช้บนอุปกรณ์ของคุณ ใช้เวลานานเท่าใด และจํานวนไฟล์ที่ถูกสแกน
-
เริ่มการสแกนแบบเร็วใหม่หรือเปิดตัวเลือกการสแกน เพื่อเรียกใช้การสแกนที่ครอบคลุมหรือแบบกําหนดเองมากขึ้น
-
ดูภัยคุกคามที่ถูกกักกันก่อนที่จะสามารถส่งผลกระทบต่อคุณและสิ่งใดก็ตามที่ถูกระบุว่าเป็นภัยคุกคามที่คุณอนุญาตให้ทํางานบนอุปกรณ์ของคุณ
แม้ว่าการรักษาความปลอดภัยของ Windows จะเปิดใช้งานอยู่และสแกนอุปกรณ์ของคุณโดยอัตโนมัติ แต่คุณสามารถทำการสแกนเพิ่มเติมเมื่อใดก็ได้ตามที่คุณต้องการ
-
การสแกนแบบเร็ว: ตัวเลือกนี้มีประโยชน์เมื่อคุณไม่ต้องการเสียเวลาทําการสแกนแบบเต็มสําหรับไฟล์และโฟลเดอร์ทั้งหมดของคุณ หากความปลอดภัยของ Windows แนะนําให้คุณเรียกใช้การสแกนชนิดอื่น คุณจะได้รับการแจ้งเตือนเมื่อการสแกนแบบเร็วเสร็จสิ้น
-
การสแกนแบบเต็ม: สแกนทุกไฟล์และโปรแกรมบนอุปกรณ์ของคุณ
-
การสแกนแบบกําหนดเอง: สแกนเฉพาะไฟล์และโฟลเดอร์ที่คุณเลือก
-
Microsoft Defender โปรแกรมป้องกันไวรัส (การสแกนแบบออฟไลน์): ใช้ข้อกําหนดล่าสุดเพื่อสแกนอุปกรณ์ของคุณเพื่อหาภัยคุกคามล่าสุด ซึ่งเกิดขึ้นหลังจากเริ่มระบบใหม่โดยไม่ต้องโหลด Windows ดังนั้นมัลแวร์แบบถาวรใดๆ จึงมีเวลาที่ยากขึ้นในการซ่อนหรือปกป้องตัวเอง เรียกใช้เมื่อคุณกังวลว่าอุปกรณ์ของคุณได้เกิดความเสี่ยงต่อมัลแวร์หรือไวรัส หรือหากคุณต้องการสแกนอุปกรณ์ของคุณโดยไม่ต้องเชื่อมต่ออินเทอร์เน็ต การทำเช่นนี้จะเป็นการรีสตาร์ตอุปกรณ์ของคุณเพื่อให้แน่ใจว่าได้บันทึกไฟล์ที่คุณอาจเปิด Microsoft Defender แบบออฟไลน์จะโหลดและทําการสแกนพีซีของคุณอย่างรวดเร็วใน Windows Recovery Environment เมื่อการสแกนเสร็จสมบูรณ์ พีซีของคุณจะเริ่มระบบใหม่โดยอัตโนมัติ
หมายเหตุ: เมื่อต้องการดูผลลัพธ์ของการสแกนแบบออฟไลน์ ให้เปิดแอป ความปลอดภัยของ Windows บนอุปกรณ์ Windows ของคุณ และเลือก ประวัติการป้องกัน
เมื่อต้องการดูผลลัพธ์ของการสแกนแบบออฟไลน์ ให้เปิดแอปความปลอดภัยของ Windows บนอุปกรณ์ Windows ของคุณ และเลือก ประวัติการป้องกัน
หน้า ภัยคุกคามที่อนุญาต จะแสดงรายการความปลอดภัยของ Windows ระบุว่าเป็นภัยคุกคาม แต่คุณได้เลือกที่จะอนุญาต ความปลอดภัยของ Windows จะไม่ดําเนินการใดๆ กับภัยคุกคามที่คุณอนุญาต
หากคุณอนุญาตภัยคุกคามโดยไม่ได้ตั้งใจและต้องการลบออก ให้เลือกภัยคุกคามนั้นจากรายการ จากนั้นเลือกปุ่ม ไม่อนุญาต ภัยคุกคามจะถูกลบออกจากรายการ และความปลอดภัยของ Windows จะดําเนินการอีกครั้งในครั้งถัดไปที่เห็นภัยคุกคามนี้
การตั้งค่าการป้องกันไวรัส & ภัยคุกคาม
ใช้ การตั้งค่าการป้องกันไวรัสและภัยคุกคาม เมื่อคุณต้องการปรับระดับของการป้องกันด้วยตนเอง ส่งตัวอย่างไฟล์ไปยัง Microsoft แยกไฟล์และโฟลเดอร์ที่เชื่อถือได้ออกจากการสแกนซ้ำ หรือปิดการป้องกันของคุณชั่วคราว
ในแอป ความปลอดภัยของ Windows บนอุปกรณ์ Windows ของคุณ ให้เลือก การป้องกันไวรัส & ภัยคุกคาม > จัดการการตั้งค่า หรือใช้ทางลัดต่อไปนี้:
การตั้งค่าการป้องกันไวรัส & ภัยคุกคาม
การป้องกันแบบเรียลไทม์เป็นฟีเจอร์ในแอป ความปลอดภัยของ Windows ที่คอยตรวจสอบอุปกรณ์ของคุณอย่างต่อเนื่องเพื่อหาภัยคุกคามที่อาจเกิดขึ้น เช่น ไวรัส มัลแวร์ และสปายแวร์ คุณสมบัตินี้ช่วยให้มั่นใจว่าอุปกรณ์ของคุณจะได้รับการป้องกันโดยการสแกนไฟล์และโปรแกรมเมื่อมีการเข้าถึงหรือดําเนินการ หากตรวจพบกิจกรรมที่น่าสงสัย การป้องกันแบบเรียลไทม์จะแจ้งเตือนคุณและดําเนินการที่เหมาะสมเพื่อป้องกันไม่ให้ภัยคุกคามก่อให้เกิดอันตราย
คุณสามารถใช้การตั้งค่าการป้องกันในเวลาจริงเพื่อปิดชั่วคราวได้ แต่การป้องกันในเวลาจริงจะเปิดโดยอัตโนมัติหลังจากนั้นไม่นานเพื่อให้การป้องกันอุปกรณ์ของคุณต่อ ขณะที่การป้องกันในเวลาจริงปิดใช้งานอยู่ ไฟล์ที่คุณเปิดหรือดาวน์โหลดจะไม่ถูกสแกนเพื่อหาภัยคุกคาม โปรดทราบว่าถ้าคุณทําเช่นนั้น อุปกรณ์ของคุณอาจเสี่ยงต่อภัยคุกคาม และการสแกนตามกําหนดเวลาจะยังคงทํางานต่อไป อย่างไรก็ตาม ไฟล์ที่ดาวน์โหลดหรือติดตั้งจะไม่ถูกสแกนจนกว่าจะถึงการสแกนตามกําหนดเวลาถัดไป
คุณสามารถเปิดหรือปิดการป้องกันในเวลาจริงได้โดยใช้ปุ่มสลับ
หมายเหตุ:
-
หากคุณเพียงต้องการแยกไฟล์หรือโฟลเดอร์เดียวออกจากการสแกนแบบป้องกันไวรัส คุณสามารถทําได้โดยการเพิ่มการยกเว้น วิธีนี้ปลอดภัยกว่าการปิดการป้องกันไวรัสทั้งหมด
-
หากคุณติดตั้งโปรแกรมป้องกันไวรัสที่ไม่ใช่ของ Microsoft ที่เข้ากันได้ Microsoft Defender โปรแกรมป้องกันไวรัสจะปิดตัวเองโดยอัตโนมัติ
-
หาก การป้องกันการแก้ไขข้อมูลโดยประสงค์ประสงค์ดี เปิดอยู่ คุณจะต้องปิดก่อนจึงจะสามารถปิดการป้องกันในเวลาจริงได้
หมายเหตุ: การป้องกัน Dev Drive ไม่พร้อมใช้งานใน Windows 10
Dev Drive Protection มีพื้นที่ที่ปลอดภัยและแยกเป็นส่วนๆ สําหรับนักพัฒนาในการจัดเก็บและทํางานกับโค้ดของตน เพื่อให้แน่ใจว่าสภาพแวดล้อมในการพัฒนาจะได้รับการปกป้องจากภัยคุกคามและช่องโหว่ที่อาจเกิดขึ้น
Dev Drive Protection ประกอบด้วย โหมดประสิทธิภาพการทํางาน ที่สแกน Dev Drive แบบอะซิงโครนัส ซึ่งหมายความว่าการสแกนความปลอดภัยจะถูกเลื่อนออกไปจนกว่าหลังจากการดําเนินการของไฟล์เสร็จสมบูรณ์ แทนที่จะดําเนินการแบบซิงโครนัสในขณะที่กําลังประมวลผลไฟล์ โหมดการสแกนแบบอะซิงโครนัสนี้ให้ความสมดุลระหว่างการป้องกันภัยคุกคามและประสิทธิภาพการทํางาน เพื่อให้แน่ใจว่านักพัฒนาสามารถทํางานได้อย่างมีประสิทธิภาพโดยไม่ประสบปัญหาความล่าช้าอย่างมากเนื่องจากการสแกนความปลอดภัย
-
คุณสามารถเปิดหรือปิด การป้องกันไดรฟ์ นักพัฒนาได้โดยใช้ปุ่มสลับ
-
เลือก ดูไดรฟ์ข้อมูล เพื่อตรวจสอบรายการไดรฟ์ข้อมูลที่เปิดใช้งานการป้องกันไดรฟ์นักพัฒนา
ดูข้อมูลเพิ่มเติมได้ที่ ปกป้องไดรฟ์นักพัฒนาโดยใช้โหมดประสิทธิภาพการทํางาน
การตั้งค่านี้ช่วยให้ Microsoft Defender ได้รับการปรับปรุงอย่างต่อเนื่องจาก Microsoft ในขณะที่คุณเชื่อมต่อกับอินเทอร์เน็ต ซึ่งจะทําให้สามารถระบุ หยุด และแก้ไขภัยคุกคามได้แม่นยํายิ่งขึ้น
หากคุณเชื่อมต่อกับระบบคลาวด์ที่มีการป้องกันบนระบบคลาวด์ คุณสามารถให้ Defender ส่งไฟล์ที่น่าสงสัยไปยัง Microsoft โดยอัตโนมัติเพื่อตรวจหาภัยคุกคามที่อาจเกิดขึ้น Microsoft จะแจ้งให้คุณทราบถ้าคุณจําเป็นต้องส่งไฟล์เพิ่มเติม และแจ้งเตือนคุณถ้าไฟล์ที่ร้องขอมีข้อมูลส่วนบุคคลเพื่อให้คุณสามารถตัดสินใจได้ว่าคุณต้องการส่งไฟล์นั้นหรือไม่
หากคุณกังวลเกี่ยวกับไฟล์และต้องการตรวจสอบให้แน่ใจว่ามีการส่งเพื่อการประเมินผลคุณสามารถเลือก ส่งตัวอย่างด้วยตนเอง เพื่อส่งไฟล์ที่คุณต้องการ
การป้องกันการแก้ไขข้อมูลโดยประสงค์ร้ายเป็นฟีเจอร์ที่ช่วยป้องกันไม่ให้แอปที่เป็นอันตรายเปลี่ยนแปลงการตั้งค่าโปรแกรมป้องกันไวรัส Microsoft Defender ที่สําคัญ ซึ่งรวมถึงการตั้งค่า ต่างๆ เช่น การป้องกันในเวลาจริงและการป้องกันบนระบบคลาวด์ ด้วยการตรวจสอบให้แน่ใจว่าการตั้งค่าเหล่านี้ยังคงไม่เปลี่ยนแปลง การป้องกันการแก้ไขข้อมูลโดยประสงค์ร้ายจะช่วยรักษาความสมบูรณ์ของการกําหนดค่าความปลอดภัยของอุปกรณ์ของคุณ และป้องกันไม่ให้แอปที่เป็นอันตรายปิดใช้งานฟีเจอร์ด้านความปลอดภัยที่สําคัญ
หากการป้องกันการแก้ไขข้อมูลโดยประสงค์ดีเปิดอยู่ และคุณเป็นผู้ดูแลระบบบนอุปกรณ์ของคุณ คุณยังคงสามารถเปลี่ยนการตั้งค่าเหล่านี้ได้ในแอปความปลอดภัยของ Windows อย่างไรก็ตาม แอปอื่นๆ ไม่สามารถเปลี่ยนการตั้งค่าเหล่านี้ได้
คุณสามารถเปิดหรือปิดการป้องกันการแก้ไข ข้อมูลโดยประสงค์ประสงค์ ดีได้โดยใช้ปุ่มสลับ
หมายเหตุ: การป้องกันการแก้ไขข้อมูลโดยประสงค์ดีจะไม่ส่งผลกระทบต่อวิธีการทํางานของแอปป้องกันไวรัสของบริษัทภายนอก หรือวิธีที่แอปเหล่านั้นลงทะเบียนกับความปลอดภัยของ Windows
ใช้การตั้งค่าการเข้าถึงโฟลเดอร์ที่ควบคุมเพื่อจัดการว่าแอปที่ไม่น่าเชื่อถือในโฟลเดอร์ใดที่สามารถทําการเปลี่ยนแปลงได้ คุณยังสามารถเพิ่มแอปเพิ่มเติมลงในรายการที่เชื่อถือได้เพื่อให้สามารถทําการเปลี่ยนแปลงในโฟลเดอร์เหล่านั้นได้ นี่เป็นเครื่องมือที่มีประสิทธิภาพในการทําให้ไฟล์ของคุณปลอดภัยยิ่งขึ้นจากแรนซัมแวร์
เมื่อคุณเปิดการเข้าถึงโฟลเดอร์ที่ควบคุม โฟลเดอร์จํานวนมากที่คุณใช้บ่อยที่สุดจะได้รับการป้องกันตามค่าเริ่มต้น ซึ่งหมายความว่าแอปที่ไม่รู้จักหรือไม่น่าเชื่อถือจะไม่สามารถเข้าถึงหรือทำการเปลี่ยนแปลงเนื้อหาในโฟลเดอร์เหล่านี้ได้ ถ้าคุณเพิ่มโฟลเดอร์เพิ่มเติม โฟลเดอร์เหล่านั้นจะได้รับการป้องกันด้วยเช่นกัน
ตามค่าเริ่มต้น โปรแกรมป้องกันไวรัส Microsoft Defender จะทํางานในพื้นหลัง สแกนไฟล์และกระบวนการที่คุณเปิดหรือดาวน์โหลดเพื่อค้นหามัลแวร์
อาจมีอินสแตนซ์เมื่อคุณมีไฟล์หรือกระบวนการเฉพาะที่คุณไม่ต้องการให้สแกนแบบเรียลไทม์ เมื่อเกิดเหตุการณ์ดังกล่าว คุณสามารถเพิ่มการยกเว้นสําหรับไฟล์ ชนิดไฟล์ โฟลเดอร์ หรือกระบวนการนั้นได้
ข้อควรระวัง: การเพิ่มข้อยกเว้นให้กับความปลอดภัยของ Windows หมายความว่าโปรแกรมป้องกันไวรัส Microsoft Defender จะไม่ตรวจสอบไฟล์ประเภทเหล่านั้นเพื่อหาภัยคุกคามอีกต่อไปซึ่งอาจปล่อยให้อุปกรณ์และข้อมูลของคุณมีความเสี่ยง ตรวจสอบให้แน่ใจว่า คุณต้องการทําสิ่งนี้จริงๆ ก่อนที่จะดําเนินการต่อ
ข้อยกเว้นจะใช้กับการสแกนแบบเรียลไทม์ด้วยโปรแกรมป้องกันไวรัส Microsoft Defender เท่านั้น การสแกนตามกําหนดเวลาด้วย Microsoft Defender โปรแกรมป้องกันไวรัส หรือผลิตภัณฑ์ป้องกันมัลแวร์ของบริษัทอื่น อาจยังคงสแกนไฟล์หรือกระบวนการเหล่านี้
เมื่อต้องการเพิ่มการยกเว้น
-
เลือก เพิ่มหรือนําการยกเว้นออก
-
เลือกหนึ่งในสี่ตัวเลือก ขึ้นอยู่กับชนิดของการยกเว้นที่คุณพยายามเพิ่ม:
-
แฟ้ม: ไม่รวมไฟล์ที่ระบุ
-
โฟลเดอร์: ไม่รวมโฟลเดอร์ที่ระบุ (และไฟล์ทั้งหมดภายในโฟลเดอร์นั้น)
-
ชนิดไฟล์: ไม่รวมไฟล์ทุกชนิดที่ระบุ เช่น .docxหรือ .pdf
-
แปรรูป: การเพิ่มข้อยกเว้นสําหรับกระบวนการหมายความว่าไฟล์ใดๆ ที่เปิดโดยกระบวนการนั้นจะถูกแยกออกจากการสแกนแบบเรียลไทม์ ไฟล์เหล่านี้จะยังคงถูกสแกนตามคําขอหรือตามกําหนดเวลา เว้นแต่จะมีการสร้างการยกเว้นไฟล์หรือโฟลเดอร์ที่ยกเว้นไฟล์หรือโฟลเดอร์ที่ยกเว้นไฟล์หรือโฟลเดอร์
เคล็ดลับ: ขอแนะนําให้คุณใช้เส้นทางแบบเต็มและชื่อไฟล์เพื่อแยกกระบวนการที่ระบุออก ซึ่งทําให้มีความเป็นไปได้น้อยที่มัลแวร์จะสามารถใช้ชื่อไฟล์เดียวกันกับกระบวนการที่เชื่อถือได้และไม่ได้รับการยกเว้น และการตรวจหาที่หลบเลี่ยงได้
เมื่อต้องการนําการยกเว้นออก
ข้อควรระวัง: การไม่รวมไฟล์หรือกระบวนการจากการสแกนโปรแกรมป้องกันไวรัสอาจทําให้อุปกรณ์หรือข้อมูลของคุณมีความเสี่ยงได้มากขึ้น โปรดแน่ใจว่าคุณต้องการทําสิ่งนี้ก่อนที่คุณจะดําเนินการต่อ
-
เลือก เพิ่มหรือนําการยกเว้นออก
-
เลือกการยกเว้นที่คุณต้องการลบออก แล้วเลือก นําออก
การใช้อักขระตัวแทนหรือตัวแปรสภาพแวดล้อม
คุณสามารถใช้อักขระตัวแทน "*" เพื่อแทนจํานวนอักขระใดๆ ก็ได้
-
ในการยกเว้นชนิดไฟล์: ถ้าคุณใช้เครื่องหมายดอกจันในนามสกุลไฟล์ เครื่องหมายดอกจันจะทําหน้าที่เป็นอักขระตัวแทนสําหรับจํานวนอักขระใดๆ "*st" จะไม่รวม .test, .past, .invest และไฟล์ชนิดอื่นๆ ที่นามสกุลลงท้ายด้วย st
-
การยกเว้นในกระบวนการ:
-
C:\MyProcess\* จะไม่รวมไฟล์ที่เปิดโดยกระบวนการทั้งหมด ซึ่งอยู่ใน C:\MyProcess หรือโฟลเดอร์ย่อยใดๆ ของ C:\MyProcess
-
test.* จะไม่รวมไฟล์ที่เปิดโดยกระบวนการทั้งหมดที่ตั้งชื่อ ว่าการทดสอบ โดยไม่คํานึงถึงนามสกุลไฟล์
-
คุณสามารถใช้ตัวแปรสภาพแวดล้อมในการยกเว้นกระบวนการของคุณได้เช่นกัน ตัวอย่างเช่น
-
%ALLUSERSPROFILE%\CustomLogFiles\test.exe
การทําเช่นนี้จะไม่รวมไฟล์ใดๆ ที่เปิดโดย C:\ProgramData\CustomLogFiles\test.exe สําหรับรายการตัวแปรสภาพแวดล้อม Windows ทั้งหมด โปรดดูที่: ตัวแปรสภาพแวดล้อมที่รู้จัก
การอัปเดตการป้องกันไวรัส & ภัยคุกคาม
ระบบอัจฉริยะด้านความปลอดภัย (บางครั้งเรียกว่า ข้อกําหนด) คือไฟล์ที่มีข้อมูลเกี่ยวกับภัยคุกคามล่าสุดที่อาจเป็นอันตรายต่ออุปกรณ์ของคุณ ความปลอดภัยของ Windows จะใช้ตัวแสดงความปลอดภัยทุกครั้งที่มีการเรียกใช้การสแกน
Windows จะดาวน์โหลดข่าวกรองความปลอดภัยล่าสุดโดยอัตโนมัติโดยเป็นส่วนหนึ่งของ Windows Update แต่คุณสามารถตรวจสอบด้วยตนเองได้
ในแอปความปลอดภัยของ Windows บนอุปกรณ์ Windows ของคุณ ให้เลือก การอัปเดตการป้องกันไวรัส & ภัยคุกคาม> การป้องกัน > ตรวจหาการอัปเดต หรือใช้ทางลัดต่อไปนี้:
การป้องกันแรนซัมแวร์
หน้าการป้องกันแรนซัมแวร์ใน ความปลอดภัยของ Windows มีการตั้งค่าสําหรับป้องกันแรนซัมแวร์และกู้คืนหากคุณถูกโจมตี
ในแอป ความปลอดภัยของ Windows บนอุปกรณ์ Windows ของคุณ ให้เลือก การป้องกันไวรัส & ภัยคุกคาม> จัดการการป้องกัน แรนซัมแวร์ หรือใช้ทางลัดต่อไปนี้:
การเข้าถึงโฟลเดอร์ที่ควบคุมได้รับการออกแบบมาเพื่อปกป้องข้อมูลอันมีค่าของคุณจากแอปและภัยคุกคามที่เป็นอันตราย เช่น แรนซัมแวร์ ฟีเจอร์นี้ทํางานโดยการตรวจสอบแอปกับรายการแอปที่รู้จักและเชื่อถือได้ และบล็อกแอปที่ไม่ได้รับอนุญาตหรือไม่ปลอดภัยจากการเข้าถึงหรือเปลี่ยนแปลงไฟล์ในโฟลเดอร์ที่ได้รับการป้องกัน
เมื่อเปิดใช้งานการเข้าถึงโฟลเดอร์ที่ควบคุม จะช่วยปกป้องข้อมูลของคุณโดย:
-
การบล็อกการเปลี่ยนแปลงที่ไม่ได้รับอนุญาต: เฉพาะแอปที่เชื่อถือได้เท่านั้นที่ได้รับอนุญาตให้ทําการเปลี่ยนแปลงไฟล์ในโฟลเดอร์ที่ได้รับการป้องกัน หากพบว่าแอปเป็นอันตรายหรือน่าสงสัย แอปจะถูกบล็อกไม่ให้ทําการเปลี่ยนแปลงใดๆ
-
การป้องกันโฟลเดอร์ที่สําคัญ: ตามค่าเริ่มต้น Controlled Folder Access จะป้องกันโฟลเดอร์ทั่วไป เช่น เอกสาร รูปภาพ วิดีโอ เพลง และเดสก์ท็อป คุณยังสามารถเพิ่มโฟลเดอร์เพิ่มเติมเพื่อให้มีการป้องกันได้ด้วย
-
การให้การแจ้งเตือน: หากแอปถูกบล็อกไม่ให้ทําการเปลี่ยนแปลง คุณจะได้รับการแจ้งเตือน เพื่อให้คุณดําเนินการอย่างเหมาะสม
เมื่อต้องการเพิ่มหรือเอาโฟลเดอร์ที่ได้รับการป้องกันออก ให้เลือก โฟลเดอร์ที่ได้รับการป้องกัน หรือใช้ทางลัดต่อไปนี้:
เมื่อต้องการเพิ่มหรือลบแอปผ่านการเข้าถึงโฟลเดอร์ที่ควบคุม ให้เลือก อนุญาตแอปผ่านการเข้าถึงโฟลเดอร์ที่ควบคุม หรือใช้ทางลัดต่อไปนี้:
อนุญาตให้แอปผ่านการเข้าถึงโฟลเดอร์ที่ควบคุม
ข้อควรระวัง: รอบคอบเกี่ยวกับแอปที่คุณเพิ่ม แอปที่เพิ่มใดๆ จะสามารถเข้าถึงไฟล์ในโฟลเดอร์ที่ได้รับการป้องกันและหากแอปนั้นถูกโจมตี ข้อมูลในโฟลเดอร์เหล่านั้นอาจมีความเสี่ยง
หากคุณได้รับข้อความ แอปถูกบล็อก เมื่อคุณพยายามใช้แอปที่คุ้นเคย คุณสามารถยกเลิกการบล็อกได้โดยใช้ขั้นตอนต่อไปนี้:
-
จดบันทึกเส้นทางของแอปที่ถูกบล็อก
-
เลือกข้อความ จากนั้นเลือก เพิ่มแอปที่อนุญาต
-
เรียกดูโปรแกรมที่คุณต้องการอนุญาตให้เข้าถึง
หมายเหตุ: หากคุณพยายามบันทึกไฟล์ไปยังโฟลเดอร์และโฟลเดอร์นั้นถูกบล็อก นั่นหมายความว่าแอปที่คุณกำลังใช้งานถูกบล็อกไม่ให้บันทึกไปยังตำแหน่งที่ตั้งดังกล่าว ถ้าเกิดเหตุการณ์เช่นนี้ เพียงแค่บันทึกไฟล์ไปยังตำแหน่งที่ตั้งอื่นบนอุปกรณ์ของคุณ จากนั้นใช้ขั้นตอนก่อนหน้านี้เพื่อยกเลิกการบล็อกแอป และคุณจะสามารถบันทึกไฟล์ไปยังตำแหน่งที่ตั้งที่ต้องการได้
สําหรับรายละเอียดเพิ่มเติมเกี่ยวกับการเข้าถึงโฟลเดอร์ที่ควบคุม ให้ดู ป้องกันโฟลเดอร์สําคัญด้วยการเข้าถึงโฟลเดอร์ที่ควบคุม
ส่วนการกู้คืนข้อมูลแรนซัมแวร์ถูกออกแบบมาเพื่อช่วยให้คุณกู้คืนไฟล์ของคุณในกรณีที่มีการโจมตีของ Ransomware มีฟังก์ชันการทํางานที่สําคัญหลายอย่างเพื่อให้แน่ใจว่าข้อมูลของคุณจะยังคงปลอดภัยและสามารถกู้คืนได้หากได้รับการเข้ารหัสหรือบล็อกโดย Ransomware
ส่วนการกู้คืนข้อมูลแรนซัมแวร์จะรวมเข้ากับ Microsoft OneDrive ซึ่งช่วยให้คุณสามารถสํารองข้อมูลไฟล์ที่สําคัญของคุณไปยัง OneDrive เพื่อให้แน่ใจว่าคุณมีสําเนาที่ปลอดภัยของข้อมูลของคุณที่สามารถกู้คืนได้ในกรณีที่มีการโจมตีของแรนซัมแวร์ ถ้าไฟล์ของคุณได้รับผลกระทบจากแรนซัมแวร์ แอปความปลอดภัยของ Windows จะแนะนําคุณตลอดกระบวนการคืนค่าไฟล์ของคุณจาก OneDrive ซึ่งช่วยให้คุณกู้คืนข้อมูลของคุณได้อย่างรวดเร็วโดยไม่ต้องจ่ายค่าไถ่
คุณจะได้รับการแจ้งเตือนและการแจ้งเตือนหากตรวจพบแรนซัมแวร์ หรือถ้ามีปัญหาใดๆ กับการสํารองข้อมูล OneDrive ของคุณ สิ่งนี้ทําให้มั่นใจได้ว่าคุณจะทราบถึงสถานะการปกป้องข้อมูลของคุณเสมอ










