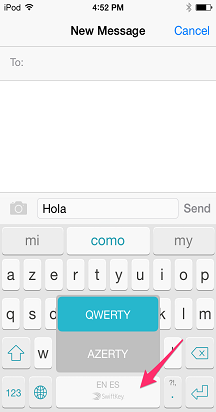แป้นพิมพ์ Microsoft SwiftKey ของคุณอนุญาตให้คุณใช้ได้สูงสุดห้าภาษาพร้อมกัน
เราได้ปรับปรุงเฟรมเวิร์กการสนับสนุนหลายภาษาของเราเพื่อให้มีประสิทธิภาพมากยิ่งขึ้น โดยการสแกนข้อความป้อนเข้าอย่างต่อเนื่องเพื่อประมาณว่ามีการใช้ภาษาใดที่เปิดใช้งาน และปรับการคาดการณ์ให้สอดคล้องกัน
ขณะนี้ Microsoft SwiftKey รองรับภาษามากกว่า 700 ภาษาบน Android คลิกที่นี่เพื่อดูรายการทั้งหมด
ลิงก์สําหรับวิดีโอ YouTube ของเรา: วิธีการพิมพ์หลายภาษาด้วย SwiftKey - YouTube
1 - วิธีการเพิ่มชุดภาษา
เมื่อต้องการเพิ่มชุดภาษา ให้ทําอย่างใดอย่างหนึ่งต่อไปนี้
-
เปิดแอป Microsoft SwiftKey: แตะ 'ภาษา'

หรือ
-
จากแถบเครื่องมือ: แตะจุดสามจุด ... > เลือกไอคอน 'เค้าโครง' > แตะไอคอน 'เพิ่ม'


-
เลือกภาษาที่คุณต้องการดาวน์โหลดจากรายการ
-
ภาษาของคุณจะเปิดใช้งานโดยอัตโนมัติ

สําหรับภาษาที่มีตัวอักษร/รูปแบบเดียวกัน ไม่จําเป็นต้องสลับไปมาระหว่างภาษา คุณเพียงแค่เริ่มพิมพ์และแป้นพิมพ์ Microsoft SwiftKey ของคุณจะระบุว่าคุณกําลังใช้ภาษาใดอยู่!
สําหรับภาษาที่มีตัวอักษรต่างกัน (เช่น ภาษาอังกฤษและภาษารัสเซีย) เพียงเลื่อนไปทางซ้ายหรือขวาบน Spacebar เพื่อสลับระหว่างภาษาเมื่อพิมพ์

2 - วิธีอัปเดตชุดภาษา
เมื่อต้องการอัปเดตชุดภาษาที่คุณติดตั้งไว้ ให้ทําอย่างใดอย่างหนึ่งต่อไปนี้
-
เปิดแอป Microsoft SwiftKey: แตะ 'ภาษา'
หรือ
-
จากแถบเครื่องมือ: แตะจุดสามจุด ... > เลือกไอคอน 'เค้าโครง' > แตะไอคอน 'เพิ่ม'
จากนั้น:
-
แตะลูกศรวงกลมที่มุมขวาบนของแอปเพื่ออัปเดตชุดภาษาที่ติดตั้งไว้ทั้งหมด (หรือคุณสามารถอัปเดตชุดภาษาด้วยตนเองได้เสมอหากพร้อมท์ 'อัปเดต' ปรากฏขึ้น)

3- วิธีการเอาชุดภาษาออก
เมื่อต้องการลบ/ถอนการติดตั้งชุดภาษา ให้ทําอย่างใดอย่างหนึ่งต่อไปนี้
-
เปิดแอป Microsoft SwiftKey: แตะ 'ภาษา'
-
จากแถบเครื่องมือ: แตะจุดสามจุด ... > เลือกไอคอน 'เค้าโครง' > แตะไอคอน 'เพิ่ม'
จากนั้น:
-
ยกเลิกการเลือกชุดภาษาที่คุณต้องการลบ
-
กดค้างเพื่อลบภาษา
-
กล่องโต้ตอบจะปรากฏขึ้นเพื่อขอให้คุณยืนยันการดําเนินการของคุณ เลือก 'ลบ'


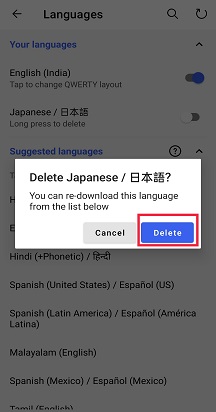
4- วิธีการเปลี่ยนเค้าโครง
เพื่อให้รองรับหลายภาษา Microsoft SwiftKey Keyboard ของคุณมีรูปแบบคีย์บอร์ดที่แตกต่างกันมากมาย
อ่านเพิ่มเติม: How do I เปลี่ยนรูปแบบแป้นพิมพ์ (เช่น QWERTY เป็น AZERTY) หรือไม่
ด้วย Microsoft SwiftKey สําหรับ iPhone และ iPad คุณสามารถพิมพ์ได้สูงสุดสองภาษาพร้อมกันสามารถดูรายการภาษาที่ได้รับการสนับสนุนในปัจจุบันได้ที่นี่
1 - เลือกภาษาของคุณ
บน iOS คีย์บอร์ด Microsoft SwiftKey สามารถทํางานได้สูงสุดครั้งละสองภาษา

หากคุณเลือกสองภาษาไว้แล้ว การแตะแถบเลื่อนจะเป็นการปิดภาษาและเพิ่มภาษาอื่นได้ฟรี
2 - วิธีการดาวน์โหลดชุดภาษา
คุณสามารถเพิ่มภาษาลงใน Microsoft SwiftKey ได้อย่างง่ายดาย เพียง:
-
เปิด Microsoft SwiftKey
-
แตะ "ภาษา"
-
เลือกแพคภาษาจากรายการ โปรดทราบว่า 'ภาษาที่แนะนํา' ของคุณจะปรากฏขึ้นก่อน คุณยังสามารถค้นหาโดยใช้แถบค้นหาได้
-
แตะ "ดาวน์โหลด" ชุดภาษาที่ดาวน์โหลดใหม่ของคุณจะเปิดใช้งานตามค่าเริ่มต้น เว้นแต่ว่าคุณมีสองภาษาที่ใช้งานอยู่แล้ว
3 - วิธีการเอาชุดภาษาออก
เมื่อต้องการลบหรือลบภาษาจาก Microsoft SwiftKey:
-
เปิด Microsoft SwiftKey
-
แตะ "ภาษา"
-
แตะ "แก้ไข"
-
กดสัญลักษณ์ "ลบ" สีแดงถัดจากภาษาที่คุณต้องการนําออก
-
ยืนยันการเลือกของคุณ
หมายเหตุ: การลบชุดภาษาจะไม่ส่งผลต่อคําที่คุณได้เรียนรู้ก่อนหน้านี้ซึ่งบันทึกไว้ในบัญชี Microsoft SwiftKey ของคุณ

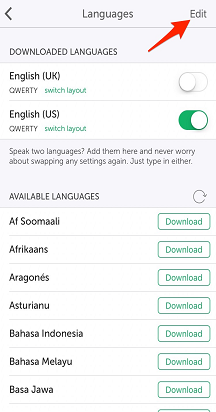
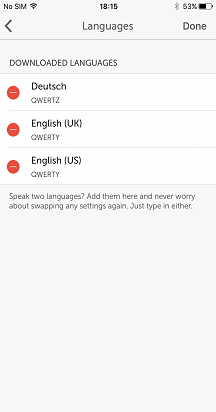
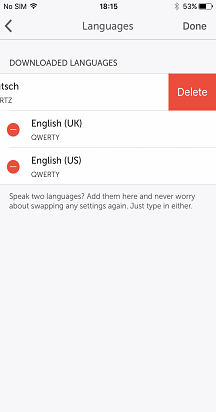
4 - วิธีการสลับเค้าโครงภาษา
เมื่อต้องการพิมพ์ด้วยสองภาษาโดยใช้รูปแบบคีย์บอร์ดเดียวกัน:
-
เปิด Microsoft SwiftKey
-
แตะ "ภาษา"
-
ตรวจสอบให้แน่ใจว่าทั้งสองภาษาที่เปิดใช้งานของคุณมีเค้าโครงเดียวกัน (เช่น QWERTY) ถูกเลือกไว้
ครั้งต่อไปที่คุณพิมพ์ Microsoft SwiftKey Keyboard จะตรวจหาภาษาที่คุณกําลังพิมพ์โดยอัตโนมัติและเสนอการคาดเดาที่เหมาะสม


เมื่อต้องการพิมพ์ด้วยสองภาษาโดยใช้รูปแบบคีย์บอร์ดที่แตกต่างกัน:
-
เปิด Microsoft SwiftKey
-
แตะ "ภาษา"
-
ตรวจสอบให้แน่ใจว่าภาษาที่เปิดใช้งานทั้งสองภาษาของคุณมีเค้าโครงอื่นถูกเลือกไว้ (เช่น QWERTY & AZERTY)
-
เพียงเลื่อนไปทางซ้ายหรือขวาบน Spacebar เพื่อเลือกเค้าโครงที่คุณต้องการ คุณมีตัวเลือกในการสลับระหว่างเค้าโครงภาษาสองภาษาของคุณ