Meddelanden:
-
Den här informationen gäller för produkter som du använder med din personliga Microsoft-konto och gäller inte om du använder ett arbets- eller skolkonto.
-
Följande är de produkter som den här informationen gäller för: Microsoft 365, Access, Excel, OneNote, Outlook, PowerPoint, Publisher, Visio, Word, Microsoft 365-appen för Android och iOS, Teams, Windows 10, Windows 11, Microsoft Edge, Microsoft Authenticator, Microsoft Autofill Chrome Extension.
Ditt konto sammanför allt
Din Microsoft-konto är nyckeln till allt som Microsoft använder för att logga in på Microsofts produkter och tjänster. Det låser upp det bästa från Microsoft och levererar din personliga upplevelse på alla enheter. När och var du än loggar in med ditt Microsoft-konto är den information som sparas på ditt konto , t.ex. dina favoriter, kalenderinformation, kontakter, lösenord, webbhistorik och rekommenderade filer, klar för dig.
Hur Microsoft använder dina kontodata för att förbättra din upplevelse
Dina Microsoft-konto-data är en del av det som gör att funktioner och upplevelser i våra produkter fungerar som du förväntar dig av dem på olika enheter och Microsoft-produkter.
Om du sparar dessa data i din Microsoft-konto blir det så att för det mesta när du loggar in på en Microsoft-produkt, kommer vi ihåg vad du redan har sagt till oss så att du kan ägna mindre tid åt att konfigurera och komma åt din viktiga information så snart du loggar in.
Dina data används också för att anpassa din upplevelse, få upplevelser i våra produkter att fungera som du förväntar dig och för att se till att all din viktigaste information, filer och inställningar är tillgängliga för dig snabbt var du än behöver dem.
Här är några kategorier av användbar information och upplevelser som Microsoft gör tillgängliga när du loggar in:
-
Sparad kontoinformation
-
Fyll i information automatiskt, till exempel adresser och lösenord
-
Favoriter och webbhistorik i Microsoft Edge
-
OneDrive-filer och rekommenderade filer
-
Kontakter
-
Sparade inställningar
Mer information om data och sekretess på Microsoft finns i Microsofts sekretesspolicy.
Så här skyddar Microsoft dina data
Microsoft tar säkerheten och säkerheten för data på största allvar och använder metodtips för säkerhet som åtkomstkontroller och kryptering för att skydda dina data. Kryptering skyddar data genom att koda dem så att de inte kan läsas eller tolkas av någon utan behörighet att se dem.
Du kan också skydda dina kontoautentiseringsuppgifter och de data som sparats i ditt konto genom att välja ett starkt lösenord, använda 2-faktorautentisering och aldrig återanvända ditt lösenord för andra konton. Läs mer om vad du kan göra för att skydda dina konton och enheter
Var du kan göra ändringar i dina datainställningar
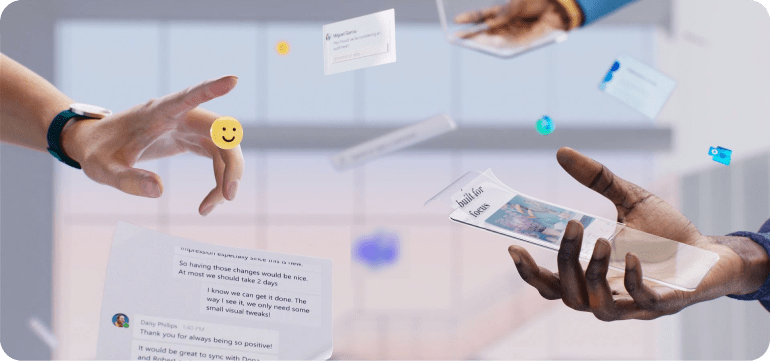
Dina data tillhör alltid dig och du har val om din upplevelse och hur dina data används.
Din Microsoft-konto är den centrala hubben för dina data hos Microsoft, men du ser inställningar och kontroller i många Microsoft-produkter som påverkar både dina kontorelaterade data och upplevelsen i själva produkten. På grund av detta kan du göra ändringar eller beslut om din Microsoft-konto datadelning och inställningar på några olika platser. När vi fortsätter att utveckla nya funktioner och arbetar för att göra våra inställningar så användbara som de kan vara, kan du se nya alternativ över tid.
Här hittar du inställningar, information och alternativ för data som är kopplade till din Microsoft-konto:
Sparad kontoinformation
Ditt namn, din ålder, din profilbild, dina önskade betalningsuppgifter och annan viktig information kan sparas på ditt konto så att du kan använda dem när du loggar in.
Gå till sekretesspanelen på account.microsoft.com/privacy om du vill ändra inställningar och information som är kopplad till din Microsoft-konto. (Du måste logga in på ditt konto för att hantera dina data på account.microsoft.com.)
Information om Autofyll
När du sparar kontaktinformation, adresser, lösenord, medlemskap, betalningsinformation eller annan information som du ofta behöver komma åt när du fyller i formulär och söker kan du spara den på ditt konto så att du snabbt kan komma åt den här informationen på olika produkter och enheter.
Gå till autofyll-valvet i kontoinstrumentpanelen på account.microsoft.com/profile för att visa, hantera eller ta bort lösenord, medlemskap och adresser som kan användas för autofyll för alla produkter och enheter.
Hantera din autofyllinformation på instrumentpanelen för Microsoft-konto
Microsoft Edge för skrivbordet
Gå till Inställningar med mera > Inställningar > Profiler > Synkronisera för att synkronisera favoriter, webbläsarinställningar, personlig information, lösenord, webbhistorik, öppna flikar, tillägg och samlingar.
Gå till Inställningar > Profiler > Personlig information och gör något av följande:
-
Om du vill aktivera eller inaktivera autofyll ändrar du inställningen Spara och fyll i grundläggande information till På eller Av.
-
I avsnittet Grundläggande information kan du hantera grundläggande information som används för autofyll.
-
I avsnittet Anpassad information kan du hantera anpassad information som sparats på ditt konto och välja om du vill att den informationen ska användas för autofyll. Om du vill aktivera eller inaktivera automatisk ifyllning av anpassad information ändrar du inställningen Spara och fyll i anpassad information till På eller Av.
Gå till Inställningar > Profiler > Lösenord och gör något av följande:
-
Om du vill aktivera eller inaktivera lösenordssparande ändrar du inställningen Erbjudande för att spara lösenord till På eller Av.
-
Om du vill aktivera eller inaktivera autofyll av lösenord ändrar du inställningen för Autofyll lösenord till På eller Av.
-
I avsnittet Sparade lösenord kan du hantera lösenord som sparats i ditt konto.
-
I avsnittet Aldrig sparade lösenord kan du hantera webbplatser där du inte uppmanas att spara lösenord.
Gå till Inställningar > Profiler > Betalningsinformation och gör något av följande:
-
Om du vill aktivera eller inaktivera sparande av betalningsinformation ändrar du inställningen Spara och fyll i betalningsinformation till På eller Av.
-
I avsnittet Kort som du har sparat kan du hantera betalningsinformation som sparats på ditt konto.
-
Betalningsinformation som sparats i Edge synkroniseras bara mellan enheter som är inloggade på Edge med samma Microsoft-konto.
Microsoft Edge för mobil
Gå till Inställningar > Synkronisera för att välja favoriter, personlig information, lösenord, webbhistorik, öppna flikar, samlingar, betalningsinformation med mera.
Gå till Inställningar > Sparad information för att göra något av följande:
-
Om du vill aktivera eller inaktivera sparande av lösenord går du till Lösenord och ändrar inställningen Erbjud för att spara lösenord tillPå eller Av.
-
Om du vill aktivera eller inaktivera spara och autofylla adresser går du till Adresser med mera och ändrar inställningen Spara och fyll i adresser till På eller Av.
-
Om du vill aktivera eller inaktivera sparande och autofyll av betalningsinformation går du till Betalningsinformation och ändrar inställningen Spara och fyll i betalningsinformation till På eller Av. Betalningsinformation som sparats i Edge synkroniseras bara mellan enheter som är inloggade på Edge med samma Microsoft-konto.
-
Gå till Inställningar > E-post > Compose och svara.
-
Under Microsoft Edge Autofyll växlar du Gör förhandsversionsinformation från Outlook tillgänglig i Microsoft Edge till På eller Av.
Microsoft Authenticator för iOS
-
Om du vill ta bort och sluta synkronisera automatisk ifyllning av information mellan enheten och Microsoft Authenticator går du till Inställningar > Synkronisera konto > Stoppa synkronisering och ta bort autofylldata för att sluta synkronisera och ta bort dina sparade adresser, lösenord och betalningsinformation. Då tas informationen bort från enheten, men allt sparas fortfarande på ditt konto.
Microsoft Authenticator för Android
-
I Authenticator väljer du Välj information som ska fyllas i automatiskt för att välja om du vill spara, autofylla, spara och autofylla, eller inaktivera autofyll för adresser, lösenord, betalningsinformation och medlemskap.
-
Om du vill ta bort och sluta synkronisera automatisk ifyllning av information mellan enheten och Microsoft Authenticator går du till Inställningar > Synkronisera konto > Stoppa synkronisering och ta bort autofylldata för att sluta synkronisera och ta bort dina sparade adresser, lösenord, betalningsinformation och medlemskap. Då tas informationen bort från enheten, men allt sparas fortfarande på ditt konto.
Viktigt!: Microsoft Autofill Chrome-tillägget dras tillbaka den 14 december 2024. Mer information finns i https://aka.ms/autofillchrome.
-
I Microsoft Autofill Chrome-tillägget väljer du Inställningar > Välj info som ska fyllas i automatiskt för att välja om du vill spara, autofylla, spara och autofylla eller inaktivera autofyll för adresser, lösenord och betalningsinformation.
-
Om du vill ta bort och sluta synkronisera automatisk ifyllningsinformation mellan enheten och Microsoft Authenticator går du till Inställningar > Synkronisera konto > Stoppa synkronisering och ta bort autofylldata för att sluta synkronisera och ta bort dina sparade adresser, lösenord och betalningsinformation. Då tas informationen bort från enheten, men allt sparas fortfarande på ditt konto.
Kontakter
Kontakter som du har lagt till i Windows, Outlook och Teams kan sparas med ditt Microsoft-konto så att kontakterna synkroniseras när du loggar in med ditt konto.
Välj Personer i E-post eller Kalender om du vill lägga till, ta bort eller redigera de kontakter som är kopplade till Microsoft-konto. Ändringar du gör i Personer för kontakter som är kopplade till ditt Microsoft-konto kan återspeglas på andra platser där du loggar in med ditt Microsoft-konto.
Nya Outlook för Windows
-
Om du vill skaffa nya Outlook öppnar du Outlook på din Windows-enhet och i det övre högra hörnet i Outlook-fönstret byter du Prova nya Outlook till På.
-
Välj Personer i nya Outlook för att söka efter, lägga till, ta bort eller redigera kontakter som är kopplade till Microsoft-konto. Ändringar du gör i Personer för kontakter som är kopplade till ditt Microsoft-konto kan återspeglas på andra platser där du loggar in med ditt Microsoft-konto.
-
I området Personer visas även kontakter från din mobila enhet, Google, iCloud och Skype som du kan ha synkroniserat via Microsoft Teams.
Outlook för Windows och Outlook för Mac
-
Välj Personer i Outlook om du vill lägga till, ta bort eller redigera de kontakter som är kopplade till Microsoft-konto. Ändringar du gör i Personer för kontakter som är kopplade till ditt Microsoft-konto kan återspeglas på andra platser där du loggar in med ditt Microsoft-konto.
Outlook för iOS och Outlook för Android
-
Välj Personer i Outlook om du vill lägga till, ta bort eller redigera de kontakter som är kopplade till Microsoft-konto. Ändringar du gör i Personer för kontakter som är kopplade till ditt Microsoft-konto kan återspeglas på andra platser där du loggar in med ditt Microsoft-konto.
-
I området Personer visas även kontakter från din mobila enhet, Google, iCloud och Skype som du kan ha synkroniserat via Microsoft Teams.
Outlook.com
-
Gå till outlook.office.com/people om du vill hantera de kontakter som är kopplade till Microsoft-konto. Ändringar du gör i Personer för kontakter som är kopplade till ditt Microsoft-konto kan återspeglas på andra platser där du loggar in med ditt Microsoft-konto.
-
Kontakter från din mobila enhet, Google, iCloud och Skype som synkroniseras via Microsoft Teams visas i avsnittet Kontakter i Outlook.com postlådan under Mina kontakter. Med den här mappen kan dina kontakter identifieras på andra enheter som är inloggade på Microsoft Teams.
När du loggar in i Microsoft Teams med ditt Microsoft-konto kan de kontakter som är kopplade till ditt Microsoft-konto vara tillgängliga i Teams. De här kontakterna kan synkroniseras med kontakterna från ditt Microsoft-konto och kan visas och hanteras i nya Outlook och på Outlook.com.
I Teams kan du synkronisera och ta bort synkronisering av kontakter från din mobila enhet, Google, iCloud, Outlook.com och Skype. Synkronisering av kontakter kan göra det enklare att hitta personer du känner.
Microsoft Teams på Windows och Mac
Så här synkroniserar du kontakter från din mobila enhet, Google, iCloud, eller Skype:
-
Välj Inställningar med mera > Inställningar > Personer.
-
Under Synkronisera kontakter väljer du knappen Hantering.
-
Därifrån kan du synkronisera Från din mobila enhet, Från Google, Från Outlook.comeller Från Skype.
Så här stoppar du synkroniseringen eller borttagningen av kontakter på Microsoft Teams som synkroniserats från din mobila enhet, Google, ICloud, Outlook.com eller Skype:
-
Välj Inställningar med mera > Inställningar > Personer.
-
Under Synkronisera kontakter väljer du knappen Hantering.
-
Därifrån går du till Redan synkroniserade och väljer Ta bort bredvid Från din mobila enhet, Från Google, Från Outlook.com eller Från Skype.
När du tar bort synkronisering av kontakter från Teams tas de inte bort från Microsoft-servrar. Kontakterna som du har synkroniserat eller lagt till i Teams kan hanteras genom att gå till Outlook.com eller logga in med ditt Microsoft-konto.
Microsoft Teams för iOS och Microsoft Teams för Android
Om du vill synkronisera kontakter från din mobila enhet väljer du Inställningar, väljer Kontakter och växlar Synkronisera mina enhetskontakter till På eller Av. Om du inaktiverar Synkronisera mina enhetskontakter i Teams på en mobil enhet tas enhetskontakter bort från Outlook.com.
När du har synkroniserat din mobila enhet visas även dina kontakter och kan sökas i Microsoft Teams på Windows, Microsoft Teams på Mac och Teams på webben.
Om du väljer att synkronisera kontakter från tredje part kan de läggas till i de kontakter som är kopplade till ditt Microsoft-konto och kan visas och hanteras i nya Outlook och på Outlook.com.
Om du vill se förslag på utökade personer när du börjar skriva när du lägger till mottagare i meddelanden i Microsoft-produkter går du till sekretesspanelen på account.microsoft.com/privacy och anger På eller Av för Utökade personförslag.
Dessa förslag omfattar personer som du har kontaktat eller som har kontaktat dig. När det här är AV kommer du inte längre att se utökade personförslag och vi rensar dina utökade persondata.
Favoriter, webbhistorik och synkroniserad information i Microsoft Edge
Oavsett var du använder Microsoft Edge kan vi komma ihåg dina favoriter, din webbhistorik och dina inställningar när du är inloggad.
I Microsoft Edge går du till Inställningar > Profiler > Synkronisera och aktivera och inaktivera synkronisering för Favoriter, Inställningar, Personlig information, Lösenord, Historik, Öppna flikar, Tillägg och Samlingar.
OneDrive-foton, filer och föreslagna filer
Du kan slappna av när du vet att oavsett vad som händer med dina enheter lagras dina filer som sparats på OneDrive i molnet för att skydda dem mot förlust.
Du får också förslag på filer som kan vara användbara för dig eller som du kanske letar efter. Du kan välja om dina data ska användas för att ge dessa förslag.
Gå till OneDrive-mappen och lägg till eller ta bort de filer som du inte vill synkronisera. Du kan också inaktivera automatisk säkerhetskopiering av filer och foton i OneDrive.
OneDrive för Windows
-
Gå till Inställningar > Synkronisera och säkerhetskopiera > Hantera säkerhetskopiering.
OneDrive för Mac
-
Gå till Inställningar > Säkerhetskopiering > Hantera säkerhetskopiering.
OneDrive för mobila enheter
-
Gå till Inställningar > Kamerauppladdning.
Följ anvisningarna för att sluta använda dina data för föreslagna svar, inklusive rekommenderade dokument, i Outlook.
Nya Outlook för Windows
-
Gå till Inställningar > E-post > Smarta förslag och avmarkera kryssrutan Visa föreslagna svar.
Outlook för Windows
-
Gå till Arkiv > Alternativ > E-post.
-
Avmarkera kryssrutan Visa föreslagna svar under Svar och vidarebefordran.
Outlook.com
-
Gå till Inställningar > E-post > Compose och svara.
-
Under Föreslagna svar avmarkerar du kryssrutan Visa föreslagna svar.
Outlook på iOS
-
Öppna Inställningar och välj ditt konto under E-postkonton.
-
Under Kontoinställningarväxlar du inställningen Föreslagna svar till Av.
Outlook på Android
-
Gå till Inställningar och välj ditt kontonamn.
-
Ändra inställningen Föreslagna svar till Av.
Följ anvisningarna för att sluta använda dina data för rekommenderade filer i teams-svar.
Teams för Windows och online
-
Gå till Inställningar med mera > Inställningar > Hjälpmedel.
-
Under Föreslagna svar avmarkerar du kryssrutan Visa föreslagna svar i chatten.
Teams för mobil
-
Gå till Inställningar > Meddelanden.
-
Ändra inställningen Föreslagna svar till Av.
Sparade inställningar
När du loggar in kommer vi ihåg dina språk- och talinställningar, kalenderinformation och inställningar för pennanteckningar och inmatning, så att du inte behöver konfigurera dem igen.
Om du vill göra dessa och andra Windows-inställningar tillgängliga på alla dina enheter går du till Inställningar > Konton > Windows-säkerhetskopiering och växlar Kom ihåg mina inställningar inställningen till På. Expandera avsnittet och markera följande kryssrutor:
-
Hjälpmedel
-
Konton, Wi-Fi-nätverk och lösenord
-
Anpassning
-
Språkinställningar och ordlista
-
Andra Windows-inställningar
I följande tabell visas de Windows 11 inställningar som kan göras tillgängliga på alla dina enheter och där du kan göra ändringar i inställningarna.
|
Datainställning |
Var du kan göra ändringar |
|---|---|
|
Filer och foton |
Dina OneDrive-filer visas i Utforskaren i OneDrive-mappen. Om du vill ändra mapparna som du synkroniserar på datorn högerklickar du på OneDrive-mappen, väljer OneDrive > Inställningar > Hantera säkerhetskopiering och väljer de mappar som du vill synkronisera. |
|
Anpassad ordlista |
Gå till Inställningar > Sekretess och säkerhet > Anpassning av handskrift och inmatning > Egen ordlista > Rensa din egna ordlista. |
|
Språk |
Gå till Inställningar > Tid och språk > Visningsspråket i Windows. |
|
Tal |
Gå till Inställningar > Sekretess och säkerhet > Tal. |
|
Lösenord |
Öppna Autentiseringshanteraren om du vill se alla lösenord som lagras i Windows genom att skriva Autentiseringshanteraren i sökrutan i Aktivitetsfältet och sedan välja Autentiseringshanteraren. |
|
Pennanteckningar |
Gå till Inställningar > Sekretess och säkerhet > Pennanteckningar och personanpassning av inmatning och ändrar inställningen för Egen ordlista för pennanteckningar och inmatning till På eller Av. |
|
Inställningar |
Gå till Inställningar > Konton > Windows-säkerhetskopiering och ändra inställningen Kom ihåg mina inställningar till På eller Av och välj sedan de inställningar som du vill synkronisera. |
|
Profilbild |
Gå till Inställningar > Konton > Din information och välj något av alternativen under Justera fotot. |
Meddelanden:
-
För vissa länder eller regioner ber Windows om din tillåtelse att synkronisera kontodata. Om du väljer att synkronisera ditt Microsoft-konto med Windows synkroniseras även ändringar du gör i Windows med ditt konto.
-
Om du vill hantera hur Windows synkroniseras med ditt Microsoft-konto i dessa länder eller regioner loggar du in på https://account.microsoft.com/privacy med ditt Microsoft-konto. Under Sekretessinställningar i våra produkter ändrar du sedan växlingsknappen för Synkronisera ditt Microsoft-konto med Windows till På eller Av.
-
Mer information, inklusive Windows-inställningar som inte är tillgängliga om du väljer att inte synkronisera, finns i Dina Microsoft-kontodata och Windows.
Microsoft 365 för Windows
|
Datainställning |
Var du kan göra ändringar |
|---|---|
|
Språk |
Gå till Fil> Alternativ> Språk. |
|
Tal |
Gå till Start > Diktera > Dikteringsinställningar. (Diktering är inte tillgängligt i alla appar.) |
|
Pennanteckningar |
Gå till Fil > Alternativ > Avancerad > Penna och markera kryssrutan Använd penna för att markera och interagera med innehåll som standard kryssrutan. |
|
Anpassad ordlista |
Gå till Fil> Alternativ> Språkkontroll och välj Egna ordlistor. |
Microsoft 365 online
|
Datainställning |
Var du kan göra ändringar |
|---|---|
|
Tal |
Gå till Start > Diktera > Dikteringsinställningar. (Diktering är inte tillgängligt i alla appar.) |
Microsoft 365 för Mac
|
Datainställning |
Var du kan göra ändringar |
|---|---|
|
Tal |
Gå till Start > Diktera > Dikteringsinställningar. (Diktering är inte tillgängligt i alla appar.) |
|
Anpassad ordlista |
I Word går du till Word > Alternativ > Stavning och grammatik och markerar kryssrutan Föreslå endast i huvudordlistan. |
Microsoft 365 på iOS
|
Datainställning |
Var du kan göra ändringar |
|---|---|
|
Tal |
Öppna ett nytt eller befintligt dokument i Word. Välj mikrofonikonen ovanför tangentbordet och välj sedan inställningsikonen för att öppna dikteringsinställningarna. |
Microsoft 365 på Android
|
Datainställning |
Var du kan göra ändringar |
|---|---|
|
Språk |
Gå till Fil> Alternativ> Språk. |
|
Tal |
Gå till Start > Inställningar > Hantera inställningar. |
|
Pennanteckningar |
Gå till Fil > Alternativ > Avancerad > Penna och markera kryssrutan Använd penna för att markera och interagera med innehåll som standard kryssrutan. |
|
Anpassad ordlista |
Gå till Fil> Alternativ> Språkkontroll och välj Egna ordlistor. |
|
Datainställning |
Var du kan göra ändringar |
|---|---|
|
Språk |
Gå till Inställningar > Språk. |
|
Anpassad ordlista |
Gå till Inställningar > Språk > Anpassa ordlista. |
Nya Outlook för Windows
|
Datainställning |
Var du kan göra ändringar |
|---|---|
|
Språk |
Gå till Inställningar> Allmänt > Språk och tid. |
|
Autosvar |
Gå till Inställningar > Konton > Autosvar. |
Outlook för Windows
|
Datainställning |
Var du kan göra ändringar |
|---|---|
|
Språk |
Gå till Fil> Alternativ> Språk. |
|
Tal |
Gå till Inställningar > Diktering > Hantera inställningar. |
|
Pennanteckningar |
Gå till Fil > Alternativ > Avancerad > Penna och markera kryssrutan Använd penna för att markera och interagera med innehåll som standard kryssrutan. |
|
Anpassad ordlista |
Gå till Fil > Alternativ > E-post > Stavning och autokorrigering > Språkkontroll och välj Egna ordlistor. |
Outlook.com
|
Datainställning |
Var du kan göra ändringar |
|---|---|
|
Språk |
Gå till Inställningar > Allmänt > Språk och tid. |
|
Autosvar |
Gå till Inställningar > E-post > Autosvar. |
Outlook för Mac
|
Datainställning |
Var du kan göra ändringar |
|---|---|
|
Tal |
Gå till Redigera > Starta diktering. |
Outlook på iOS
|
Datainställning |
Var du kan göra ändringar |
|---|---|
|
Tal |
Gå till Inställningar > Diktering. |
Outlook på Android
|
Datainställning |
Var du kan göra ändringar |
|---|---|
|
Språk |
Gå till Fil> Alternativ> Språk. |
|
Tal |
Gå till Inställningar > Diktering > Hantera inställningar. |
|
Pennanteckningar |
Gå till Fil > Alternativ > Avancerad > Penna och markera kryssrutan Använd penna för att markera och interagera med innehåll som standard kryssrutan. |
|
Anpassad ordlista |
Gå till Fil > Alternativ > E-post > Stavning och autokorrigering > Språkkontroll och välj Egna ordlistor. |
Teams för Windows och online
|
Datainställning |
Var du kan göra ändringar |
|---|---|
|
Språk |
Gå till Inställningar med mera > Inställningar > Hjälpmedel > Språk. |
Teams för Mac
|
Datainställning |
Var du kan göra ändringar |
|---|---|
|
Språk |
Gå till Microsoft Teams > Inställningar > Allmänt > Språk. |
|
Tal |
Gå till Redigera > Starta diktering. |
Teams på iOS
|
Datainställning |
Var du kan göra ändringar |
|---|---|
|
Språk |
Gå till Inställningar > Allmänt > Översättning. |
Teams på Android
|
Datainställning |
Var du kan göra ändringar |
|---|---|
|
Språk |
Gå till Inställningar > Allmänt > Språk. |
Ditt namn, din ålder, din profilbild, dina önskade betalningsuppgifter och annan viktig information kan sparas på ditt konto så att du kan använda dem när du loggar in.
|
Datainställning |
Var du kan göra ändringar |
|---|---|
|
Sparad kontoinformation |
Gå till sekretesspanelen på account.microsoft.com/privacy om du vill ändra inställningar och information som är kopplad till din Microsoft-konto. (Du måste logga in på ditt konto för att hantera dina data på account.microsoft.com.) |
|
Information om Autofyll |
Gå till autofyll-valvet i kontoinstrumentpanelen på account.microsoft.com/profile för att visa, hantera eller ta bort lösenord, medlemskap och adresser som kan användas för autofyll för alla produkter och enheter. Hantera din autofyllinformation på instrumentpanelen för Microsoft-konto |
|
Förslag på utökade personer |
Om du vill se förslag på utökade personer när du börjar skriva när du lägger till mottagare i meddelanden i Microsoft-produkter går du till sekretesspanelen på account.microsoft.com/privacy och anger På eller Av för Utökade personförslag. Dessa förslag omfattar personer som du har kontaktat eller som har kontaktat dig. När det här är AV kommer du inte längre att se utökade personförslag och vi rensar dina utökade persondata. |
Om du vill göra Windows-inställningar tillgängliga på alla dina enheter går du till Inställningar > Konton > Windows-säkerhetskopiering och växlar Kom ihåg mina inställningar inställningen till På. Expandera avsnittet och markera följande kryssrutor:
-
Hjälpmedel
-
Konton, Wi-Fi-nätverk och lösenord
-
Anpassning
-
Språkinställningar och ordlista
-
Andra Windows-inställningar
I följande tabell visas de Windows 11 inställningar som kan göras tillgängliga på alla dina enheter och där du kan göra ändringar i inställningarna.
|
Datainställning |
Var du kan göra ändringar |
|---|---|
|
Kontakter |
Välj Personer i E-post eller Kalender om du vill lägga till, ta bort eller redigera de kontakter som är kopplade till Microsoft-konto. Ändringar du gör i Personer för kontakter som är kopplade till ditt Microsoft-konto kan återspeglas på andra platser där du loggar in med ditt Microsoft-konto. |
|
Filer och foton |
Dina OneDrive-filer visas i Utforskaren i OneDrive-mappen. Om du vill ändra mapparna som du synkroniserar på datorn högerklickar du på OneDrive-mappen, väljer OneDrive > Inställningar > Hantera säkerhetskopiering och väljer de mappar som du vill synkronisera. |
|
Anpassad ordlista |
Gå till Inställningar > Sekretess och säkerhet > Anpassning av handskrift och inmatning > Egen ordlista > Rensa din egna ordlista. |
|
Språk |
Gå till Inställningar > Tid och språk > Språk och region > Windows visningsspråk. |
|
Tal |
Gå till Inställningar > Sekretess och säkerhet > Tal. |
|
Lösenord |
Öppna Autentiseringshanteraren om du vill se alla lösenord som lagras i Windows genom att skriva Autentiseringshanteraren i sökrutan i Aktivitetsfältet och sedan välja Autentiseringshanteraren. |
|
Pennanteckningar |
I Windows 11 går du till Start > Inställningar > Sekretess och säkerhet > Pennanteckningar och personanpassning av inmatning och ändrar inställningen för Ordlista för personliga pennanteckningar och inmatning till Av. |
|
Inställningar |
Gå till Inställningar > Konton > Windows-säkerhetskopiering och ändra inställningen Kom ihåg mina inställningar till På eller Av och välj sedan de inställningar som du vill synkronisera. |
|
Profilbild |
Gå till Inställningar > Konton > Din information och välj något av alternativen under Justera fotot. |
Meddelanden:
-
För vissa länder eller regioner ber Windows om din tillåtelse att synkronisera kontodata. Om du väljer att synkronisera ditt Microsoft-konto med Windows synkroniseras även ändringar du gör i Windows med ditt konto.
-
Om du vill hantera hur Windows synkroniseras med ditt Microsoft-konto i dessa länder eller regioner loggar du in på https://account.microsoft.com/privacy med ditt Microsoft-konto. Under Sekretessinställningar i våra produkter ändrar du sedan växlingsknappen för Synkronisera ditt Microsoft-konto med Windows till På eller Av.
-
Mer information, inklusive Windows-inställningar som inte är tillgängliga om du väljer att inte synkronisera, finns i Dina Microsoft-kontodata och Windows.
Microsoft 365 för Windows
|
Datainställning |
Var du kan göra ändringar |
|---|---|
|
Anpassad ordlista |
Gå till Fil > Alternativ > Språkkontroll och markera kryssrutan Föreslå endast i huvudordlistan. |
|
Tal |
Gå till fliken Start och välj Diktera > Dikteringsinställningar. (Diktering är inte tillgängligt i alla appar.) |
|
Pennanteckningar |
Gå till Fil > Alternativ > Avancerad > Penna och markera kryssrutan Använd penna för att markera och interagera med innehåll som standard kryssrutan. |
|
Språk |
Gå till Fil > Alternativ > Språk. |
|
Profilbild |
Gå till Fil > Konto > Ändra foto eller ändra fotot på account.microsoft.com. |
Microsoft 365 online
|
Datainställning |
Var du kan göra ändringar |
|---|---|
|
Tal |
Gå till Start > Diktera > Dikteringsinställningar. (Diktering är inte tillgängligt i alla appar.) |
|
Profilbild |
Välj din kontoikon i det övre högra hörnet av en app och välj sedan din profilbild i fönstret som öppnas för att lägga till eller ändra bilden på account.microsoft.com. |
Microsoft 365 för Mac
|
Datainställning |
Var du kan göra ändringar |
|---|---|
|
Anpassad ordlista |
I Word går du till Word > Alternativ > Stavning och grammatik och markerar kryssrutan Föreslå endast i huvudordlistan. |
|
Tal |
Gå till Start > Diktera > Dikteringsinställningar. (Diktering är inte tillgängligt i alla appar.) |
Microsoft 365 för mobil
|
Datainställning |
Var du kan göra ändringar |
|---|---|
|
Tal |
Öppna ett nytt eller befintligt dokument i Word. Välj mikrofonikonen ovanför tangentbordet och välj sedan inställningsikonen för att öppna dikteringsinställningarna. |
Gå till din OneDrive-mapp och lägg till eller ta bort de filer som du vill synkronisera. Du kan också inaktivera automatisk säkerhetskopiering av filer och foton i OneDrive.
OneDrive för Windows
|
Datainställning |
Var du kan göra ändringar |
|---|---|
|
Automatisk säkerhetskopiering |
Gå till Inställningar > Synkronisera och säkerhetskopiera > Hantera säkerhetskopiering. |
OneDrive för Mac
|
Datainställning |
Var du kan göra ändringar |
|---|---|
|
Automatisk säkerhetskopiering |
Gå till Inställningar > Säkerhetskopiering > Hantera säkerhetskopiering. |
OneDrive för mobila enheter
|
Datainställning |
Var du kan göra ändringar |
|---|---|
|
Automatisk säkerhetskopiering |
Gå till Inställningar > Kamerauppladdning. |
Microsoft Edge för skrivbordet
|
Datainställning |
Var du kan göra ändringar |
|---|---|
|
Information om Autofyll |
Gå till Inställningar med mera > Inställningar > Profiler > Personlig information för att göra något av följande:
Gå till Inställningar med mera > Inställningar > Profiler > Lösenord för att göra något av följande:
Gå till Inställningar > Profiler > Betalningsinformation och gör något av följande:
|
|
Egna ordlistor |
Gå till Inställningar med mera > Inställningar > Språk > Egen ordlista om du vill ändra eller uppdatera den här informationen. |
|
Information om Edge-synkronisering |
Gå till Inställningar med mera > Inställningar > Profiler > Synkronisera för att synkronisera favoriter, webbläsarinställningar, personlig information, lösenord, webbhistorik, öppna flikar, tillägg och samlingar. |
|
Profilbild |
Gå till Inställningar med mera > Inställningar > Profiler, välj Fler åtgärder till höger om profilbilden och välj Redigera. I dialogrutan Redigera profil väljer du Ändra bild. |
Microsoft Edge för mobil
|
Datainställning |
Var du kan göra ändringar |
|---|---|
|
Information om Autofyll |
Gå till Inställningar > Sparad information för att göra något av följande:
|
|
Information om Edge-synkronisering |
Gå till Inställningar > Sync för att välja att synkronisera favoriter, personlig information, lösenord, webbhistorik, öppna flikar, samlingar, betalningsinformation med mera. |
Nya Outlook för Windows
|
Datainställning |
Var du kan göra ändringar |
|---|---|
|
Kontakter |
Om du vill skaffa nya Outlook öppnar du Outlook på din Windows-enhet. I det övre högra hörnet i Outlook-fönstret byter du Prova nya Outlook till På. Välj Personer i nya Outlook för att söka efter, lägga till, redigera och ta bort kontakter som är kopplade till Microsoft-konto. Ändringar du gör i Personer för kontakter som är kopplade till ditt Microsoft-konto kan återspeglas på andra platser där du loggar in med ditt Microsoft-konto. I området Personer visas även kontakter från din mobila enhet, Google, iCloud och Skype som du kan ha synkroniserat via Microsoft Teams. |
|
Språk |
Gå till Inställningar > Allmänt> Språk och tid. |
|
Autosvar |
Gå till Inställningar > Konton > Autosvar. |
|
Föreslagna svar |
Gå till Inställningar > E-post > Smarta förslag och markera eller avmarkera kryssrutan Visa föreslagna svar. |
Outlook för Windows
|
Datainställning |
Var du kan göra ändringar |
|---|---|
|
Kontakter |
Välj Personer i Outlook om du vill lägga till, ta bort eller redigera de kontakter som är kopplade till Microsoft-konto. Ändringar du gör i Personer för kontakter som är kopplade till ditt Microsoft-konto kan återspeglas på andra platser där du loggar in med ditt Microsoft-konto. |
|
Egna ordlistor |
Gå till Fil > Alternativ > E-post > Stavning och autokorrigering > Språkkontroll och välj Egna ordlistor. |
|
Föreslagna svar och rekommenderade dokument |
Gå till Fil > Alternativ > E-post och markera eller avmarkera kryssrutan Visa föreslagna svar under Svar och vidarebefordran. |
|
Tal |
Välj Diktera > Dikteringsinställningar i fliken Meddelande i ett öppet meddelande. |
|
Pennanteckningar |
Gå till Fil > Alternativ > Avancerad och under Penna markerar du kryssrutan Använd penna för att markera och interagera med innehåll som standard kryssrutan. |
|
Språk |
Gå till Fil > Alternativ > Språk. |
|
Profilbild |
Gå till Fil och i avsnittet Kontoinställningar väljer du Ändra under profilfotot. |
Outlook.com
|
Datainställning |
Var du kan göra ändringar |
|---|---|
|
Kontakter |
Gå till outlook.office.com/people om du vill hantera de kontakter som är kopplade till Microsoft-konto. Ändringar du gör i Personer för kontakter som är kopplade till ditt Microsoft-konto kan återspeglas på andra platser där du loggar in med ditt Microsoft-konto. Kontakter från din mobila enhet, Google, iCloud och Skype som synkroniseras via Microsoft Teams visas i avsnittet Kontakter i Outlook.com postlådan under Mina kontakter. Med den här mappen kan dina kontakter identifieras på andra enheter som är inloggade på Microsoft Teams. |
|
Språk |
Gå till Inställningar > Allmänt > Språk och tid. |
|
Profilbild |
Välj din kontoikon i det övre högra hörnet och välj sedan din profilbild i fönstret som öppnas för att lägga till eller ändra bilden på account.microsoft.com. |
|
Föreslagna svar och rekommenderade dokument |
Gå till Inställningar > E-post > Compose och svara. Under Föreslagna svar markerar eller avmarkerar du kryssrutan Visa föreslagna svar. |
|
Microsoft Edge Autofyll |
Gå till Inställningar > E-post > Compose och svara > Autofyll i Microsoft Edge och ändra Gör förhandsversionsinformation från Outlook tillgänglig i Microsoft Edge till På eller Av. |
|
Autosvar |
Gå till Inställningar > E-post > Autosvar. |
Outlook för Mac
|
Datainställning |
Var du kan göra ändringar |
|---|---|
|
Kontakter |
Välj Personer i Outlook för Mac om du vill lägga till, ta bort eller redigera de kontakter som är kopplade till Microsoft-konto. Ändringar du gör i Personer för kontakter som är kopplade till ditt Microsoft-konto kan återspeglas på andra platser där du loggar in med ditt Microsoft-konto. |
|
Tal |
Välj Diktera > Dikteringsinställningar i fliken Meddelande i ett öppet meddelande. |
Outlook på iOS
|
Datainställning |
Var du kan göra ändringar |
|---|---|
|
Kontakter |
Välj Personer i Outlook på iOS om du vill lägga till, ta bort eller redigera de kontakter som är kopplade till Microsoft-konto. Ändringar du gör i Personer för kontakter som är kopplade till ditt Microsoft-konto kan återspeglas på andra platser där du loggar in med ditt Microsoft-konto. I området Personer visas även kontakter från din mobila enhet, Google, iCloud och Skype som du kan ha synkroniserat via Microsoft Teams. |
|
Tal |
Gå till Inställningar > Diktering. |
|
Föreslagna svar och rekommenderade dokument |
Gå till Inställningar, välj ditt e-postkonto och under Kontoinställningar och växla Föreslagna svar till På eller Av. |
Outlook på Android
|
Datainställning |
Var du kan göra ändringar |
|---|---|
|
Kontakter |
Välj Personer i Outlook på Android om du vill lägga till, ta bort eller redigera de kontakter som är kopplade till Microsoft-konto. Ändringar du gör i Personer för kontakter som är kopplade till ditt Microsoft-konto kan återspeglas på andra platser där du loggar in med ditt Microsoft-konto. I området Personer visas även kontakter från din mobila enhet, Google, iCloud och Skype som du kan ha synkroniserat via Microsoft Teams. |
|
Föreslagna svar och rekommenderade dokument |
Gå till Inställningar, välj ditt e-postkonto och under Kontoinställningar och växla Föreslagna svar till På eller Av. |
|
Tal |
Välj Diktera > Dikteringsinställningar i fliken Meddelande i ett öppet meddelande. |
När du loggar in i Microsoft Teams med ditt Microsoft-konto kan de kontakter som är kopplade till ditt Microsoft-konto vara tillgängliga i Teams. De här kontakterna kan synkroniseras med kontakterna från ditt Microsoft-konto och kan visas och hanteras i nya Outlook och på Outlook.com.
I Teams kan du synkronisera och ta bort synkronisering av kontakter från din mobila enhet, Google, iCloud, Outlook.com och Skype. Synkronisering av kontakter kan göra det enklare att hitta personer du känner.
Teams för Windows
|
Datainställning |
Var du kan göra ändringar |
|---|---|
|
Kontakter |
Så här synkroniserar du kontakter från din mobila enhet, Google, iCloud, eller Skype:
Så här tar du bort synkroniseringen av kontakter från din mobila enhet, Google, iCloud, Outlook.com eller Skype:
När du tar bort synkronisering av kontakter från Teams tas de inte bort från Microsoft-servrar. Kontakterna som du har synkroniserat eller lagt till i Teams kan hanteras genom att gå till Outlook.com och logga in med ditt Microsoft-konto. |
|
Språk |
Gå till Inställningar med mera >Inställningar > Allmänt> Språk. |
|
Profilbild |
Gå till Fil och i avsnittet Kontoinställningar väljer du Ändra under profilfotot. |
|
Föreslagna svar och rekommenderade dokument |
Gå till Inställningar med mera > Inställningar > Hjälpmedel. Under Föreslagna svar avmarkerar du kryssrutan Visa föreslagna svar i chatten. |
Teams online
|
Datainställning |
Var du kan göra ändringar |
|---|---|
|
Språk |
Gå till Inställningar med mera >Inställningar > Allmänt> Språk. |
|
Profilbild |
Välj din kontoikon i det övre högra hörnet och välj sedan din profilbild i fönstret som öppnas för att lägga till eller ändra bilden. |
|
Föreslagna svar och rekommenderade dokument |
Gå till Inställningar med mera > Inställningar > Hjälpmedel. Under Föreslagna svar avmarkerar du kryssrutan Visa föreslagna svar i chatten. |
Teams för Mac
|
Datainställning |
Var du kan göra ändringar |
|---|---|
|
Kontakter |
Så här synkroniserar du kontakter från din mobila enhet, Google, iCloud, eller Skype:
Så här tar du bort synkroniseringen av kontakter från din mobila enhet, Google, iCloud, Outlook.com eller Skype:
När du tar bort synkronisering av kontakter från Teams tas de inte bort från Microsoft-servrar. Kontakterna som du har synkroniserat eller lagt till i Teams kan hanteras genom att gå till Outlook.com och logga in med ditt Microsoft-konto. |
|
Språk |
Gå till Microsoft Teams >Inställningar > Allmänt> Språk. |
|
Profilbild |
Välj din kontoikon i det övre högra hörnet och välj sedan din profilbild i fönstret som öppnas för att lägga till eller ändra bilden. |
Teams för mobil
|
Datainställning |
Var du kan göra ändringar |
|---|---|
|
Kontakter |
Om du vill synkronisera kontakter från din mobila enhet väljer du Inställningar, väljer Kontakter och växlar Synkronisera mina enhetskontakter till På eller Av. Om du inaktiverar Synkronisera mina enhetskontakter i Teams på en mobil enhet tas enhetskontakter bort från Outlook.com. När du har synkroniserat din mobila enhet visas även dina kontakter och kan sökas i Microsoft Teams på Windows, Microsoft Teams på Mac och Teams på webben. Om du väljer att synkronisera kontakter från tredje part kan de läggas till i de kontakter som är kopplade till ditt Microsoft-konto och kan visas och hanteras i nya Outlook och på Outlook.com. |
|
Föreslagna svar och rekommenderade dokument |
Gå till Inställningar > Meddelanden och växla Föreslagna svar till På eller Av. |
|
Profilbild |
Välj din kontoikon i det övre vänstra hörnet i appen och välj sedan ditt namn för att visa din profil. Välj sedanRedigera under din profilbild för att ta eller komma åt fotot. |
Microsoft Authenticator för iOS
|
Datainställning |
Var du kan göra ändringar |
|---|---|
|
Information om Autofyll |
Om du vill ta bort och sluta synkronisera automatisk ifyllning av information mellan enheten och Microsoft Authenticator går du till Inställningar > Synkronisera konto > Stoppa synkronisering och ta bort autofylldata för att sluta synkronisera och ta bort dina sparade adresser, lösenord och betalningsinformation. Då tas informationen bort från enheten, men allt sparas fortfarande på ditt konto. |
Microsoft Authenticator för Android
|
Datainställning |
Var du kan göra ändringar |
|---|---|
|
Information om Autofyll |
|
Viktigt!: Microsoft Autofill Chrome-tillägget dras tillbaka den 14 december 2024. Mer information finns i https://aka.ms/autofillchrome.
|
Datainställning |
Var du kan göra ändringar |
|---|---|
|
Information om Autofyll |
Välj Inställningar > Välj info som ska fyllas i automatiskt för att välja om du vill spara, autofylla, spara och autofylla, eller inaktivera autofyll för adresser, lösenord och betalningsinformation. |











