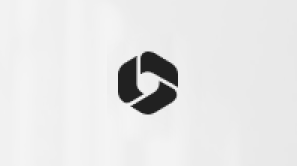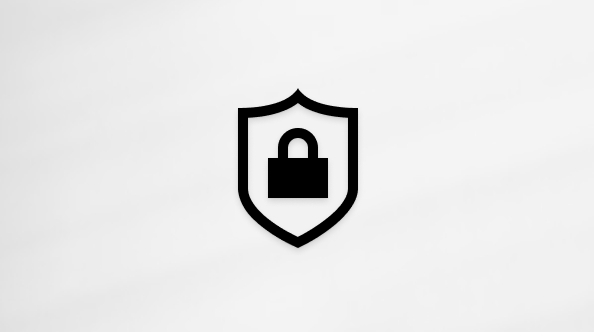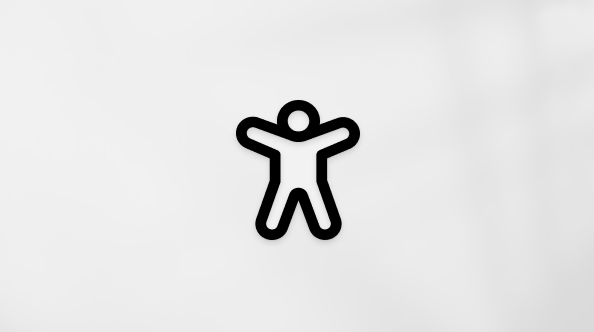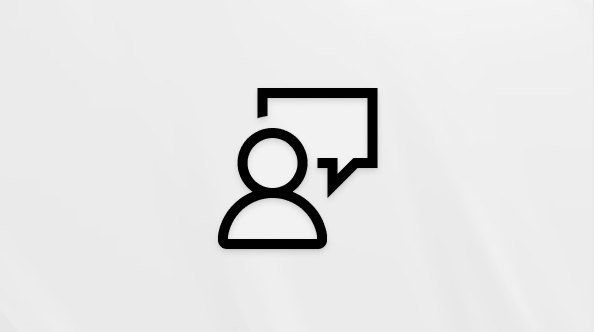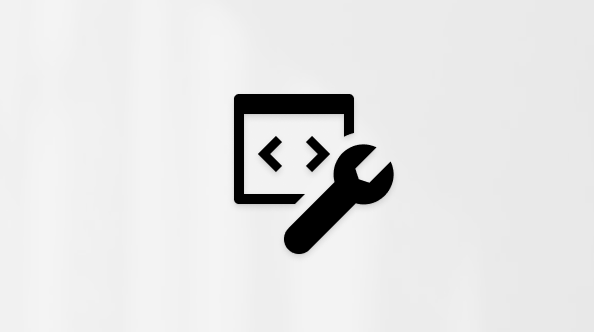Observação: As capturas de tela neste artigo são do Clipchamp para contas pessoais. Os mesmos princípios se aplicam ao Clipchamp para trabalho.
Clipchamp define automaticamente a proporção predefinida dos vídeos para as dimensões de ecrã panorâmico comuns de 16:9.
Qualquer vídeo de 16:9 que importar permanecerá na proporção original. No entanto, as dimensões do vídeo serão ajustadas automaticamente para ficheiros de multimédia com proporções diferentes.
Por exemplo, se estiver num projeto 16:9 e o primeiro elemento multimédia for uma imagem quadrada de 1:1, o projeto ajustar-se-á automaticamente a 1:1. Pode alterá-lo facilmente para 16:9 ou para outra proporção predefinida.
Que proporção devo escolher?
Para escolher a proporção certa para o seu projeto, considere:
-
Onde e como pretende utilizar o vídeo final.
-
Os vídeos e/ou imagens que planeia importar e editar.
Tipos de proporções disponíveis no Clipchamp
A proporção do seu vídeo dependerá da plataforma de alojamento e das dimensões e resolução dos seus suportes de dados pessoais.
Clipchamp inclui predefinições para proporções comuns em muitos serviços de alojamento de vídeo:
-
Ecrã panorâmico 16:9 – a proporção mais comum. É apresentado claramente na maioria dos smartphones, portáteis, tablets e ecrãs de TV. Frequentemente utilizados para vídeos de capa do YouTube, Vimeo e Facebook.
-
Retrato 9:16 – uma dimensão amigável para dispositivos móveis. Perfeito para Instagram Reels, Facebook Stories e YouTube Shorts.
-
Quadrado 1:1 – a dimensão padrão para feed e publicações de carrossel no Facebook e Instagram.
-
Clássico 4:3 – a proporção clássica para imagens mais antigas. O antigo padrão para a transmissão televisiva e gravações de vídeo em casa. Útil para projetos como digitalizar bandas VHS ou Hi8.
-
Social 4:5 – o formato mais alto e compatível com dispositivos móveis para feeds de redes sociais, como anúncios móveis no Facebook.
-
Vertical 2:3 – uma moldura mais estreita do que as dimensões sociais. Popular para vídeos verticais nas redes sociais, como Facebook e publicações do Pinterest.
-
Cinema cinematográfico 21:9 – um campo de visão teatral mais amplo para filmes e faixas de blogue.
Como alterar a proporção antes de iniciar a edição de vídeo
-
Antes de carregar ou selecionar qualquer suporte de dados, paire o cursor acima do botão proporção 16:9 no canto superior direito da janela.
-
Clique para abrir o menu pendente proporção.
-
Pré-visualize as diferentes opções ao pairar o cursor sobre cada predefinição.
-
Selecione a proporção preferencial.
Como alterar a proporção de um vídeo existente
Pode alterar a proporção depois de começar a editar. Em alternativa, pode criar uma cópia de um vídeo noutra proporção.
Nota: para criar uma nova versão de um vídeo com dimensões diferentes (mantendo a versão antiga), faça primeiro uma cópia do vídeo na home page do editor e, em seguida, abra a cópia e siga os passos abaixo.
-
Clique no botão proporção 16:9 no canto superior direito da janela.
-
Paire o cursor sobre cada proporção para pré-visualizar as dimensões.
-
Clique na proporção escolhida.
Como remover limites pretos/letterboxing do seu vídeo
Se o seu vídeo e proporção não corresponderem, as barras/limites pretos (letterboxing) irão enquadrar o seu clip. Siga os passos abaixo para removê-los.
-
Clique no seu vídeo no linha do tempo para que fique realçado.
-
Clique no botão de preenchimento intermédio na barra de ferramentas flutuante dentro do palco. Isto irá esticar/recortar automaticamente o vídeo para preencher a moldura e corresponder à nova proporção.
-
Se o seu clip não parecer correto devido a um recorte invulgar, basta reposicionar ao clicar no vídeo no palco e, em seguida, movê-lo com o cursor para uma nova localização.
-
Para restaurar os limites do vídeo, clique no botão de ajuste do meio na barra de ferramentas flutuante.
Nota: atualmente, não é possível definir simultaneamente todos os clips para "ajustar" à moldura, pelo que tem de ser feito individualmente. No entanto, as imagens adicionadas à linha do tempo serão preenchidas automaticamente para a proporção selecionada.
Perguntas frequentes
E se os meus vídeos tiverem proporções diferentes?
Pode sempre adicionar vídeos ou imagens de qualquer proporção ao seu vídeo, independentemente do que definiu como proporção inicial.
O letterboxing ocorrerá para qualquer imagem ou vídeo numa proporção diferente do projeto geral. Para remover estas barras/limites pretos, utilize a ferramenta de recorte para preencher ou rodar o clip para se ajustar ao ecrã.
Posso alterar a proporção mais tarde?
É fácil alterar a proporção em qualquer altura durante o processo de edição. Basta selecionar uma nova proporção a partir das predefinições no editor. Se já tiver exportado, clique no botãoregressar ao editor para selecionar uma nova proporção.
Nota: se alterar a proporção de um vídeo inteiro, recomendamos que verifique cada clip individual no seu linha do tempo para garantir que todos os fotogramas têm o aspeto correto.