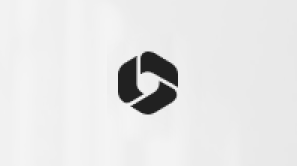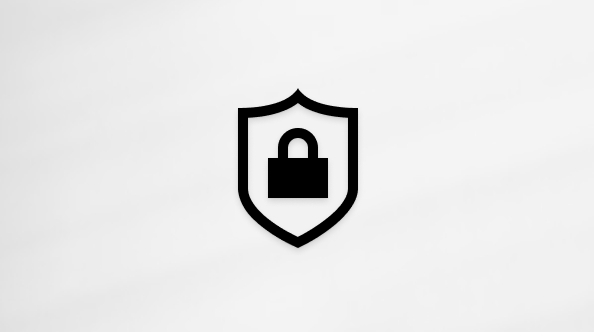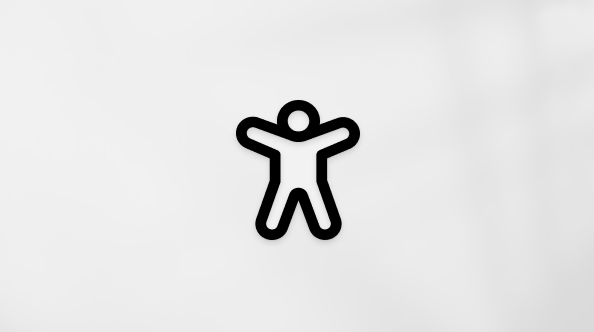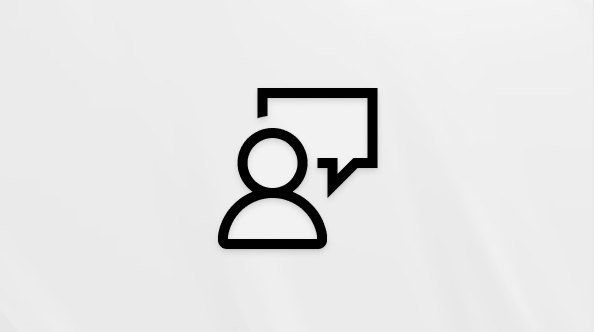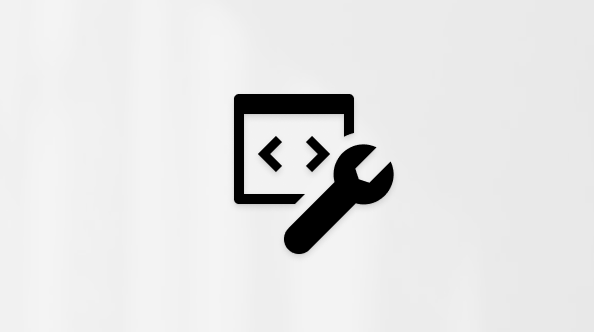O Teclado Do Microsoft SwiftKey é padrão para uma configuração de tamanho médio.
Caso queira uma alteração, você pode acessar suas opções de redimensionamento do Microsoft SwiftKey Keyboard das seguintes maneiras.
1 – Da barra de ferramentas
-
Toque nos três pontos...
-
Toque na opção 'Redimensionar'
-
Arraste as caixas de limite para redimensionar e reposicionar seu Teclado SwiftKey. Se você cometer um erro, basta tocar no botão "Redefinir".


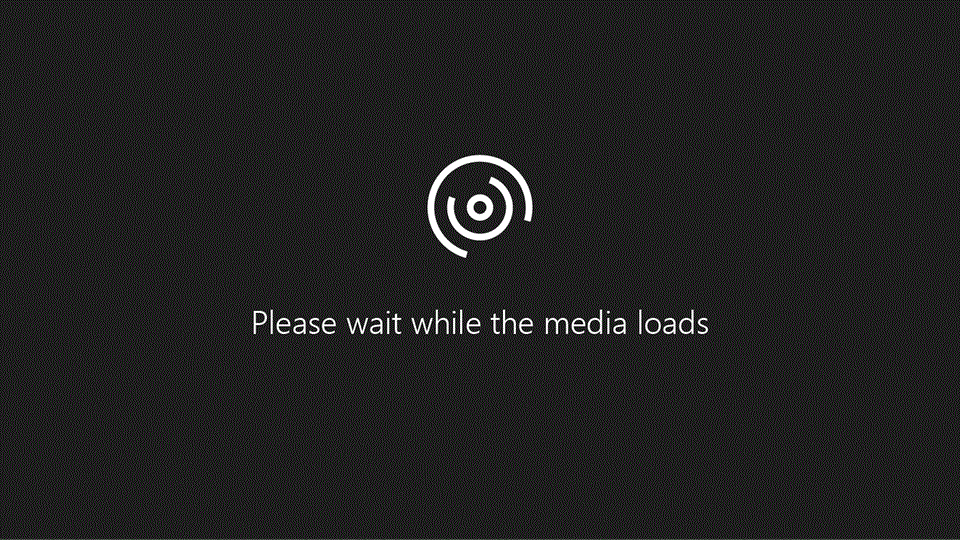
Para usuários cujos dispositivos ocultam o queixo/barra de navegação, a ferramenta de redimensionamento também permitirá reposicionar seu Teclado Microsoft SwiftKey para que ele fique mais alto na tela.
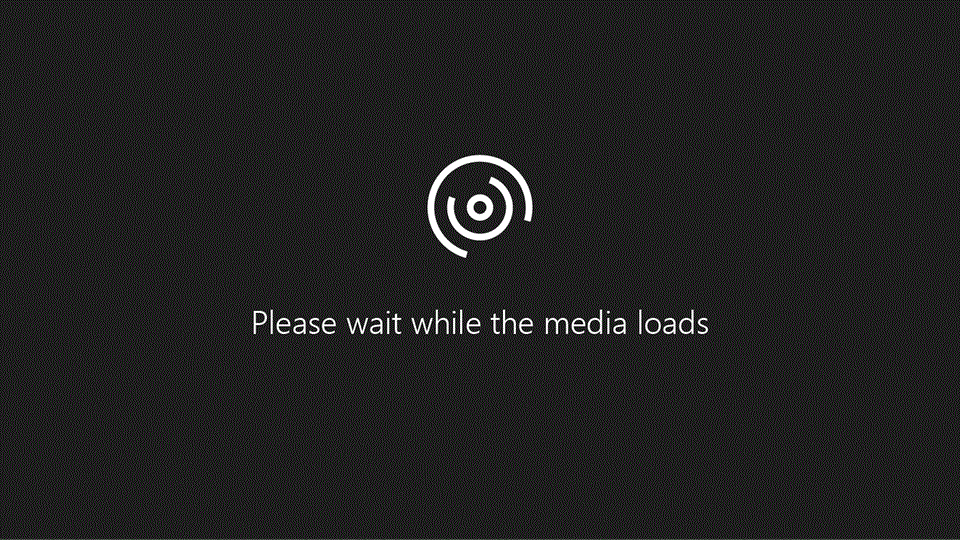
Como alternativa:
-
Toque nos três pontos...
-
Toque na opção 'Modos'
-
Escolha o modo de teclado desejado antes de tocar em 'Redimensionar'
-
Arraste as caixas de limite para redimensionar e reposicionar seu Teclado SwiftKey.
2 – Do Menu de Digitação
Você também pode redimensionar o teclado de dentro das configurações do Microsoft SwiftKey da seguinte maneira:
-
Abra o aplicativo Microsoft SwiftKey
-
Toque em 'Chaves de & de layout'
-
Toque na opção 'Redimensionar'
Solucionando problemas
Se o teclado não for dimensionado corretamente para o tamanho da tela, desinstale o Teclado Microsoft SwiftKey (não é necessário limpar o cache/dados também) e baixe o Microsoft SwiftKey novamente. Isso deve corrigir quaisquer problemas de redimensionamento.Nota: A nova instalação excluirá suas Estatísticas do Microsoft SwiftKey, incluindo temas de foto e clipes salvos na área de transferência.
Neste momento, não oferecemos uma opção para redimensionar seu Teclado Microsoft SwiftKey no iOS.
Se você estiver usando um iPhone 6 (e acima), no entanto, é possível aproveitar o recurso 'Display Zoom' para fazer com que tudo na tela pareça maior.
Para fazer isso:
-
Acessar o dispositivo 'Configurações'
-
Abra o menu 'Exibir & Brilho'
-
No cabeçalho 'Exibir Zoom' – toque em 'Exibir'.
-
Alternar entre exibições 'Standard' e 'Zoomed'. Use a função de visualização de imagem para observar o efeito que cada configuração tem. Lembre-se de pressionar 'Set' quando você tiver feito sua escolha.
-
Seu dispositivo pode ser reiniciado dependendo das alterações.
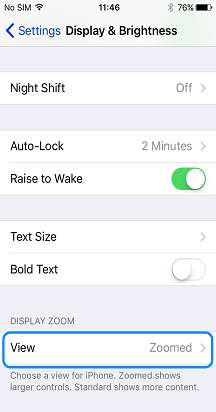
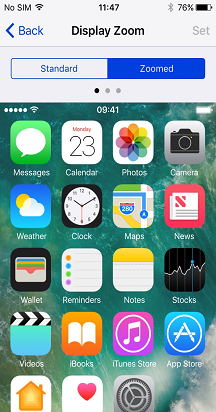
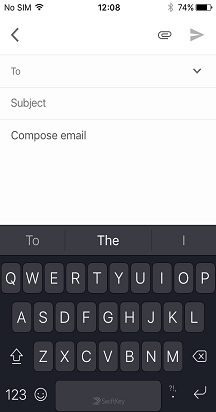
Observe: o modo de paisagem é desabilitado em dispositivos Plus maiores quando o modo 'Zoomed' está ativo.