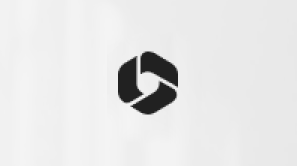A página proteção contra vírus e ameaças da aplicação Segurança do Windows foi concebida para o ajudar a proteger o seu dispositivo contra várias ameaças, como vírus, software maligno e ransomware. A página fornece acesso a várias funcionalidades e definições para garantir uma proteção abrangente e está dividida nas seguintes secções:
-
Ameaças atuais: esta secção apresenta todas as ameaças atualmente encontradas no seu dispositivo, a última vez que uma análise foi executada, quanto tempo demorou e quantos ficheiros foram analisados. Também pode iniciar uma nova análise rápida ou escolher entre outras opções de análise para uma análise mais extensa ou personalizada
-
Definições de proteção contra ameaças de & de vírus: nesta secção, pode gerir as definições do Antivírus Microsoft Defender e produtos antivírus de terceiros
-
Atualizações de proteção contra ameaças de & de vírus: esta secção dedica-se a garantir que o dispositivo está protegido com as atualizações de informações de segurança mais recentes
-
Proteção contra ransomware: nesta secção, pode configurar o acesso controlado a pastas, o que impede que aplicações desconhecidas alterem ficheiros em pastas protegidas. Também oferece opções para configurar o OneDrive para ajudá-lo a recuperar de um ataque de ransomware
Para aceder à página proteção contra vírus e ameaças, abra a aplicação Segurança do Windows no seu dispositivo Windows e selecione Proteção contra vírus & ameaças ou utilize o seguinte atalho:
Proteção contra ameaças de & de vírus
Ameaças atuais
Em Ameaças atuais, pode:
-
Ver quaisquer ameaças atualmente encontradas no seu dispositivo
-
Veja a última vez que uma análise foi executada no seu dispositivo, quanto tempo demorou e quantos ficheiros foram analisados
-
Iniciar uma nova análise rápida ou abrir as Opções de análise para executar uma análise mais extensa ou personalizada
-
Veja as ameaças que foram colocadas em quarentena antes de poderem afetá-lo e qualquer coisa identificada como uma ameaça que tenha permitido executar no seu dispositivo
Embora a Segurança do Windows esteja ativada e verifique automaticamente seu dispositivo, você pode executar uma verificação adicional sempre que desejar.
-
Análise rápida: esta opção é útil quando não quer passar o tempo a executar uma análise completa em todos os seus ficheiros e pastas. Se Segurança do Windows recomendar que execute um dos outros tipos de análises, será notificado quando a análise rápida estiver concluída
-
Análise completa: analisa todos os ficheiros e programas no seu dispositivo
-
Análise personalizada: analisa apenas ficheiros e pastas que selecionar
-
Microsoft Defender Antivírus (análise offline): utiliza as definições mais recentes para analisar as ameaças mais recentes no seu dispositivo. Isto acontece após um reinício, sem carregar o Windows, pelo que qualquer software maligno persistente tem mais dificuldade em ocultar-se ou defender-se. Execute-a quando estiver preocupado que o dispositivo tenha sido exposto a malware ou vírus ou se quiser verificar o dispositivo sem estar conectado à Internet. Isso irá reiniciar o dispositivo, portanto, certifique-se de salvar os arquivos que podem estar abertos. Microsoft Defender Offline carregará e efetuará uma análise rápida do PC no Ambiente de Recuperação do Windows. Quando a análise for concluída, o PC é reiniciado automaticamente
Observação: Para ver os resultados da análise offline, abra a aplicação Segurança do Windows no seu dispositivo Windows e selecione Histórico de proteção.
Para ver os resultados da análise offline, abra a aplicação Segurança do Windows no seu dispositivo Windows e selecione Histórico de proteção
A página Ameaças permitidas mostra uma lista de itens que Segurança do Windows identificados como ameaças, mas que optou por permitir. Segurança do Windows não tomará nenhuma ação contra ameaças permitidas por si.
Se tiver permitido acidentalmente uma ameaça e quiser removê-la, selecione-a na lista e, em seguida, selecione o botão Não permitir . A ameaça será removida da lista e Segurança do Windows agirá novamente sobre a mesma da próxima vez que vir esta ameaça.
Definições de proteção contra ameaças de & vírus
Use as configurações da Proteção contra vírus e ameaças quando quiser personalizar seu nível de proteção, enviar arquivos de exemplo para a Microsoft, excluir pastas e arquivos confiáveis de verificações repetidas ou desativar temporariamente sua proteção.
Na aplicação Segurança do Windows no seu dispositivo Windows, selecione Proteção contra vírus & ameaças > Gerir definições ou utilize o seguinte atalho:
Definições de proteção contra ameaças de & vírus
A proteção em tempo real é uma funcionalidade na aplicação Segurança do Windows que monitoriza continuamente o seu dispositivo quanto a potenciais ameaças, como vírus, software maligno e spyware. Esta funcionalidade garante que o seu dispositivo está protegido ativamente através da análise de ficheiros e programas à medida que são acedidos ou executados. Se for detetada alguma atividade suspeita, a proteção em tempo real irá alertá-lo e tomar as medidas adequadas para impedir que a ameaça cause danos.
Pode utilizar a definição Proteção em tempo real para desativá-la temporariamente; no entanto, a proteção em tempo real volta a ser ativada automaticamente após um curto período de tempo para retomar a proteção do seu dispositivo. Enquanto a proteção em tempo real estiver desativada, os arquivos que você abrir ou baixar não serão verificados em busca de ameaças. Tenha em atenção que, se o fizer, o seu dispositivo poderá estar vulnerável a ameaças e que as análises agendadas continuarão a ser executadas. No entanto, os ficheiros transferidos ou instalados só serão analisados na próxima análise agendada.
Pode ativar ou desativar a proteção em tempo real com o botão de alternar.
Observações:
-
Se apenas quiser excluir um único ficheiro ou pasta da análise antivírus, pode fazê-lo ao adicionar uma exclusão. Isto é mais seguro do que desativar toda a proteção antivírus
-
Se instalar um programa antivírus não microsoft compatível Microsoft Defender antivírus será automaticamente desativado
-
Se a proteção contra adulteração estiver ativada, terá de a desativar antes de poder desativar a proteção em tempo real
Observação: A proteção Dev Drive não está disponível no Windows 10.
O Dev Drive Protection fornece um espaço seguro e isolado para os programadores armazenarem e trabalharem no respetivo código, garantindo que o respetivo ambiente de desenvolvimento está protegido contra potenciais ameaças e vulnerabilidades.
O Dev Drive Protection inclui um modo de desempenho que analisa a Unidade Dev de forma assíncrona. Isto significa que as análises de segurança são adiadas até que a operação de ficheiro seja concluída, em vez de serem executadas de forma síncrona enquanto a operação de ficheiro está a ser processada. Este modo de análise assíncrona fornece um equilíbrio entre a proteção contra ameaças e o desempenho, garantindo que os programadores podem trabalhar de forma eficiente sem sofrerem atrasos significativos devido a análises de segurança.
-
Pode ativar ou desativar a proteção de Unidade de Desenvolvimento com o botão de alternar
-
Selecione Ver volumes para rever a lista de volumes que têm a proteção Dev Drive ativada
Para saber mais, veja Proteger o Dev Drive através do modo de desempenho.
Esta definição permite que Microsoft Defender obtenham melhorias constantemente atualizadas da Microsoft enquanto está ligado à Internet. Isto resultará na identificação, paragem e correção de ameaças com maior precisão.
Se estiver ligado à cloud com proteção fornecida pela cloud, pode fazer com que o Defender envie automaticamente ficheiros suspeitos à Microsoft para os marcar para potenciais ameaças. A Microsoft irá notificá-lo se precisar de enviar ficheiros adicionais e alertá-lo se um ficheiro solicitado contiver informações pessoais para que possa decidir se pretende ou não enviar esse ficheiro.
Se estiver preocupado com um ficheiro e quiser certificar-se de que foi submetido para avaliação, pode selecionar Submeter um exemplo manualmente para nos enviar qualquer ficheiro pretendido.
A proteção contra adulteração é uma funcionalidade que ajuda a impedir que aplicações maliciosas alterem definições importantes Microsoft Defender Antivírus. Isto inclui definições como proteção em tempo real e proteção fornecida pela cloud. Ao garantir que estas definições permanecem inalteradas, a proteção contra adulteração ajuda a manter a integridade da configuração de segurança do dispositivo e impede que aplicações maliciosas desativem funcionalidades de segurança críticas.
Se a proteção contra adulteração estiver ativada e for um administrador no seu dispositivo, ainda pode alterar estas definições na aplicação Segurança do Windows. No entanto, outros aplicativos não podem alterar essas configurações.
Pode ativar ou desativar a proteção contra adulteração com o botão de alternar.
Observação: A proteção contra adulteração não afeta o funcionamento das aplicações antivírus de terceiros ou a forma como se registam com Segurança do Windows.
Utilize a definição Acesso controlado a pastas para gerir as pastas nas quais as aplicações não fidedignos podem efetuar alterações. Também pode adicionar aplicações adicionais à lista fidedigna para que possam fazer alterações nessas pastas. Esta é uma ferramenta avançada para tornar os seus ficheiros mais seguros contra ransomware.
Quando ativa o Acesso controlado a pastas, muitas das pastas que utiliza mais frequentemente estão protegidas por predefinição. Isso significa que o conteúdo dessas pastas não poderá ser acessado ou alterado por aplicativos desconhecidos ou não confiáveis. Se adicionar pastas adicionais, estas também ficam protegidas.
Por predefinição, Microsoft Defender Antivírus é executado em segundo plano, analisando ficheiros e processos que abre ou transfere à procura de software maligno.
Podem existir instâncias quando tem um ficheiro ou processo específico que não quer que seja analisado em tempo real. Quando isso ocorrer, pode adicionar uma exclusão para esse ficheiro, tipo de ficheiro, pasta ou processo.
Cuidado: Adicionar uma exclusão ao Segurança do Windows significa que Microsoft Defender Antivírus deixará de marcar esses tipos de ficheiros para ameaças, o que pode deixar o dispositivo e os dados vulneráveis. Certifique-se de que pretende fazer isto antes de continuar.
As exclusões aplicam-se apenas à análise em tempo real com o Antivírus Microsoft Defender. Quaisquer análises agendadas com Microsoft Defender Antivírus ou produtos antimalware de terceiros podem continuar a analisar estes ficheiros ou processos.
Para adicionar uma exclusão
-
Selecione Adicionar ou remover exclusões
-
Escolha uma das quatro opções consoante o tipo de exclusão que está a tentar adicionar:
-
Ficheiro: Exclui um ficheiro específico
-
Pasta: Exclui uma pasta específica (e todos os ficheiros nessa pasta)
-
Tipo de ficheiro: Exclui todos os ficheiros de um tipo especificado, como .docxou .pdf
-
Processo: Adicionar uma exclusão para um processo significa que qualquer ficheiro aberto por esse processo será excluído da análise em tempo real. Estes ficheiros continuarão a ser analisados por quaisquer análises a pedido ou agendadas, a menos que também tenha sido criada uma exclusão de ficheiros ou pastas que os isentar
Dica: Recomenda-se que utilize o caminho completo e o nome do ficheiro para excluir um processo específico. Isto torna menos provável que o software maligno possa utilizar o mesmo nome de ficheiro que um processo fidedigno e excluído e evitar a deteção.
Para remover uma exclusão
Cuidado: Excluir um ficheiro ou processo da análise antivírus pode tornar o seu dispositivo ou dados mais vulneráveis. Certifique-se de que pretende fazê-lo antes de continuar.
-
Selecione Adicionar ou remover exclusões
-
Selecione a exclusão que pretende remover e selecione Remover
Utilizar carateres universais ou variáveis de ambiente
Pode utilizar um caráter universal "*" para substituir qualquer número de carateres.
-
Em exclusões de tipo de ficheiro: Se utilizar um asterisco na extensão de ficheiro, este funciona como um caráter universal para qualquer número de carateres. "*st" excluirá .test, .past, .invest e quaisquer outros tipos de ficheiro em que a extensão termine em st
-
Exclusões de processos:
-
C:\MyProcess\* excluirá ficheiros abertos por todos os processos, localizados em C:\MyProcess ou em quaisquer subpastas de C:\MyProcess
-
test.* excluirá ficheiros abertos por todos os processos com o nome test, independentemente da extensão de ficheiro
-
Também pode utilizar variáveis de ambiente nas exclusões de processos. Por exemplo:
-
%ALLUSERSPROFILE%\CustomLogFiles\test.exe
Isto excluirá todos os ficheiros abertos pelo C:\ProgramData\CustomLogFiles\test.exe. Para obter uma lista completa das variáveis de ambiente do Windows, veja: Variáveis de Ambiente Reconhecidas.
Atualizações da proteção contra ameaças de & de vírus
As informações de segurança (por vezes referidas como definições) são ficheiros que contêm informações sobre as ameaças mais recentes que podem infetar o seu dispositivo. A Segurança do Windows usa a inteligência de segurança sempre que uma verificação é executada.
O Windows transfere automaticamente as informações de segurança mais recentes como parte do Windows Update, mas também pode marcar manualmente.
Na aplicação Segurança do Windows no seu dispositivo Windows, selecione Proteção contra ameaças & vírus> Atualizações da Proteção > Procurar atualizações ou utilize o seguinte atalho:
Proteção contra ransomware
A página Proteção contra ransomware no Segurança do Windows tem definições para proteger contra ransomware e recuperar se for atacado.
Na aplicação Segurança do Windows no seu dispositivo Windows, selecione Proteção contra vírus & ameaças> Gerir proteção contra ransomware ou utilize o seguinte atalho:
Gerir a proteção contra ransomware
O acesso controlado a pastas foi concebido para proteger os seus dados valiosos contra aplicações e ameaças maliciosas, como ransomware. Esta funcionalidade funciona ao verificar aplicações relativamente a uma lista de aplicações conhecidas e fidedignas e ao impedir que aplicações não autorizadas ou não seguras acedam ou alterem ficheiros em pastas protegidas.
Quando o acesso controlado a pastas está ativado, ajuda a salvaguardar os seus dados ao:
-
A bloquear alterações não autorizadas: Apenas as aplicações fidedignas podem efetuar alterações a ficheiros em pastas protegidas. Se uma aplicação for determinada como maliciosa ou suspeita, será impedida de efetuar alterações
-
Proteger pastas importantes: Por predefinição, o Acesso Controlado a Pastas protege pastas comuns, como Documentos, Imagens, Vídeos, Música e Ambiente de Trabalho. Também pode adicionar pastas adicionais a proteger
-
A fornecer notificações: Se uma aplicação for impedida de efetuar alterações, receberá uma notificação, permitindo-lhe tomar as medidas adequadas
Para adicionar ou remover pastas protegidas, selecione Pastas protegidas ou utilize o seguinte atalho:
Para adicionar ou remover uma aplicação através de Acesso controlado a pastas, selecione Permitir que uma aplicação aceda a pastas controladas ou utilize o seguinte atalho:
Permitir uma aplicação através do acesso controlado a pastas
Cuidado: Tenha em atenção as aplicações que adiciona. Todas as aplicações adicionadas poderão aceder aos ficheiros nas pastas protegidas e, se essa aplicação ficar comprometida, os dados nessas pastas poderão estar em risco.
Se receber a mensagem A aplicação é bloqueada quando tenta utilizar uma aplicação familiar, pode desbloquear com os seguintes passos:
-
Tome nota do caminho da aplicação bloqueada
-
Selecione a mensagem e, em seguida, selecione Adicionar uma aplicação permitida
-
Procure o programa ao qual pretende permitir o acesso
Observação: Se você tentar salvar um arquivo em uma pasta e esta estiver bloqueada, isso significa que o aplicativo que você está usando não tem permissão para salvar naquele local. Se isso acontecer, bastará salvar o arquivo em outro local do dispositivo. Em seguida, use as etapas anteriores para desbloquear o aplicativo, e você poderá salvar os arquivos no local desejado.
Para obter mais detalhes sobre o acesso controlado a pastas, veja Proteger pastas importantes com acesso controlado a pastas.
A secção Ransomware Data Recovery foi concebida para ajudá-lo a recuperar os seus ficheiros em caso de ataque de ransomware. Fornece várias funcionalidades importantes para garantir que os seus dados permanecem seguros e podem ser restaurados se forem encriptados ou bloqueados por ransomware.
A secção Ransomware Data Recovery está integrada no Microsoft OneDrive. Isto permite-lhe fazer uma cópia de segurança dos seus ficheiros importantes para o OneDrive, garantindo que tem uma cópia segura dos seus dados que pode ser restaurada em caso de ataque de ransomware. Se os seus ficheiros forem afetados por ransomware, a aplicação Segurança do Windows irá guiá-lo ao longo do processo de restauro dos seus ficheiros a partir do OneDrive. Isto ajuda-o a recuperar rapidamente os seus dados sem ter de pagar o resgate.
Receberá notificações e alertas se for detetado ransomware ou se existirem problemas com a cópia de segurança do OneDrive. Isto garante que está sempre ciente do status da sua proteção de dados.