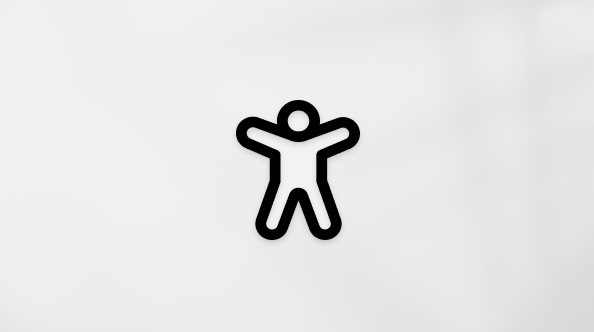Windows Update to podstawowy składnik Windows 11, zapewniający bezpieczeństwo, stabilność i aktualność systemu dzięki najnowszym funkcjom. Jednak od czasu do czasu mogą wystąpić problemy uniemożliwiające zainstalowanie aktualizacji. Ten przewodnik zawiera szczegółowe instrukcje skutecznego rozwiązywania Windows Update problemów i rozwiązywania ich.
Uruchom narzędzie do rozwiązywania problemów z usługą Windows Update
Jeśli korzystasz z urządzenia Windows 11, zacznij od uruchomienia automatycznego narzędzia do rozwiązywania problemów z Windows Update w aplikacji Uzyskaj pomoc. Spowoduje to automatyczne uruchomienie diagnostyki i podjęcie próby rozwiązania większości problemów. Jeśli używasz starszej wersji systemu Windows lub urządzenia przenośnego, przejdź do sekcji Ogólne kroki rozwiązywania problemów .
Uruchamianie narzędzia do rozwiązywania problemów w oknie Uzyskiwanie pomocy
Jeśli narzędzie do rozwiązywania problemów w aplikacji Uzyskaj pomoc nie jest w stanie rozwiązać problemu, wybierz swój konkretny problem w sekcji Najpopularniejsze problemy z Windows Update poniżej i wykonaj podane czynności. Jeśli twojego problemu nie ma na liście, wypróbuj możliwe rozwiązania wymienione na liście.
Ogólne rozwiązywanie problemów
Ważne:
-
Przed wypróbowaniem dowolnego z poniższych rozwiązań warto wykonać kopię zapasową prywatnych plików. Możesz utworzyć kopię zapasową komputera z systemem Windows lub włożyć dysk USB i używać Eksplorator plików do przeciągania i kopiowania ważnych plików na dysk USB. Jeśli zalogujesz się w systemie Windows za pomocą konta Microsoft, ustawienia systemu zostaną automatycznie przywrócone po aktualizacji, gdy masz połączenie z Internetem.
-
Możesz również tworzyć kopie zapasowe plików za pomocą usługi OneDrive. Aby uzyskać więcej informacji, zobacz Tworzenie kopii zapasowej dokumentów, obrazów i folderów pulpitu w usłudze OneDrive .
Spróbuj wykonać poniższe ogólne kroki rozwiązywania problemów, aby rozwiązać problem z aktualizacją systemu Windows.
-
Wybierz pozycję Rozpocznij > Ustawienia > System > Rozwiązywanie problemów > Inne narzędzia do rozwiązywania problemów.
-
Znajdź Windows Update i kliknij przycisk Uruchom.
-
Postępuj zgodnie z instrukcjami wyświetlanymi na ekranie, aby ukończyć proces.
Upewnij się, że urządzenie jest prawidłowo podłączone do źródła zasilania i połączone z Internetem. Stabilne połączenie internetowe ma kluczowe znaczenie dla pobierania i instalowania aktualizacji. Aby zapewnić łączność, wykonaj następujące czynności:
-
Wybierz kolejno opcje Start > Ustawienia > Sieć i Internet > Wi-Fi.
-
Sprawdź stan swojej sieci. Jeśli połączenie jest rozłączone, ponownie połącz się z siecią Wi-Fi lub Ethernet.
Aby uzyskać więcej informacji, zobacz Rozwiązywanie problemów z połączeniem Wi-Fi w systemie Windows.
Niektóre aktualizacje wymagają uprawnień administratora. Jeśli Twoje konto nie ma dostępu administratora, zobacz jak utworzyć konto użytkownika lub administratora lokalnego w systemie Windows. Lub jeśli ktoś inny z Twojej rodziny lub biura ma konto administratora na tym urządzeniu, poproś ich o zainstalowanie aktualizacji.
Usuń wszystkie zewnętrzne urządzenia pamięci masowej oraz dyski, stacje dokujące i inny sprzęt podłączony do Twojego urządzenia, które nie są konieczne do wykonywania podstawowych funkcji. Następnie spróbuj ponownie uruchomić aktualizacje i sprawdź, czy problem został rozwiązany. Jeśli nie, przejdź do kolejnej porady.
Uszkodzone pliki aktualizacji w pamięci podręcznej mogą powodować błędy. Wyczyść pamięć podręczną, wykonując następujące czynności:
-
Naciśnij Win + R, wpisz services.msc i naciśnij Enter.
-
Znajdź usługę Windows Update, kliknij ją prawym przyciskiem myszy i wybierz pozycję Zatrzymaj.
-
Przejdź do C:\Windows\SoftwareDistribution.
-
Usuń wszystkie pliki i foldery w tym katalogu.
-
Wstecz do okna Usługi, kliknij prawym przyciskiem myszy pozycję Windows Update, a następnie wybierz pozycję Start.
Nieprawidłowe ustawienia daty i godziny mogą kolidować z Windows Update:
-
Wybierz pozycję Rozpocznij > Ustawienia > język & godziny > data & godzina.
-
Włącz opcję Automatyczne ustawianie czasu i Automatyczne ustawianie strefy czasowej.
-
W razie potrzeby kliknij pozycję Synchronizuj teraz w obszarze Dodatkowe ustawienia.
Jeżeli w urządzeniu został dodany sprzęt, sprawdź aktualizacje sterowników innych firm oraz instrukcje dotyczące instalacji w witrynie internetowej odpowiedniego producenta danego sprzętu. Zaktualizuj sterowniki, a następnie spróbuj ponownie uruchomić aktualizacje i sprawdź, czy problem został rozwiązany. Jeśli tak nie jest, przejdź do następnej porady
Upewnij się, że na urządzeniu jest wystarczająco dużo miejsca:Urządzenie wymaga co najmniej 16 GB wolnego miejsca do uaktualnienia 32-bitowego systemu operacyjnego lub 20 GB w przypadku 64-bitowego systemu operacyjnego. Jeśli urządzenie ma dysk twardy o małej pojemności, do zainstalowania aktualizacji może być konieczne włożenie dysku USB.
Jeśli na komputerze zaczyna brakować miejsca, wypróbuj metody opisane w artykule Zwalnianie miejsca na dysku w systemie Windows.
Nawet jeśli niektóre aktualizacje zostały pobrane, mogą być dostępne kolejne. Po wypróbowaniu powyższych kroków uruchom ponownie Windows Update, wybierając pozycję Rozpocznij > Ustawienia > Windows Update > Sprawdź, czy są dostępne aktualizacje Pobierz i zainstaluj wszystkie nowe aktualizacje.
Wiele aktualizacji wymaga ponownego uruchomienia urządzenia. Zapisz swoją pracę i zamknij wszystkie otwarte aplikacje. Następnie wybierz pozycję Start > Zasilanie , a następnie wybierz pozycję Zaktualizuj i uruchom ponownie lub Zaktualizuj i zamknij.
Najczęstsze problemy z Windows Update
Poniżej przedstawiono najpopularniejsze problemy z aktualizacjami systemu Windows, które wystąpiły u użytkowników, oraz kody błędów i kroki rozwiązywania tych problemów.
Kody błędów i ich potencjalne przyczyny
Na poniższej liście przedstawiono kody błędów i potencjalne przyczyny skojarzone z Windows Update. Kliknij kod błędu, aby wyświetlić szczegółowe kroki rozwiązywania problemów w celu rozwiązania problemu.
|
Kod błędu |
Przyczyna |
|---|---|
|
Problem z Windows Update plikami lub uszkodzeniem w pamięci podręcznej aktualizacji |
|
|
Instalacja aktualizacji trwała zbyt długo lub została przerwana |
|
|
Proces aktualizacji zatrzymuje się z powodu niekompletnej aktualizacji lub problemu z połączeniem. |
|
|
Nie można zainstalować z powodu niewystarczającej ilości miejsca na dysku lub problemów z .NET Framework lub innymi składnikami |
|
|
Uszkodzone pliki, problemy z uprawnieniami lub niepoprawne konfiguracje systemu |
|
|
Niezgodny sterownik powoduje niepowodzenie aktualizacji |
|
|
Windows Update baza danych lub usługa aktualizacji nie jest uruchomiona |
|
|
Błąd odmowy dostępu lub niewystarczające uprawnienia do instalowania aktualizacji |
|
|
Instalacja aktualizacji nie powiodła się |
Uruchom narzędzie do rozwiązywania problemów z Windows Update:
-
Wybierz pozycję Rozpocznij > Ustawienia > System > Rozwiązywanie problemów > Inne narzędzia do rozwiązywania problemów.
-
Znajdź Windows Update i kliknij przycisk Uruchom.
-
Postępuj zgodnie z instrukcjami wyświetlanymi na ekranie, aby ukończyć proces.
Wyczyść pamięć podręczną Windows Update:
-
Naciśnij Win + R, wpisz services.msc i naciśnij Enter.
-
Znajdź usługę Windows Update, kliknij ją prawym przyciskiem myszy i wybierz pozycję Zatrzymaj.
-
Przejdź do C:\Windows\SoftwareDistribution.
-
Usuń wszystkie pliki i foldery w tym katalogu.
-
Wstecz do okna Usługi, kliknij prawym przyciskiem myszy pozycję Windows Update, a następnie wybierz pozycję Start.
Sprawdź połączenie internetowe:
-
Wybierz kolejno opcje Start > Ustawienia > Sieć i Internet > Wi-Fi.
-
Sprawdź stan swojej sieci. Jeśli połączenie jest rozłączone, ponownie połącz się z siecią Wi-Fi lub Ethernet.
Wyłącz oprogramowanie antywirusowe/zaporę: Tymczasowo wyłącz oprogramowanie antywirusowe lub zaporę, które mogą blokować aktualizację.
-
Otwórz program antywirusowy lub zaporę z menu Start.
-
Poszukaj opcji wyłączenia lub wstrzymania ochrony, często dostępnej na karcie Ustawienia, Narzędzia lub Ochrona.
-
Wybierz czas trwania tymczasowego wyłączenia (np. 10 minut, 1 godzinę).
-
Zaktualizuj oprogramowanie antywirusowe.
Uruchom ponownie komputer: Uruchom ponownie komputer, aby upewnić się, że żadne inne aplikacje nie blokują procesu aktualizacji.
Sprawdź usługi Windows Update: Upewnij się, że usługi Windows Update są uruchomione.
-
Naciśnij Win + R, wpisz services.msc i naciśnij Enter.
-
Znajdź usługę Windows Update i sprawdź, czy jest uruchomiona.
Uruchom narzędzie do rozwiązywania problemów z Windows Update:
-
Wybierz pozycję Rozpocznij > Ustawienia > System > Rozwiązywanie problemów > Inne narzędzia do rozwiązywania problemów.
-
Znajdź Windows Update i kliknij przycisk Uruchom.
-
Postępuj zgodnie z instrukcjami wyświetlanymi na ekranie, aby ukończyć proces.
Zwolnij miejsce na dysku: Urządzenie wymaga co najmniej 16 GB wolnego miejsca do uaktualnienia 32-bitowego systemu operacyjnego lub 20 GB w przypadku 64-bitowego systemu operacyjnego. Jeśli urządzenie ma dysk twardy o małej pojemności, do zainstalowania aktualizacji może być konieczne włożenie dysku USB.
Jeśli na komputerze zaczyna brakować miejsca, wypróbuj metody opisane w artykule Zwalnianie miejsca na dysku w systemie Windows.
Wyłącz vpn: Jeśli korzystasz z sieci VPN, wyłącz ją i spróbuj ponownie.
Uruchom narzędzie sprawdzania plików systemowych:Otwórz wiersz polecenia jako administrator i wpisz ciąg sfc/scannow i uruchom.
Uruchom narzędzie do rozwiązywania problemów z Windows Update:
-
Wybierz pozycję Rozpocznij > Ustawienia > System > Rozwiązywanie problemów > Inne narzędzia do rozwiązywania problemów.
-
Znajdź Windows Update i kliknij przycisk Uruchom.
-
Postępuj zgodnie z instrukcjami wyświetlanymi na ekranie, aby ukończyć proces.
Odinstaluj sterowniki sieci/grafiki:
-
Otwórz Menedżer urządzeń, rozwiń pozycję Karty sieciowe lub Karty graficzne, kliknij prawym przyciskiem myszy kartę, którą chcesz odinstalować, a następnie wybierz pozycję Odinstaluj urządzenie.
-
Po odinstalowaniu sterowników uruchom ponownie komputer, aby zmiany zostały wprowadzone.
Zaktualizuj sterowniki sieci/grafiki:
-
Otwórz Menedżer urządzeń, rozwiń węzeł Karty sieciowe lub Karty graficzne i kliknij prawym przyciskiem myszy kartę, którą chcesz odinstalować, a następnie wybierz pozycję Aktualizuj sterownik i wybierz pozycję Wyszukaj automatycznie sterowniki.
Wykonaj czysty rozruch: Wyłącz inne niż niezbędne programy i usługi uruchamiania, aby zapewnić, że aktualizacja nie będzie kolidować z aktualizacją.
Uruchom narzędzie do rozwiązywania problemów z Windows Update:
-
Wybierz pozycję Rozpocznij > Ustawienia > System > Rozwiązywanie problemów > Inne narzędzia do rozwiązywania problemów.
-
Znajdź Windows Update i kliknij przycisk Uruchom.
-
Postępuj zgodnie z instrukcjami wyświetlanymi na ekranie, aby ukończyć proces.
Uruchom usługi Windows Update: Upewnij się, że usługi Windows Update są uruchomione.
-
Naciśnij Win + R, wpisz services.msc i naciśnij Enter.
-
Znajdź usługę Windows Update, kliknij prawym przyciskiem myszy i wybierz pozycję Start.
Upewnij się, że masz dostęp administratora:
Niektóre aktualizacje wymagają uprawnień administratora. Jeśli Twoje konto nie ma dostępu administratora, zobacz jak utworzyć konto użytkownika lub administratora lokalnego w systemie Windows. Lub jeśli ktoś inny z Twojej rodziny lub biura ma konto administratora na tym urządzeniu, poproś ich o zainstalowanie aktualizacji.
Wyłącz oprogramowanie antywirusowe/zaporę: Tymczasowo wyłącz oprogramowanie antywirusowe lub zaporę, które mogą blokować aktualizację.
-
Otwórz program antywirusowy lub zaporę z menu Start.
-
Poszukaj opcji wyłączenia lub wstrzymania ochrony, często dostępnej na karcie Ustawienia, Narzędzia lub Ochrona.
-
Wybierz czas trwania tymczasowego wyłączenia (np. 10 minut, 1 godzinę).
-
Zaktualizuj oprogramowanie antywirusowe.
Uruchom ponownie komputer: Uruchom ponownie komputer, aby upewnić się, że żadne inne aplikacje nie blokują procesu aktualizacji.
Uruchom narzędzie do rozwiązywania problemów z Windows Update:
-
Wybierz pozycję Rozpocznij > Ustawienia > System > Rozwiązywanie problemów > Inne narzędzia do rozwiązywania problemów.
-
Znajdź Windows Update i kliknij przycisk Uruchom.
-
Postępuj zgodnie z instrukcjami wyświetlanymi na ekranie, aby ukończyć proces.
Sprawdź miejsce na dysku:Upewnij się, że w urządzeniu jest wystarczająca ilość miejsca. Urządzenie wymaga co najmniej 16 GB wolnego miejsca do uaktualnienia 32-bitowego systemu operacyjnego lub 20 GB dla 64-bitowego systemu operacyjnego. Jeśli urządzenie ma dysk twardy o małej pojemności, do zainstalowania aktualizacji może być konieczne włożenie dysku USB.
Jeśli na komputerze zaczyna brakować miejsca, wypróbuj metody opisane w artykule Zwalnianie miejsca na dysku w systemie Windows.
Uruchom ponownie komputer: Uruchom ponownie komputer, aby upewnić się, że żadne inne aplikacje nie blokują procesu aktualizacji.
Sprawdź połączenie internetowe:
-
Wybierz kolejno opcje Start > Ustawienia > Sieć i Internet > Wi-Fi.
-
Sprawdź stan swojej sieci. Jeśli połączenie jest rozłączone, ponownie połącz się z siecią Wi-Fi lub Ethernet.
Sprawdź miejsce na dysku:Upewnij się, że w urządzeniu jest wystarczająca ilość miejsca. Urządzenie wymaga co najmniej 16 GB wolnego miejsca do uaktualnienia 32-bitowego systemu operacyjnego lub 20 GB dla 64-bitowego systemu operacyjnego. Jeśli urządzenie ma dysk twardy o małej pojemności, do zainstalowania aktualizacji może być konieczne włożenie dysku USB.
Jeśli na komputerze zaczyna brakować miejsca, wypróbuj metody opisane w artykule Zwalnianie miejsca na dysku w systemie Windows.
Czas wymagany do pobrania i zainstalowania aktualizacji zależy od szybkości połączenia, ustawień sieci i rozmiaru aktualizacji. Jeśli instalacja nie utknie na tym samym procencie, spróbuj ponownie sprawdzić dostępność aktualizacji lub uruchomić narzędzie do rozwiązywania problemów Windows Update .
Aby sprawdzić dostępność aktualizacji, wybierz pozycję Rozpocznij > Ustawienia > Windows Update > Sprawdź aktualizacje.
Jeśli występują problemy ze znalezieniem plików po uaktualnieniu, zobacz Znajdowanie utraconych plików po uaktualnieniu do Windows 10 lub 11, aby uzyskać inne rozwiązania do wypróbowania.
Zaawansowane kroki rozwiązywania problemów
Ostrzeżenie: Firma Microsoft zaleca korzystanie z rozwiązań przedstawionych w tej sekcji w przypadku, jeśli swobodnie posługujesz się wierszem polecenia. Musisz mieć uprawnienia administratora na urządzeniu, aby wykonać te procedury.
-
W polu wyszukiwania na pasku zadań wpisz wiersz polecenia , a następnie z listy opcji wybierz pozycję Uruchom jako administrator . Wybierz pozycję Tak . Następnie w wyświetlonym oknie wpisz pojedynczo następujące polecenia łącznie ze spacjami, jak pokazano poniżej. Po wpisaniu każdego polecenia naciśnij Enter . Następnie pozwól, aby każde polecenie zostało wykonane, zanim wpiszesz kolejne.
net stop bits
net stop wuauserv
ren %systemroot%\softwaredistribution softwaredistribution.bak
ren %systemroot%\system32\catroot2 catroot2.bak
net start bits
net start wuauserv
-
Po wykonaniu wszystkich tych poleceń zamknij okno Wiersz polecenia i uruchom ponownie komputer.
W pewnych sytuacjach oprogramowanie antywirusowe lub zabezpieczające innych firm może powodować błędy podczas próby zainstalowania najnowszej wersji systemu Windows 11. Możesz tymczasowo odinstalować takie oprogramowanie, zaktualizować komputer, a następnie, zainstalować je ponownie po zaktualizowaniu urządzenia. Zalecamy używanie takiego oprogramowania antywirusowego lub zabezpieczającego innych firm, które jest zgodne z najnowszą wersją systemu Windows 11. Zgodność można sprawdzić, odwiedzając witrynę internetową producenta oprogramowania.
Uwaga: Zanim odinstalujesz oprogramowanie, upewnij się, że wiesz, jak ponownie zainstalować programy, i że posiadasz wszystkie niezbędne klucze produktów.
W polu wyszukiwania na pasku zadań wpisz wiersz polecenia, a następnie z listy opcji wybierz pozycję Uruchom jako administrator . Wybierz pozycję Tak . W wyświetlonym oknie wpisz następujące polecenie, w tym spację, jak pokazano:chkdsk /f C: a następnie naciśnij Enter . Naprawy zostaną automatycznie uruchomione na dysku twardym i nastąpi wyświetlenie monitu o ponowne uruchomienie urządzenia.
Czyste ponowne uruchomienie powoduje uruchomienie systemu Windows z minimalnym zestawem sterowników i programów włączanych przy uruchomieniu. Pozwala to wyeliminować konflikty oprogramowania, które występują podczas instalowania programu lub aktualizacji, które z kolei mogą powodować problem ze zaktualizowaniem komputera.Dowiedz się, jak wykonać czyste ponowne uruchomienie
-
W polu wyszukiwania na pasku zadań wpisz wiersz polecenia , a następnie z listy opcji wybierz pozycję Uruchom jako administrator .
-
W wyświetlonym oknie wpisz to polecenie wraz ze spacjami, jak pokazano poniżej:DISM.exe /Online /Cleanup-image /Restorehealth
-
Naciśnij Enter . Po pomyślnym wykonaniu polecenia zostanie wyświetlony komunikat z potwierdzeniem z poziomu wiersza polecenia o następującej treści: „Operacja przywracania została ukończona pomyślnie“ lub „Operacja została pomyślnie wykonana”. Uwaga: jeśli nie widzisz komunikatu z potwierdzeniem, wpisz ponownie polecenie i spróbuj jeszcze raz.
-
Następnie wpisz to polecenie, łącznie ze spacjami, jak pokazano:sfc /scannow
-
Naciśnij Enter . Poczekaj, aż weryfikacja skanowania sfc osiągnie 100% ukończenia, a następnie zamknij wiersz polecenia.
-
Spróbuj uruchomić ponownie usługę Windows Update.

Przejdź do strony pobierania oprogramowania i wybierz pozycję Pobierz narzędzie teraz , aby pobrać narzędzie do czystej instalacji. Przed użyciem tego narzędzia należy dokładnie przeczytać uwagi na stronie pobierania oprogramowania.
Windows Update to podstawowy składnik Windows 10, zapewniający bezpieczeństwo, stabilność i aktualność systemu dzięki najnowszym funkcjom. Jednak od czasu do czasu mogą wystąpić problemy uniemożliwiające zainstalowanie aktualizacji. Ten przewodnik zawiera szczegółowe instrukcje skutecznego rozwiązywania Windows Update problemów i rozwiązywania ich.
Uruchom narzędzie do rozwiązywania problemów z usługą Windows Update
Jeśli korzystasz z urządzenia Windows 10, zacznij od uruchomienia automatycznego narzędzia do rozwiązywania problemów z Windows Update w aplikacji Uzyskaj pomoc. Spowoduje to automatyczne uruchomienie diagnostyki i podjęcie próby rozwiązania większości problemów. Jeśli używasz starszej wersji systemu Windows lub urządzenia przenośnego, przejdź do sekcji Ogólne kroki rozwiązywania problemów .
Uruchamianie narzędzia do rozwiązywania problemów w oknie Uzyskiwanie pomocy
Jeśli narzędzie do rozwiązywania problemów w aplikacji Uzyskaj pomoc nie jest w stanie rozwiązać problemu, wybierz swój konkretny problem w sekcji Najpopularniejsze problemy z Windows Update poniżej i wykonaj podane czynności. Jeśli twojego problemu nie ma na liście, wypróbuj możliwe rozwiązania wymienione na liście.
Ogólne rozwiązywanie problemów
Ważne:
-
Przed wypróbowaniem dowolnego z poniższych rozwiązań warto wykonać kopię zapasową prywatnych plików. Możesz utworzyć kopię zapasową komputera z systemem Windows lub włożyć dysk USB i używać Eksplorator plików do przeciągania i kopiowania ważnych plików na dysk USB. Jeśli zalogujesz się w systemie Windows za pomocą konta Microsoft, ustawienia systemu zostaną automatycznie przywrócone po aktualizacji, gdy masz połączenie z Internetem.
-
Możesz również tworzyć kopie zapasowe plików za pomocą usługi OneDrive. Aby uzyskać więcej informacji, zobacz Tworzenie kopii zapasowej dokumentów, obrazów i folderów Pulpitu za pomocą usługi OneDrive.
Spróbuj wykonać poniższe ogólne kroki rozwiązywania problemów, aby rozwiązać problem z aktualizacją systemu Windows.
-
Wybierz pozycję Rozpocznij > Ustawienia > Aktualizuj zabezpieczenia &.
-
W menu po lewej stronie wybierz pozycję Rozwiązywanie problemów, a następnie kliknij pozycję Dodatkowe narzędzia do rozwiązywania problemów.
-
W sekcji Przygotuj się i uruchom wybierz pozycję Windows Update i kliknij pozycję Uruchom narzędzie do rozwiązywania problemów.
-
Postępuj zgodnie z instrukcjami wyświetlanymi na ekranie, aby ukończyć proces.
Upewnij się, że urządzenie jest prawidłowo podłączone do źródła zasilania i połączone z Internetem. Stabilne połączenie internetowe ma kluczowe znaczenie dla pobierania i instalowania aktualizacji. Aby zapewnić łączność, wykonaj następujące czynności:
-
Wybierz kolejno opcje Start > Ustawienia > Sieć i Internet > Wi-Fi.
-
Sprawdź stan swojej sieci. Jeśli połączenie jest rozłączone, ponownie połącz się z siecią Wi-Fi lub Ethernet.
Aby uzyskać więcej informacji, zobacz Rozwiązywanie problemów z połączeniem Wi-Fi w systemie Windows.
Niektóre aktualizacje wymagają uprawnień administratora. Jeśli Twoje konto nie ma dostępu administratora, zobacz jak utworzyć konto użytkownika lub administratora lokalnego w systemie Windows. Lub jeśli ktoś inny z Twojej rodziny lub biura ma konto administratora na tym urządzeniu, poproś ich o zainstalowanie aktualizacji.
Usuń wszystkie zewnętrzne urządzenia pamięci masowej oraz dyski, stacje dokujące i inny sprzęt podłączony do Twojego urządzenia, które nie są konieczne do wykonywania podstawowych funkcji. Następnie spróbuj ponownie uruchomić aktualizacje i sprawdź, czy problem został rozwiązany. Jeśli nie, przejdź do kolejnej porady.
Uszkodzone pliki aktualizacji w pamięci podręcznej mogą powodować błędy. Wyczyść pamięć podręczną, wykonując następujące czynności:
-
Naciśnij Win + R, wpisz services.msc i naciśnij Enter.
-
Znajdź usługę Windows Update, kliknij ją prawym przyciskiem myszy i wybierz pozycję Zatrzymaj.
-
Przejdź do C:\Windows\SoftwareDistribution.
-
Usuń wszystkie pliki i foldery w tym katalogu.
-
Wstecz do okna Usługi, kliknij prawym przyciskiem myszy pozycję Windows Update, a następnie wybierz pozycję Start.
Nieprawidłowe ustawienia daty i godziny mogą kolidować z Windows Update:
-
Wybierz pozycję Rozpocznij > Ustawienia > język & godziny.
-
Z menu po lewej stronie wybierz pozycję Data & godzina.
-
Włącz opcję Automatyczne ustawianie czasu i W razie potrzeby kliknij pozycję Synchronizuj teraz w obszarze Synchronizuj zegar.
Jeżeli w urządzeniu został dodany sprzęt, sprawdź aktualizacje sterowników innych firm oraz instrukcje dotyczące instalacji w witrynie internetowej odpowiedniego producenta danego sprzętu. Zaktualizuj sterowniki, a następnie spróbuj ponownie uruchomić aktualizacje i sprawdź, czy problem został rozwiązany. Jeśli nie, przejdź do kolejnej porady.
Upewnij się, że na urządzeniu jest wystarczająco dużo miejsca:Urządzenie wymaga co najmniej 16 GB wolnego miejsca do uaktualnienia 32-bitowego systemu operacyjnego lub 20 GB w przypadku 64-bitowego systemu operacyjnego. Jeśli urządzenie ma dysk twardy o małej pojemności, do zainstalowania aktualizacji może być konieczne włożenie dysku USB.
Jeśli na komputerze zaczyna brakować miejsca, wypróbuj metody opisane w artykule Zwalnianie miejsca na dysku w systemie Windows.
Nawet jeśli niektóre aktualizacje zostały pobrane, mogą być dostępne kolejne. Po wypróbowaniu powyższych kroków uruchom ponownie Windows Update, wybierając pozycję Rozpocznij > Ustawienia > Aktualizuj & > zabezpieczeń Windows Update > Sprawdź aktualizacje. Pobierz i zainstaluj wszystkie nowe aktualizacje.
Wiele aktualizacji wymaga ponownego uruchomienia urządzenia. Zapisz swoją pracę i zamknij wszystkie otwarte aplikacje. Następnie wybierz pozycję Start > Zasilanie , a następnie wybierz pozycję Zaktualizuj i uruchom ponownie lub Zaktualizuj i zamknij.
Najczęstsze problemy z Windows Update
Poniżej przedstawiono najpopularniejsze problemy z aktualizacjami systemu Windows, które wystąpiły u użytkowników, oraz kody błędów i kroki rozwiązywania tych problemów.
Kody błędów i ich potencjalne przyczyny
Na poniższej liście przedstawiono kody błędów i potencjalne przyczyny skojarzone z Windows Update. Kliknij kod błędu, aby wyświetlić szczegółowe kroki rozwiązywania problemów w celu rozwiązania problemu.
|
Kod błędu |
Przyczyna |
|---|---|
|
Instalacja aktualizacji trwała zbyt długo lub została przerwana |
|
|
Proces aktualizacji zatrzymuje się z powodu niekompletnej aktualizacji lub problemu z połączeniem. |
|
|
Nie można zainstalować z powodu niewystarczającej ilości miejsca na dysku |
|
|
Uszkodzone lub brakujące pliki systemowe albo nieukończone pobieranie |
|
|
Brak plików do pobrania lub wymaganej aktualizacji jest niedostępny |
|
|
Instalacja aktualizacji nie powiodła się |
|
|
Windows Update usługa jest wyłączona lub zatrzymana |
|
|
Inny program lub proces blokuje proces Windows Update |
Uruchom narzędzie do rozwiązywania problemów z Windows Update:
-
Wybierz pozycję Rozpocznij > Ustawienia > Aktualizuj zabezpieczenia &.
-
W menu po lewej stronie wybierz pozycję Rozwiązywanie problemów, a następnie kliknij pozycję Dodatkowe narzędzia do rozwiązywania problemów.
-
W sekcji Przygotuj się i uruchom wybierz pozycję Windows Update i kliknij pozycję Uruchom narzędzie do rozwiązywania problemów.
-
Postępuj zgodnie z instrukcjami wyświetlanymi na ekranie, aby ukończyć proces.
Sprawdź połączenie internetowe:
-
Wybierz kolejno opcje Start > Ustawienia > Sieć i Internet > Wi-Fi.
-
Sprawdź stan swojej sieci. Jeśli połączenie jest rozłączone, ponownie połącz się z siecią Wi-Fi lub Ethernet.
Resetowanie usług Windows Update:
-
Naciśnij Win + R, wpisz services.msc i naciśnij Enter.
-
Znajdź usługę Windows Update, kliknij ją prawym przyciskiem myszy i wybierz pozycję Zatrzymaj.
-
Przejdź do C:\Windows\SoftwareDistribution.
-
Usuń wszystkie pliki i foldery w tym katalogu.
-
Wstecz do okna Usługi, kliknij prawym przyciskiem myszy pozycję Windows Update, a następnie wybierz pozycję Start.
Wyłącz oprogramowanie antywirusowe/zaporę: Tymczasowo wyłącz oprogramowanie antywirusowe lub zaporę, które mogą blokować aktualizację.
-
Otwórz program antywirusowy lub zaporę z menu Start.
-
Poszukaj opcji wyłączenia lub wstrzymania ochrony, często dostępnej na karcie Ustawienia, Narzędzia lub Ochrona.
-
Wybierz czas trwania tymczasowego wyłączenia (np. 10 minut, 1 godzinę).
-
Zaktualizuj oprogramowanie antywirusowe.
Sprawdź usługi Windows Update: Upewnij się, że usługi Windows Update są uruchomione.
-
Naciśnij Win + R, wpisz services.msc i naciśnij Enter.
-
Znajdź usługę Windows Update i sprawdź, czy jest uruchomiona.
Uruchom narzędzie do rozwiązywania problemów z Windows Update:
-
Wybierz pozycję Rozpocznij > Ustawienia > Aktualizuj zabezpieczenia &.
-
W menu po lewej stronie wybierz pozycję Rozwiązywanie problemów, a następnie kliknij pozycję Dodatkowe narzędzia do rozwiązywania problemów.
-
W sekcji Przygotuj się i uruchom wybierz pozycję Windows Update i kliknij pozycję Uruchom narzędzie do rozwiązywania problemów.
-
Postępuj zgodnie z instrukcjami wyświetlanymi na ekranie, aby ukończyć proces.
Zwolnij miejsce na dysku: Urządzenie wymaga co najmniej 16 GB wolnego miejsca do uaktualnienia 32-bitowego systemu operacyjnego lub 20 GB w przypadku 64-bitowego systemu operacyjnego. Jeśli urządzenie ma dysk twardy o małej pojemności, do zainstalowania aktualizacji może być konieczne włożenie dysku USB.
Jeśli na komputerze zaczyna brakować miejsca, wypróbuj metody opisane w artykule Zwalnianie miejsca na dysku w systemie Windows.
Wyłącz vpn: Jeśli korzystasz z sieci VPN, wyłącz ją i spróbuj ponownie.
Uruchom narzędzie sprawdzania plików systemowych:Otwórz wiersz polecenia jako administrator i wpisz ciąg sfc/scannow i uruchom.
Uruchom narzędzie do rozwiązywania problemów z Windows Update:
-
Wybierz pozycję Rozpocznij > Ustawienia > Aktualizuj zabezpieczenia &.
-
W menu po lewej stronie wybierz pozycję Rozwiązywanie problemów, a następnie kliknij pozycję Dodatkowe narzędzia do rozwiązywania problemów.
-
W sekcji Przygotuj się i uruchom wybierz pozycję Windows Update i kliknij pozycję Uruchom narzędzie do rozwiązywania problemów.
-
Postępuj zgodnie z instrukcjami wyświetlanymi na ekranie, aby ukończyć proces.
Resetowanie usług Windows Update:
-
Naciśnij Win + R, wpisz services.msc i naciśnij Enter.
-
Znajdź usługę Windows Update, kliknij ją prawym przyciskiem myszy i wybierz pozycję Zatrzymaj.
-
Przejdź do C:\Windows\SoftwareDistribution.
-
Usuń wszystkie pliki i foldery w tym katalogu.
-
Wstecz do okna Usługi, kliknij prawym przyciskiem myszy pozycję Windows Update, a następnie wybierz pozycję Start.
Uruchom narzędzie do rozwiązywania problemów z Windows Update:
-
Wybierz pozycję Rozpocznij > Ustawienia > Aktualizuj zabezpieczenia &.
-
W menu po lewej stronie wybierz pozycję Rozwiązywanie problemów, a następnie kliknij pozycję Dodatkowe narzędzia do rozwiązywania problemów.
-
W sekcji Przygotuj się i uruchom wybierz pozycję Windows Update i kliknij pozycję Uruchom narzędzie do rozwiązywania problemów.
-
Postępuj zgodnie z instrukcjami wyświetlanymi na ekranie, aby ukończyć proces.
Uruchom ponownie komputer: Uruchom ponownie komputer, aby upewnić się, że żadne inne aplikacje nie blokują procesu aktualizacji.
Uruchom ponownie komputer: Uruchom ponownie komputer, aby upewnić się, że żadne inne aplikacje nie blokują procesu aktualizacji.
Uruchom narzędzie do rozwiązywania problemów z Windows Update:
-
Wybierz pozycję Rozpocznij > Ustawienia > Aktualizuj zabezpieczenia &.
-
W menu po lewej stronie wybierz pozycję Rozwiązywanie problemów, a następnie kliknij pozycję Dodatkowe narzędzia do rozwiązywania problemów.
-
W sekcji Przygotuj się i uruchom wybierz pozycję Windows Update i kliknij pozycję Uruchom narzędzie do rozwiązywania problemów.
-
Postępuj zgodnie z instrukcjami wyświetlanymi na ekranie, aby ukończyć proces.
Sprawdź miejsce na dysku:Upewnij się, że w urządzeniu jest wystarczająca ilość miejsca. Urządzenie wymaga co najmniej 16 GB wolnego miejsca do uaktualnienia 32-bitowego systemu operacyjnego lub 20 GB dla 64-bitowego systemu operacyjnego. Jeśli urządzenie ma dysk twardy o małej pojemności, do zainstalowania aktualizacji może być konieczne włożenie dysku USB.
Jeśli na komputerze zaczyna brakować miejsca, wypróbuj metody opisane w artykule Zwalnianie miejsca na dysku w systemie Windows.
Upewnij się, że usługa Windows Update jest włączona:
-
Naciśnij Win + R, wpisz services.msc i naciśnij Enter.
-
Znajdź usługę Windows Update, kliknij ją prawym przyciskiem myszy i wybierz pozycję Właściwości.
-
Na liście rozwijanej Typ uruchomienia wybierz pozycję Automatycznie.
-
Jeśli usługa zostanie zatrzymana, kliknij przycisk Start , aby uruchomić usługę.
-
Kliknij przycisk Zastosuj, a następnie kliknij przycisk OK.
Uruchom ponownie komputer i sprawdź aktualizacje ponownie:
Po ponownym uruchomieniu wybierz pozycję Rozpocznij > Ustawienia > Aktualizuj > zabezpieczeń & Windows Update > Sprawdź aktualizacje. Pobierz i zainstaluj wszystkie nowe aktualizacje.
Uruchom ponownie komputer: Uruchom ponownie komputer, aby upewnić się, że żadne inne aplikacje nie blokują procesu aktualizacji.
Wyłącz oprogramowanie antywirusowe/zaporę: Tymczasowo wyłącz oprogramowanie antywirusowe lub zaporę, które mogą blokować aktualizację.
-
Otwórz program antywirusowy lub zaporę z menu Start.
-
Poszukaj opcji wyłączenia lub wstrzymania ochrony, często dostępnej na karcie Ustawienia, Narzędzia lub Ochrona.
-
Wybierz czas trwania tymczasowego wyłączenia (np. 10 minut, 1 godzinę).
-
Zaktualizuj oprogramowanie antywirusowe.
Uruchom narzędzie do rozwiązywania problemów z Windows Update:
-
Wybierz pozycję Rozpocznij > Ustawienia > Aktualizuj zabezpieczenia &.
-
W menu po lewej stronie wybierz pozycję Rozwiązywanie problemów, a następnie kliknij pozycję Dodatkowe narzędzia do rozwiązywania problemów.
-
W sekcji Przygotuj się i uruchom wybierz pozycję Windows Update i kliknij pozycję Uruchom narzędzie do rozwiązywania problemów.
-
Postępuj zgodnie z instrukcjami wyświetlanymi na ekranie, aby ukończyć proces.
Uruchom ponownie komputer: Uruchom ponownie komputer, aby upewnić się, że żadne inne aplikacje nie blokują procesu aktualizacji.
Sprawdź połączenie internetowe:
-
Wybierz kolejno opcje Start > Ustawienia > Sieć i Internet > Wi-Fi.
-
Sprawdź stan swojej sieci. Jeśli połączenie jest rozłączone, ponownie połącz się z siecią Wi-Fi lub Ethernet.
Sprawdź miejsce na dysku:Upewnij się, że w urządzeniu jest wystarczająca ilość miejsca. Urządzenie wymaga co najmniej 16 GB wolnego miejsca do uaktualnienia 32-bitowego systemu operacyjnego lub 20 GB dla 64-bitowego systemu operacyjnego. Jeśli urządzenie ma dysk twardy o małej pojemności, do zainstalowania aktualizacji może być konieczne włożenie dysku USB.
Jeśli na komputerze zaczyna brakować miejsca, wypróbuj metody opisane w artykule Zwalnianie miejsca na dysku w systemie Windows.
Czas wymagany do pobrania i zainstalowania aktualizacji zależy od szybkości połączenia, ustawień sieci i rozmiaru aktualizacji. Jeśli instalacja nie utknie na tym samym procencie, spróbuj ponownie sprawdzić dostępność aktualizacji lub uruchomić narzędzie do rozwiązywania problemów Windows Update .
wybierz pozycję Rozpocznij > Ustawienia > Aktualizuj & > zabezpieczeń Windows Update > Sprawdź aktualizacje. Pobierz i zainstaluj wszystkie nowe aktualizacje.
Jeśli występują problemy ze znalezieniem plików po uaktualnieniu, zobacz Znajdowanie utraconych plików po uaktualnieniu do Windows 10 lub 11, aby uzyskać inne rozwiązania do wypróbowania.
Zaawansowane kroki rozwiązywania problemów
Ostrzeżenie: Firma Microsoft zaleca korzystanie z rozwiązań przedstawionych w tej sekcji w przypadku, jeśli swobodnie posługujesz się wierszem polecenia. Musisz mieć uprawnienia administratora na urządzeniu, aby wykonać te procedury.
-
W polu wyszukiwania na pasku zadań wpisz wiersz polecenia , a następnie z listy opcji wybierz pozycję Uruchom jako administrator . Wybierz pozycję Tak . Następnie w wyświetlonym oknie wpisz pojedynczo następujące polecenia łącznie ze spacjami, jak pokazano poniżej. Po wpisaniu każdego polecenia naciśnij Enter . Następnie pozwól, aby każde polecenie zostało wykonane, zanim wpiszesz kolejne.
net stop bits
net stop wuauserv
ren %systemroot%\softwaredistribution softwaredistribution.bak
ren %systemroot%\system32\catroot2 catroot2.bak
net start bits
net start wuauserv
-
Po wykonaniu wszystkich tych poleceń zamknij okno Wiersz polecenia i uruchom ponownie komputer.
W pewnych sytuacjach oprogramowanie antywirusowe lub zabezpieczające innych firm może powodować błędy podczas próby zainstalowania najnowszej wersji systemu Windows 10. Możesz tymczasowo odinstalować takie oprogramowanie, zaktualizować komputer, a następnie, zainstalować je ponownie po zaktualizowaniu urządzenia. Zalecamy używanie takiego oprogramowania antywirusowego lub zabezpieczającego innych firm, które jest zgodne z najnowszą wersją systemu Windows 10. Zgodność można sprawdzić, odwiedzając witrynę internetową producenta oprogramowania.
Uwaga: Zanim odinstalujesz oprogramowanie, upewnij się, że wiesz, jak ponownie zainstalować programy, i że posiadasz wszystkie niezbędne klucze produktów.
W polu wyszukiwania na pasku zadań wpisz wiersz polecenia, a następnie z listy opcji wybierz pozycję Uruchom jako administrator . Wybierz pozycję Tak . W wyświetlonym oknie wpisz następujące polecenie, w tym spację, jak pokazano:chkdsk/f C: a następnie naciśnij Enter . Naprawy zostaną automatycznie uruchomione na dysku twardym i nastąpi wyświetlenie monitu o ponowne uruchomienie urządzenia.
Czyste ponowne uruchomienie powoduje uruchomienie systemu Windows z minimalnym zestawem sterowników i programów włączanych przy uruchomieniu. Pozwala to wyeliminować konflikty oprogramowania, które występują podczas instalowania programu lub aktualizacji, które z kolei mogą powodować problem ze zaktualizowaniem komputera.Dowiedz się, jak wykonać czyste ponowne uruchomienie
-
W polu wyszukiwania na pasku zadań wpisz wiersz polecenia , a następnie z listy opcji wybierz pozycję Uruchom jako administrator .
-
W wyświetlonym oknie wpisz to polecenie wraz ze spacjami, jak pokazano poniżej:DISM.exe /Online /Cleanup-image /Restorehealth
-
Naciśnij Enter . Po pomyślnym wykonaniu polecenia zostanie wyświetlony komunikat z potwierdzeniem z poziomu wiersza polecenia o następującej treści: „Operacja przywracania została ukończona pomyślnie“ lub „Operacja została pomyślnie wykonana”. Uwaga: jeśli nie widzisz komunikatu z potwierdzeniem, wpisz ponownie polecenie i spróbuj jeszcze raz.
-
Następnie wpisz to polecenie, łącznie ze spacjami, jak pokazano:sfc /scannow
-
Naciśnij Enter . Poczekaj, aż weryfikacja skanowania sfc osiągnie 100% ukończenia, a następnie zamknij wiersz polecenia.
-
Spróbuj uruchomić ponownie usługę Windows Update.

Przejdź do strony pobierania oprogramowania i wybierz pozycję Pobierz narzędzie teraz , aby pobrać narzędzie do czystej instalacji. Przed użyciem tego narzędzia należy dokładnie przeczytać uwagi na stronie pobierania oprogramowania.
Artykuły pokrewne
Jak korzystać z aplikacji Sprawdzanie kondycji komputera
Windows Update: często zadawane pytania
Tworzenie konta użytkownika lokalnego lub konta administratora w systemie Windows 10