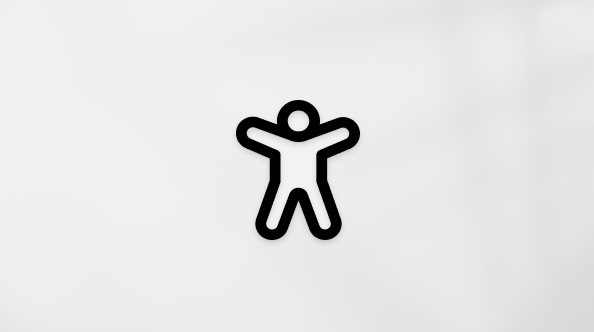Uwaga: Zmieniliśmy nazwę aplikacji „Twój telefon” na „Łącze z telefonem Microsoft”. Ponadto aplikacja „Pomocnik telefonu” dla systemu Android nazywa się teraz „Łącze do Windows”. Aby uzyskać więcej informacji, zobacz Przedstawiamy „Łącze z telefonem” i „Łącze do Windows”.
Komputery Microsoft Surface doskonale współdziałają z telefonami i urządzeniami przenośnymi z systemem Android, a w tym Surface Duo. Gdy jednocześnie używasz urządzenia Surface i systemu Android, możesz szybko i łatwo uzyskiwać dostęp do wszystkiego, z czego korzystasz codziennie — wiadomości SMS, połączeń telefonicznych, powiadomień, zdjęć, muzyki, plików, notatek, zadań do wykonania, poczty e-mail i nie tylko.
Uwagi:
-
Niektóre z aplikacji mogą być niedostępne w niektórych krajach lub regionach. Wymagania systemowe można sprawdzić na stronie pobierania każdej aplikacji w sklepie Microsoft Store lub sklepie Google Play.
-
Na urządzeniu Surface z systemem Windows 11 upewnij się, że masz zainstalowane najnowsze aktualizacje. Aby dowiedzieć się, jak sprawdzić dostępność aktualizacji, zobacz Aktualizowanie systemu Windows.
-
Urządzenie Surface Duo działa w systemie Android i ma już zainstalowanych wiele wymienionych tutaj aplikacji firmy Microsoft. Na przykład aplikacje Microsoft OneDrive, Office, To Do, Microsoft Edge i Outlook są już zainstalowane, więc nie trzeba ich pobierać.
Otrzymywanie wiadomości SMS, połączeń i powiadomień na urządzeniu Surface
Połącz urządzenie z systemem Android i urządzenie Surface przy użyciu aplikacji Łącze telefonu. Następnie korzystaj z aplikacji Łącze telefonu na urządzeniu Surface, aby odbierać połączenia, wiadomości SMS, zdjęcia, powiadomienia i nie tylko.
Jeśli używasz urządzenia Surface Duo, zobacz pozycję Łączenie urządzenia Surface Duo z komputerem, aby dowiedzieć się, jak połączyć je ze sobą.
-
Na urządzeniu Surface wybierz pozycję Wyszukaj na pasku zadań, wpisz Łącze telefonu w polu wyszukiwania, a następnie wybierz pozycj꣹cze telefonu z listy wyników.
-
Wybierz pozycję Android jako typ telefonu.
-
Na urządzeniu z systemem Android otwórz przeglądarkę i przejdź do www.aka.ms/yourpc , aby zainstalować aplikację towarzyszącą o nazwie Łącze do Windows. W przypadku wybranych urządzeń firmy Samsung aplikacja Łącze do Windows jest już zainstalowana i zostanie otwarta z poziomu linku.
-
Zaloguj się w aplikacji za pomocą konta Microsoft. Musisz zalogować się przy użyciu tego samego konta później w aplikacji Łącze telefonu na urządzeniu Surface.
-
Na urządzeniu Surface wybierz znacznik wyboru, aby mieć aplikację towarzyszącą na urządzeniu z systemem Android, a następnie wybierz pozycję Kontynuuj.
-
Zaloguj się przy użyciu tego samego konta Microsoft co poprzednio i postępuj zgodnie z instrukcjami, aby zeskanować kod QR na urządzeniu z systemem Android.
-
Na urządzeniu z systemem Android otrzymasz kilka powiadomień z prośbą o zezwolenie na dostęp do takich elementów, jak zdjęcia, wiadomości i historia połączeń. Zezwolenie na dostęp do tych informacji umożliwia nam wyświetlanie ich w aplikacji Łącze telefonu. Przejrzyj żądania, aby zakończyć łączenie urządzenia Surface z systemem Android.
Aby uzyskać więcej informacji na temat łączenia urządzenia z systemem Android i urządzenia Surface , w tym wymagań systemowych i korzystania z aplikacji Łącze telefonu, zobacz stronę aplikacji Łącze z telefonem.
Korzystanie ze zdjęć z telefonu z systemem Android na urządzeniu Surface
Po powiązaniu urządzenia Surface z systemem Android możesz od razu uzyskać dostęp do najnowszych 2000 zdjęć na urządzeniu Surface za pomocą aplikacji Łącze telefonu. Możesz nawet przeciągnąć zdjęcie z aplikacji Łącze telefonu do dokumentów, prezentacji, wiadomości e-mail i nie tylko. Nie musisz już oddzielnie przesyłać zdjęć z telefonu na komputer.
-
Na urządzeniu Surface otwórz aplikację Łącze telefonu , a następnie wybierz pozycję Zdjęcia.
-
Wybierz zdjęcie, aby je wyświetlić.
-
(Opcjonalnie) Możesz także zapisać zdjęcie na urządzeniu Surface, aby później je otwierać lub udostępniać.
Za pomocą aplikacji Microsoft OneDrive możesz automatycznie przesyłać kopie zapasowe wszystkich obrazów. W ten sposób obrazy są przechowywane w OneDrive i możesz mieć do nich dostęp za pośrednictwem OneDrive z dowolnego urządzenia.
-
W aplikacji OneDrive zaloguj się za pomocą swojego konta Microsoft.
-
Wykonaj jedną z następujących czynności:
-
Jeśli logujesz się po raz pierwszy, wybierz pozycję Rozpocznij przekazywanie z aparatu po wyświetleniu pytania, czy chcesz automatycznie przekazywać zdjęcia robione telefonem lub urządzeniem przenośnym.
-
Jeśli zalogowano się już do aplikacji OneDrive, naciśnij swoje zdjęcie profilowe, a następnie pozycję Ustawienia > Przekazywanie z aparatu, a następnie włącz przekazywanie z aparatu. Teraz każde zdjęcie, które zrobisz telefonem lub urządzeniem przenośnym, będzie zapisywane w usłudze OneDrive. Jeśli chcesz, aby w usłudze OneDrive były zapisywane także filmy, włącz ustawienie Uwzględniaj filmy.
Usługa OneDrive jest wbudowana w Windows 11 na urządzeniu Surface, dzięki czemu możesz uzyskiwać dostęp do swoich zdjęć (i innych plików w usłudze OneDrive) bezpośrednio w Eksplorator plików.
-
Na pasku zadań urządzenia Surface wybierz ikonę Eksplorator plików.
-
W Eksplorator plików wybierz pozycję OneDrive po lewej stronie.
-
Zaloguj się za pomocą konta Microsoft użytego podczas logowania w aplikacji OneDrive na telefonie.
-
Po wyświetleniu folderów usługi OneDrive w obszarze OneDrive wybierz pozycję Obrazy > folderu Z aparatu. Zostaną wyświetlone Twoje obrazy i będzie je można otwierać.
Odtwarzanie muzyki na urządzeniu Surface i urządzeniu z systemem Android
Odtwarzaj muzykę z ulubionych serwisów muzycznych na urządzeniu Surface i urządzeniu z systemem Android, aby nic Ci nie umknęło. Na urządzeniu Surface pobierz ze sklepu Microsoft Store aplikację muzyczną, której chcesz używać. Na urządzeniu z systemem Android — łącznie z Surface Duo — pobierz odpowiednią aplikację muzyczną ze sklepu Google Play. Oto kilka innych popularnych serwisów muzycznych, z których możesz korzystać na obu urządzeniach:
-
Spotify (Surface: pobierz ze sklepu Microsoft Store) (Android: pobierz ze sklepu Google Play). Pamiętaj, że urządzenie Surface Duo jest dostarczane z aplikacją Spotify już zainstalowaną na odblokowanych urządzeniach.
-
Pandora (Surface: pobierz ze sklepu Microsoft Store) (Android: pobierz ze sklepu Google Play)
-
Amazon Music (Surface: pobierz ze sklepu Microsoft Store) (Android: pobierz ze sklepu Google Play)
Uwaga: Musisz mieć aplikację do serwisu muzycznego na urządzeniu Surface i w telefonie z systemem Android lub urządzeniu przenośnym, a także konto i subskrypcję dla każdego z nich.
Jeśli masz na urządzeniu Surface muzykę, którą chcesz odtwarzać na telefonie z systemem Android, wykonaj kopie plików MP3 do usługi OneDrive z urządzenia Surface, a następnie odtwarzaj je na telefonie z systemem Android, używając aplikacji OneDrive firmy Microsoft. W tym celu:
-
Na pasku zadań urządzenia Surface wybierz ikonę Eksplorator plików.
-
Znajdź na swoim komputerze pliki MP3 lub inne osobiste pliki muzyczne. Pliki muzyczne nie mogą być chronione za pomocą technologii Digital Rights Management (DRM).
-
Zaznacz pliki MP3, a następnie wybierz pozycję Kopiuj.
-
Wybierz pozycję OneDrive po lewej stronie w Eksplorator plików, a następnie wybierz folder Muzyka.
-
Wybierz pozycję Wklej , aby przekazać je do folderu Muzyka w usłudze OneDrive.
-
Otwórz aplikację OneDrive na telefonie lub urządzeniu przenośnym i zaloguj się za pomocą tego samego konta Microsoft, co na urządzeniu Surface.
-
Znajdź folder Muzyka, który zawiera pliki MP3, a następnie naciśnij utwór, aby go odtworzyć na telefonie.
Korzystanie z dokumentów pakietu Office na urządzeniu Surface i telefonie z systemem Android
Jeśli masz aplikacje pakietu Microsoft Office zarówno na urządzeniu Surface, jak i na urządzeniu z systemem Android, możesz korzystać ze swoich dokumentów na dowolnym z tych urządzeń, jeśli zapisujesz je w usłudze OneDrive. Jest to przydatne w sytuacji, gdy pracujesz nad udostępnionymi plikami pakietu Office na urządzeniu Surface i chcesz je przeczytać w podróży, a nawet wprowadzić dwie lub dwie zmiany.
Pobierz aplikację pakietu Microsoft Office ze sklepu Google Play
Uwaga: Podstawowe funkcje edytowania są bezpłatne. Możliwość korzystania z zaawansowanych funkcji edytowania w pakiecie Office wymaga posiadania subskrypcji.
-
Otwórz program Microsoft Word na urządzeniu Surface, a następnie zaloguj się za pomocą konta Microsoft (w razie potrzeby).

-
W programie Word wybierz pozycję Nowy, wpisz odpowiedni tekst, a następnie wybierz pozycję Zapisz.
-
W obszarze Zapisz jako wybierz pozycję OneDrive — Osobiste, wpisz nazwę pliku, a następnie wybierz pozycję Zapisz.
-
Na telefonie z systemem Android lub urządzeniu przenośnym otwórz aplikację pakietu Office, zaloguj się za pomocą swojego konta Microsoft (jeśli aplikacja poprosi o zalogowanie), a następnie wybierz dokument, nad którym pracujesz.
-
Zacznij czytać dokument lub kontynuuj edytowanie go bezpośrednio na telefonie lub urządzeniu przenośnym.
Jeśli korzystasz z aplikacji Microsoft Sticky Notes na urządzeniu Surface, Twoje notatki są dostępne zarówno na urządzeniu Surface, jak i w telefonie z systemem Android. Kiedy oba urządzenia są zalogowane do tego samego konta Microsoft, Twoje notatki programu Sticky Notes są na bieżąco synchronizowane, a więc możesz wprowadzać zmiany na jednym urządzeniu i zobaczyć je na drugim.
Pobierz program Microsoft Sticky Notes ze sklepu Microsoft Store
-
Na komputerze Surface wybierz pozycję Wyszukaj na pasku zadań, wpisz Sticky Notes w polu wyszukiwania, a następnie wybierz aplikację Sticky Notes.
-
W aplikacji Sticky Notes wybierz Ustawienia , a następnie wybierz Zaloguj się. Zaloguj się przy użyciu tego samego konta Microsoft, którego zostało użyte na telefonie lub urządzeniu przenośnym z systemem Android.
-
Wybierz Wstecz, a następnie Nowa notatka i napisz notatkę.
-
Na urządzeniu z systemem Android otwórz aplikację pakietu Office i poszukaj sekcji Notatki .
-
Naciśnij notatkę, aby ją otworzyć. W tym miejscu możesz ją edytować.
-
Po zakończeniu wybierz pozycję Wstecz . Aby uzyskać więcej informacji na temat korzystania z programu Sticky Notes, zapoznaj się z pomocą programu Sticky Notes.
Możesz zacząć przeglądać Internet na telefonie i kontynuować na komputerze Surface
Po połączeniu urządzenia Surface i telefonu z systemem Android możesz zaczynać pewne czynności na telefonie lub urządzeniu przenośnym i kontynuować je na urządzeniu Surface. Na przykład możesz przejść na stronę internetową w przeglądarce Microsoft Edge (lub innej przeglądarce internetowej) na telefonie z systemem Android, a następnie wysłać ją na urządzenie Surface, aby kontynuować czytanie tej strony na większym ekranie.
Pobierz przeglądarkę Microsoft Edge ze sklepu Google Play
Wypróbuj ją!
-
W przeglądarce Microsoft Edge na telefonie z systemem Android otwórz dowolną stronę internetową.
-
Naciśnij menu (...), przeciągnij je w górę, a następnie naciśnij pozycję Kontynuuj na komputerze ,> nazwę komputera Surface.
-
Przejdź do urządzenia Surface i kontynuuj na nim czytanie strony za pomocą przeglądarki Microsoft Edge.
Uwaga: Jeśli używasz innej przeglądarki internetowej i chcesz udostępnić stronę, wybierz menu przeglądarki > Udostępnij > Kontynuuj na komputerze, a następnie wybierz nazwę swojego urządzenia Surface.
Pobieranie poczty e-mail na urządzeniu z systemem Android i urządzeniu Surface
Skonfiguruj pocztę e-mail na obu urządzeniach, aby móc ją pobierać niezależnie od tego, na którym urządzeniu się znajdujesz. Na urządzeniu Surface zaloguj się do poczty e-mail za pomocą aplikacji Poczta wbudowanej w Windows 11. Na urządzeniu z systemem Android pobierz aplikację Microsoft Outlook ze sklepu Google Play i zainstaluj ją.
Aby rozpocząć na urządzeniu Surface, wpisz tekst Poczta w polu wyszukiwania na pasku zadań, a następnie wybierz tę aplikację z listy wyników. Następnie wybierz pozycję Dodaj konto i postępuj zgodnie z instrukcjami, aby skonfigurować konto e-mail.
Po pobraniu aplikacji Microsoft Outlook i zainstalowaniu jej na telefonie z systemem Android otwórz tę aplikację, wybierz pozycję Rozpocznij, wpisz ten sam adres e-mail, co na urządzeniu Surface, a następnie wykonaj kroki konfiguracji konta e-mail.
Organizacja zadań dzięki listom i przypomnieniom gdziekolwiek jesteś
Aplikacja Zadania do wykonania na urządzeniu Surface i telefonie z systemem Android umożliwia dodawanie zadań z przypomnieniami do listy w celu ułatwienia organizacji i wykonywania codziennych zadań. Możesz na przykład napisać listę zakupów na urządzeniu Surface, a potem otworzyć ją w telefonie, kiedy jesteś w sklepie.
Najpierw musisz pobrać aplikację Microsoft Zadania do wykonania na urządzenie Surface i telefon z systemem Android i zalogować się z wykorzystaniem tego samego konta Microsoft na obu urządzeniach.
-
Microsoft To Do (Surface: pobierz ze sklepu Microsoft Store) (Android: Pobierz ze sklepu Google Play)
-
Na urządzeniu Surface wybierz pozycję Wyszukaj na pasku zadań, wpisz To Do, a następnie wybierz pozycję Microsoft To Do.
-
Dodaj nowe zadanie do listy.
-
Wybierz zadanie, wybierz pozycję Przypomnij mi po prawej stronie oraz ustal datę i godzinę przypomnienia.
-
Otwórz aplikację Microsoft To Do na telefonie, zaloguj się przy użyciu tego samego konta Microsoft i otwórz listę. W odpowiednim czasie otrzymasz powiadomienie.
Aby dowiedzieć się więcej o aplikacji Microsoft To Do, zapoznaj się z artykułem pomocy aplikacji.
I jeszcze jedna rzecz poprawiająca bezpieczeństwo urządzenia Surface, gdy nie masz go przy sobie
Aby zwiększyć bezpieczeństwo tabletu Surface, gdy odchodzisz od niego, możesz go zablokować automatycznie za pomocą blokady dynamicznej w Windows 11. Po sparowaniu systemu Android z tabletem Surface za pomocą funkcji Bluetooth włącz blokadę dynamiczną na urządzeniu Surface, przechodząc do pozycji Ustawienia > Konta > Opcje logowania , a następnie zaznaczając pole wyboru w obszarze Blokada dynamiczna. Gdy odejdziesz od komputera Surface, mając ze sobą urządzenie z systemem Android, urządzenie Surface zostanie zablokowane automatycznie po około minucie od chwili, gdy znajdziesz się poza zasięgiem połączenia Bluetooth.
Aby uzyskać więcej informacji na temat blokady dynamicznej, zobacz Opcje logowania w systemie Windows.
Link pokrewny
Komputery Microsoft Surface doskonale współdziałają z telefonami i urządzeniami przenośnymi z systemem Android, a w tym Surface Duo. Gdy jednocześnie używasz urządzenia Surface i systemu Android, możesz szybko i łatwo uzyskiwać dostęp do wszystkiego, z czego korzystasz codziennie — wiadomości SMS, połączeń telefonicznych, powiadomień, zdjęć, muzyki, plików, notatek, zadań do wykonania, poczty e-mail i nie tylko.
Uwagi:
-
Niektóre z aplikacji mogą być niedostępne w niektórych krajach lub regionach. Wymagania systemowe można sprawdzić na stronie pobierania każdej aplikacji w sklepie Microsoft Store lub sklepie Google Play.
-
Na urządzeniu Surface z systemem Windows 10 upewnij się, że masz najnowsze aktualizacje. Aby dowiedzieć się, jak sprawdzić dostępność aktualizacji, zobacz Aktualizowanie systemu Windows.
-
Urządzenie Surface Duo działa w systemie Android i ma już zainstalowanych wiele wymienionych tutaj aplikacji firmy Microsoft. Na przykład aplikacje Microsoft OneDrive, Office, To Do, Microsoft Edge i Outlook są już zainstalowane, więc nie trzeba ich pobierać.
Otrzymywanie wiadomości SMS, połączeń i powiadomień na urządzeniu Surface
Połącz urządzenie z systemem Android i urządzenie Surface przy użyciu aplikacji Łącze telefonu. Następnie korzystaj z aplikacji Łącze telefonu na urządzeniu Surface, aby odbierać połączenia, wiadomości SMS, zdjęcia, powiadomienia i nie tylko.
Jeśli używasz urządzenia Surface Duo, zobacz pozycję Łączenie urządzenia Surface Duo z komputerem, aby dowiedzieć się, jak połączyć je ze sobą.
-
Na urządzeniu Surface wpisz Łącze telefonu w polu wyszukiwania na pasku zadań, a następnie wybierz aplikację Łącze telefonu z listy wyników.
-
Wybierz pozycję Android jako typ telefonu.
-
Na urządzeniu z systemem Android otwórz przeglądarkę i przejdź do www.aka.ms/yourpc , aby zainstalować aplikację towarzyszącą o nazwie Łącze do Windows. W przypadku wybranych urządzeń firmy Samsung aplikacja Łącze do Windows jest już zainstalowana i zostanie otwarta z poziomu linku.
-
Zaloguj się w aplikacji za pomocą konta Microsoft. Musisz zalogować się przy użyciu tego samego konta później w aplikacji Łącze telefonu na urządzeniu Surface.
-
Na urządzeniu Surface wybierz znacznik wyboru, aby mieć aplikację towarzyszącą na urządzeniu z systemem Android, a następnie wybierz pozycję Kontynuuj.
-
Zaloguj się przy użyciu tego samego konta Microsoft co poprzednio i postępuj zgodnie z instrukcjami, aby zeskanować kod QR na urządzeniu z systemem Android.
-
Na urządzeniu z systemem Android otrzymasz kilka powiadomień z prośbą o zezwolenie na dostęp do takich elementów, jak zdjęcia, wiadomości i historia połączeń. Zezwolenie na dostęp do tych informacji umożliwia nam wyświetlanie ich w aplikacji Łącze telefonu. Przejrzyj żądania, aby zakończyć łączenie urządzenia Surface z systemem Android.
Aby uzyskać więcej informacji na temat łączenia urządzenia z systemem Android i urządzenia Surface , w tym wymagań systemowych i korzystania z aplikacji Łącze telefonu, zobacz stronę aplikacji Łącze z telefonem.
Korzystanie ze zdjęć z telefonu z systemem Android na urządzeniu Surface
Po powiązaniu urządzenia Surface z systemem Android możesz od razu uzyskać dostęp do najnowszych 2000 zdjęć na urządzeniu Surface za pomocą aplikacji Łącze telefonu. Możesz nawet przeciągnąć zdjęcie z aplikacji Łącze telefonu do dokumentów, prezentacji, wiadomości e-mail i nie tylko. Nie musisz już oddzielnie przesyłać zdjęć z telefonu na komputer.
-
Na urządzeniu Surface otwórz aplikację Łącze telefonu , a następnie wybierz pozycję Zdjęcia.
-
Wybierz zdjęcie, aby je wyświetlić.
-
(Opcjonalnie) Możesz także zapisać zdjęcie na urządzeniu Surface, aby później je otwierać lub udostępniać.
Za pomocą aplikacji Microsoft OneDrive możesz automatycznie przesyłać kopie zapasowe wszystkich obrazów. W ten sposób obrazy są przechowywane w OneDrive i możesz mieć do nich dostęp za pośrednictwem OneDrive z dowolnego urządzenia.
-
W aplikacji OneDrive zaloguj się za pomocą swojego konta Microsoft.
-
Wykonaj jedną z następujących czynności:
-
Jeśli logujesz się po raz pierwszy, wybierz pozycję Rozpocznij przekazywanie z aparatu po wyświetleniu pytania, czy chcesz automatycznie przekazywać zdjęcia robione telefonem lub urządzeniem przenośnym.
-
Jeśli zalogowano się już do aplikacji OneDrive, naciśnij swoje zdjęcie profilowe, a następnie pozycję Ustawienia > Przekazywanie z aparatu, a następnie włącz przekazywanie z aparatu. Teraz każde zdjęcie, które zrobisz telefonem lub urządzeniem przenośnym, będzie zapisywane w usłudze OneDrive. Jeśli chcesz, aby w usłudze OneDrive były zapisywane także filmy, włącz ustawienie Uwzględniaj filmy.
Aplikacja OneDrive jest wbudowana w system Windows 10 zainstalowany na urządzeniu Surface, dzięki czemu masz dostęp do swoich zdjęć (oraz innych plików przechowywanych w usłudze OneDrive) bezpośrednio w Eksploratorze plików.
-
Na urządzeniu Surface wybierz pozycję Eksplorator plików na pasku zadań.
-
W Eksplorator plików wybierz pozycję OneDrive po lewej stronie.
-
Zaloguj się za pomocą konta Microsoft użytego podczas logowania w aplikacji OneDrive na telefonie.
-
Po wyświetleniu folderów usługi OneDrive w obszarze OneDrive wybierz pozycję Obrazy > folderu Z aparatu. Zostaną wyświetlone Twoje obrazy i będzie je można otwierać.

Odtwarzanie muzyki na urządzeniu Surface i urządzeniu z systemem Android
Odtwarzaj muzykę z ulubionych serwisów muzycznych na urządzeniu Surface i urządzeniu z systemem Android, aby nic Ci nie umknęło. Na urządzeniu Surface pobierz ze sklepu Microsoft Store aplikację muzyczną, której chcesz używać. Na urządzeniu z systemem Android — łącznie z Surface Duo — pobierz odpowiednią aplikację muzyczną ze sklepu Google Play. Oto kilka innych popularnych serwisów muzycznych, z których możesz korzystać na obu urządzeniach:
-
Spotify (Surface: pobierz ze sklepu Microsoft Store) (Android: pobierz ze sklepu Google Play). Pamiętaj, że urządzenie Surface Duo jest dostarczane z aplikacją Spotify już zainstalowaną na odblokowanych urządzeniach.
-
Pandora (Surface: pobierz ze sklepu Microsoft Store) (Android: pobierz ze sklepu Google Play)
-
Amazon Music (Surface: pobierz ze sklepu Microsoft Store) (Android: pobierz ze sklepu Google Play)
Uwaga: Musisz mieć aplikację do serwisu muzycznego na urządzeniu Surface i w telefonie z systemem Android lub urządzeniu przenośnym, a także konto i subskrypcję dla każdego z nich.
Jeśli masz na urządzeniu Surface muzykę, którą chcesz odtwarzać na telefonie z systemem Android, wykonaj kopie plików MP3 do usługi OneDrive z urządzenia Surface, a następnie odtwarzaj je na telefonie z systemem Android, używając aplikacji OneDrive firmy Microsoft. W tym celu:
-
Na pasku zadań urządzenia Surface wybierz ikonę Eksplorator plików.
-
Znajdź na swoim komputerze pliki MP3 lub inne osobiste pliki muzyczne. Pliki muzyczne nie mogą być chronione za pomocą technologii Digital Rights Management (DRM).
-
Zaznacz pliki MP3, a następnie wybierz pozycję Kopiuj.
-
Wybierz pozycję OneDrive po lewej stronie w Eksplorator plików, a następnie wybierz folder Muzyka.
-
Wybierz pozycję Wklej , aby przekazać je do folderu Muzyka w usłudze OneDrive.
-
Otwórz aplikację OneDrive na telefonie lub urządzeniu przenośnym i zaloguj się za pomocą tego samego konta Microsoft, co na urządzeniu Surface.
-
Znajdź folder Muzyka, który zawiera pliki MP3, a następnie naciśnij utwór, aby go odtworzyć na telefonie.
Korzystanie z dokumentów pakietu Office na urządzeniu Surface i telefonie z systemem Android
Jeśli masz aplikacje pakietu Microsoft Office zarówno na urządzeniu Surface, jak i na urządzeniu z systemem Android, możesz korzystać ze swoich dokumentów na dowolnym z tych urządzeń, jeśli zapisujesz je w usłudze OneDrive. Jest to przydatne w sytuacji, gdy pracujesz nad udostępnionymi plikami pakietu Office na urządzeniu Surface i chcesz je przeczytać w podróży, a nawet wprowadzić dwie lub dwie zmiany.
Pobierz aplikację pakietu Microsoft Office ze sklepu Google Play
Uwaga: Podstawowe funkcje edytowania są bezpłatne. Możliwość korzystania z zaawansowanych funkcji edytowania w pakiecie Office wymaga posiadania subskrypcji.
-
Otwórz program Microsoft Word na urządzeniu Surface, a następnie zaloguj się za pomocą konta Microsoft (w razie potrzeby).

-
W programie Word wybierz pozycję Nowy, wpisz odpowiedni tekst, a następnie wybierz pozycję Zapisz.
-
W obszarze Zapisz jako wybierz pozycję OneDrive — Osobiste, wpisz nazwę pliku, a następnie wybierz pozycję Zapisz.
-
Na telefonie z systemem Android lub urządzeniu przenośnym otwórz aplikację pakietu Office, zaloguj się za pomocą swojego konta Microsoft (jeśli aplikacja poprosi o zalogowanie), a następnie wybierz dokument, nad którym pracujesz.
-
Zacznij czytać dokument lub kontynuuj edytowanie go bezpośrednio na telefonie lub urządzeniu przenośnym.
Jeśli korzystasz z aplikacji Microsoft Sticky Notes na urządzeniu Surface, Twoje notatki są dostępne zarówno na urządzeniu Surface, jak i w telefonie z systemem Android. Kiedy oba urządzenia są zalogowane do tego samego konta Microsoft, Twoje notatki programu Sticky Notes są na bieżąco synchronizowane, a więc możesz wprowadzać zmiany na jednym urządzeniu i zobaczyć je na drugim.
Pobierz program Microsoft Sticky Notes ze sklepu Microsoft Store
-
Na komputerze Surface wpisz Sticky Notes w polu wyszukiwania na pasku zadań, a następnie wybierz aplikację Sticky Notes z wyników wyszukiwania.
-
W aplikacji Sticky Notes wybierz Ustawienia , a następnie wybierz Zaloguj się. Zaloguj się przy użyciu tego samego konta Microsoft, którego zostało użyte na telefonie lub urządzeniu przenośnym z systemem Android.
-
Wybierz Wstecz, a następnie Nowa notatka i napisz notatkę.
-
Na urządzeniu z systemem Android otwórz aplikację pakietu Office i poszukaj sekcji Notatki .
-
Naciśnij notatkę, aby ją otworzyć. W tym miejscu możesz ją edytować.
-
Po zakończeniu wybierz pozycję Wstecz . Aby uzyskać więcej informacji na temat korzystania z programu Sticky Notes, zapoznaj się z pomocą programu Sticky Notes.
Możesz zacząć przeglądać Internet na telefonie i kontynuować na komputerze Surface
Po połączeniu urządzenia Surface i telefonu z systemem Android możesz zaczynać pewne czynności na telefonie lub urządzeniu przenośnym i kontynuować je na urządzeniu Surface. Na przykład możesz przejść na stronę internetową w przeglądarce Microsoft Edge (lub innej przeglądarce internetowej) na telefonie z systemem Android, a następnie wysłać ją na urządzenie Surface, aby kontynuować czytanie tej strony na większym ekranie.
Pobierz przeglądarkę Microsoft Edge ze sklepu Google Play

Wypróbuj ją!
-
W przeglądarce Microsoft Edge na telefonie z systemem Android otwórz dowolną stronę internetową.
-
Naciśnij menu (...), przeciągnij je w górę, a następnie naciśnij pozycję Kontynuuj na komputerze ,> nazwę komputera Surface.
-
Przejdź do urządzenia Surface i kontynuuj na nim czytanie strony za pomocą przeglądarki Microsoft Edge.
Uwaga: Jeśli używasz innej przeglądarki internetowej i chcesz udostępnić stronę, wybierz menu przeglądarki > Udostępnij > Kontynuuj na komputerze, a następnie wybierz nazwę swojego urządzenia Surface.
Pobieranie poczty e-mail na urządzeniu z systemem Android i urządzeniu Surface
Skonfiguruj pocztę e-mail na obu urządzeniach, aby móc ją pobierać niezależnie od tego, na którym urządzeniu się znajdujesz. Na urządzeniu Surface zaloguj się do swojej poczty e-mail, używając aplikacji Poczta wbudowanej w system Windows 10. Na urządzeniu z systemem Android pobierz aplikację Microsoft Outlook ze sklepu Google Play i zainstaluj ją.
Aby rozpocząć na urządzeniu Surface, wpisz tekst Poczta w polu wyszukiwania na pasku zadań, a następnie wybierz tę aplikację z listy wyników. Następnie wybierz pozycję Dodaj konto i postępuj zgodnie z instrukcjami, aby skonfigurować konto e-mail.
Po pobraniu aplikacji Microsoft Outlook i zainstalowaniu jej na telefonie z systemem Android otwórz tę aplikację, wybierz pozycję Rozpocznij, wpisz ten sam adres e-mail, co na urządzeniu Surface, a następnie wykonaj kroki konfiguracji konta e-mail.
Organizacja zadań dzięki listom i przypomnieniom gdziekolwiek jesteś
Aplikacja Zadania do wykonania na urządzeniu Surface i telefonie z systemem Android umożliwia dodawanie zadań z przypomnieniami do listy w celu ułatwienia organizacji i wykonywania codziennych zadań. Możesz na przykład napisać listę zakupów na urządzeniu Surface, a potem otworzyć ją w telefonie, kiedy jesteś w sklepie.
Najpierw musisz pobrać aplikację Microsoft Zadania do wykonania na urządzenie Surface i telefon z systemem Android i zalogować się z wykorzystaniem tego samego konta Microsoft na obu urządzeniach.
-
Microsoft To Do (Surface: pobierz ze sklepu Microsoft Store) (Android: Pobierz ze sklepu Google Play)
-
Na urządzeniu Surface wybierz pole wyszukiwania na pasku zadań, wpisz To Do, a następnie wybierz aplikację Microsoft To Do.
-
Dodaj nowe zadanie do listy.
-
Wybierz zadanie, wybierz pozycję Przypomnij mi po prawej stronie oraz ustal datę i godzinę przypomnienia.
-
Otwórz aplikację Microsoft To Do na telefonie, zaloguj się przy użyciu tego samego konta Microsoft i otwórz listę. W odpowiednim czasie otrzymasz powiadomienie.
Aby dowiedzieć się więcej o aplikacji Microsoft To Do, zapoznaj się z artykułem pomocy aplikacji.
I jeszcze jedna rzecz poprawiająca bezpieczeństwo urządzenia Surface, gdy nie masz go przy sobie
Aby zwiększyć bezpieczeństwo urządzenia Surface, kiedy Cię przy nim nie ma, możesz skonfigurować je do automatycznego blokowania przy użyciu blokady dynamicznej w systemie Windows 10. Po sparowaniu systemu Android z tabletem Surface za pomocą funkcji Bluetooth włącz blokadę dynamiczną na urządzeniu Surface, przechodząc do pozycji Ustawienia > Konta > Opcje logowania , a następnie zaznaczając pole wyboru w obszarze Blokada dynamiczna. Gdy odejdziesz od komputera Surface, mając ze sobą urządzenie z systemem Android, urządzenie Surface zostanie zablokowane automatycznie po około minucie od chwili, gdy znajdziesz się poza zasięgiem połączenia Bluetooth.
Aby uzyskać więcej informacji na temat blokady dynamicznej, zobacz Opcje logowania w systemie Windows.