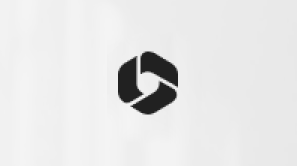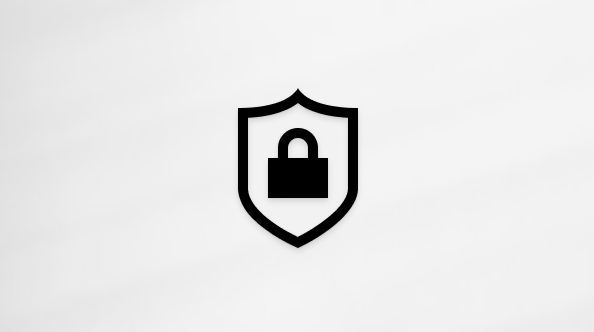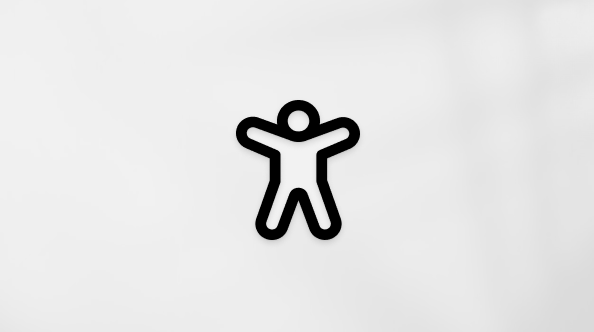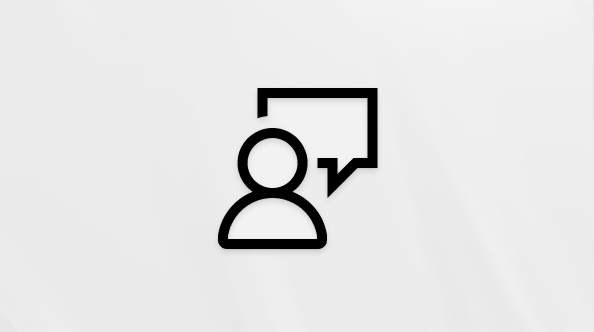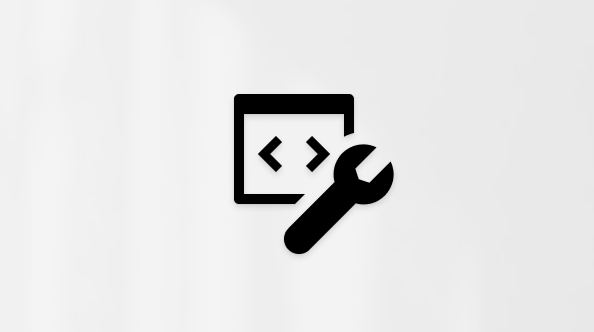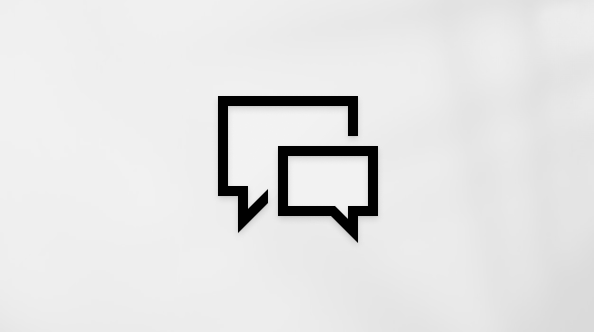Bluetooth adalah teknologi yang banyak digunakan untuk menyambungkan perangkat secara nirkabel. Namun, menyambungkan ke Bluetooth terkadang dapat mengakibatkan masalah. Artikel ini membahas masalah yang paling umum terkait Bluetooth seperti tidak dipasangkan Bluetooth, masalah audio Bluetooth, Bluetooth yang hilang, dan lainnya, bersama dengan solusi pemecahan masalah langkah demi langkah untuk masing-masing.
Menjalankan pemecah masalah Bluetooth Windows
Jika Anda menggunakan perangkat Windows 11, mulailah dengan menjalankan pemecah masalah Bluetooth otomatis di aplikasi Dapatkan Bantuan. Aplikasi ini akan menjalankan diagnostik secara otomatis dan berusaha memperbaiki sebagian besar masalah Bluetooth. Jika Anda menggunakan versi Windows atau perangkat seluler yang lebih lama, silakan lompat ke bagian Masalah Bluetooth Paling Umum.
Jalankan pemecah masalah di Dapatkan Bantuan
Jika pemecah masalah Bluetooth di aplikasi Dapatkan Bantuan tidak dapat mengatasi masalah Anda, pilih masalah Bluetooth tertentu dari bagian Masalah Bluetooth Paling Umum di bawah ini dan ikuti langkah-langkah yang disediakan. Jika masalah Anda tidak tercantum, lihat bagian Pemecahan Masalah Umum dan ikuti langkah-langkah yang diuraikan di sana.
Pemecahan masalah umum
Silakan coba langkah-langkah pemecahan masalah umum berikut ini untuk membantu mengatasi masalah Bluetooth.
Jika Anda sedang menyiapkan perangkat baru dan Bluetooth tidak ada, periksa spesifikasi produk untuk memastikan perangkat berkemampuan Bluetooth. Beberapa perangkat tidak memiliki Bluetooth.
Jika Anda menggunakan laptop dengan sakelar Bluetooth fisik pada bodinya, pastikan itu sudah diaktifkan.
Di Windows 11, ada dua cara untuk memeriksa apakah Bluetooth diaktifkan. Berikut caranya:
-
Periksa pengaturan cepat: Pilih ikon Jaringan, Suara, atau Baterai ( ) di sisi kanan taskbar, cari pengaturan cepat Bluetooth , lalu pilih Bluetooth untuk mengaktifkannya. Anda akan melihat "Tidak tersambung" jika perangkat Windows 11 Anda tidak tersambung ke aksesori Bluetooth apa pun.
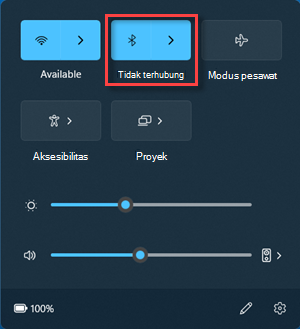
-
Pengaturan Check in: Pilih Mulai Pengaturan > > perangkat & Bluetooth . Pastikan Bluetooth diaktifkan.
Catatan:
-
Saat Anda mengaktifkan Bluetooth di pengaturan, pesan berikut ini akan segera ditampilkan:
-
"Dapat ditemukan sebagai <computer_name>"
Pastikan perangkat Bluetooth Anda diaktifkan, diisi dayanya, atau memiliki baterai segar, dan berada dalam jangkauan PC Anda. Kemudian, coba hal berikut:
-
Aktifkan perangkat Bluetooth, tunggu beberapa detik, lalu aktifkan kembali.
-
Pastikan perangkat Bluetooth Anda berada dalam jangkauan. Jika perangkat Bluetooth Anda tidak responsif atau lamban, periksa untuk memastikan perangkat tersebut tidak terlalu dekat dengan perangkat USB lainnya yang dicolokkan ke port USB 3.0. Perangkat USB yang tidak terlindungi terkadang dapat mengganggu sambungan Bluetooth.
Jika tidak melihat perangkat Bluetooth ditampilkan dalam daftar perangkat, Anda mungkin perlu mengatur pengaturan penemuan perangkat Bluetooth ke Tingkat Lanjut.
-
Pilih Mulai Pengaturan > > perangkat & Bluetooth > Perangkat .
-
Di bawah Pengaturan perangkat > penemuan perangkat Bluetooth, pilih salah satu hal berikut ini dari daftar menurun:
-
Default—menampilkan perangkat Bluetooth umum
-
Tingkat Lanjut—menampilkan semua tipe perangkat Bluetooth
-
-
Jika masih tidak melihat perangkat Bluetooth ditampilkan setelah memilih pengaturan Tingkat Lanjut , cobalah solusi yang tercantum di bawah ini.
Pada PC yang ingin Anda sambungkan:
-
Pastikan mode pesawat nonaktif:Pilih ikon Jaringan, Suara, atau Baterai ( ) di sisi kanan taskbar, lalu pastikan pengaturan cepat mode Pesawat dinonaktifkan.
-
Mengaktifkan dan menonaktifkan Bluetooth:Pilih Mulai Pengaturan > > perangkat & Bluetooth . Nonaktifkan Bluetooth , tunggu beberapa detik, lalu aktifkan kembali.
-
Lepas perangkat Bluetooth, lalu tambahkan kembali: Pilih Mulai Pengaturan > > perangkat & Bluetooth > Perangkat . Di Perangkat, pilih Opsi lainnya untuk perangkat Bluetooth tempat Anda mengalami masalah saat menyambungkan, lalu pilih Hapus perangkat > Ya. Untuk mempelajari selengkapnya tentang memasangkan perangkat Bluetooth Anda lagi, lihat Memasangkan perangkat Bluetooth.
Pilih Mulai Pengaturan > > Sistem > Pemecahan masalah > Pemecah masalah lainnya . Di samping Bluetooth , pilih Jalankan dan ikuti instruksinya.
Jika Anda baru saja memutakhirkan ke Windows 11 atau menginstal pembaruan Windows 11, driver saat ini mungkin telah dirancang untuk versi Windows yang lebih lama. Untuk memeriksa pembaruan driver secara otomatis:
-
Pilih Cari di taskbar, ketik untuk manajer perangkat, lalu pilih Manajer Perangkat dari daftar hasil.
-
Di Manajer Perangkat, pilih Bluetooth, lalu pilih nama adaptor Bluetooth, yang mungkin menyertakan kata "radio."
-
Tekan dan tahan (atau klik kanan) adaptor Bluetooth, lalu pilih Perbarui driver > Cari perangkat lunak driver yang diperbarui secara otomatis. Ikuti langkah-langkah tersebut, lalu pilih Tutup.
-
Setelah menginstal driver yang diperbarui, pilih Mulai > Power > Mulai ulang jika Diminta untuk memulai ulang, lalu periksa apakah masalah tersebut memperbaiki masalah koneksi.
Jika Windows tidak dapat menemukan driver Bluetooth baru, kunjungi situs web produsen PC dan unduh driver Bluetooth terbaru dari sana.
Penting: Driver yang usang atau tidak kompatibel adalah salah satu penyebab paling umum masalah sambungan Bluetooth.
Untuk menginstal driver Bluetooth secara manual:
Kunjungi situs web produsen PC dan unduh driver terbaru. Kemudian lakukan salah satu hal berikut ini:
-
Jika Anda mengunduh file yang dapat dieksekusi (.exe), cukup klik ganda file untuk menjalankannya dan menginstal driver. Itulah yang perlu Anda lakukan.
-
Jika Anda mengunduh file individual, dan setidaknya satu file memiliki ekstensi nama file .inf dan file lainnya memiliki ekstensi .sys, lakukan hal berikut:
-
Pilih Cari di taskbar, ketik manajer perangkat, lalu pilih Manajer Perangkat dari daftar hasil.
-
Di Manajer Perangkat, pilih Bluetooth > nama adaptor Bluetooth. (Jika tidak tercantum di sana, periksa di Perangkat lainnya.)
-
Tekan dan tahan (atau klik kanan) adapter jaringan, lalu pilih Perbarui driver > Telusuri komputer saya untuk driver.
-
Pilih Cari, pilih lokasi penyimpanan file driver, lalu pilih OK.
-
Pilih Berikutnya, lalu ikuti langkah-langkah untuk menginstal driver. Setelah penginstalan selesai, pilih Tutup.
-
Setelah memperbarui driver, pilih Mulai > Power > Mulai ulang jika diminta untuk memulai ulang, dan periksa apakah masalah tersebut memperbaiki masalah koneksi.
-
Jika Anda tidak melihat ikon Bluetooth, tetapi Bluetooth muncul di Manajer Perangkat, coba hapus instalan adaptor Bluetooth, lalu picu penginstalan ulang otomatis. Berikut ini caranya:
-
Pilih Cari di taskbar, masukkan manajer perangkat, lalu pilih Manajer Perangkat dari hasil.
-
Pada Manajer Perangkat, pilih Bluetooth. Tekan dan tahan (atau klik kanan) nama adaptor Bluetooth (yang mungkin menyertakan kata "radio"), dan pilih Hapus instalan perangkat > Hapus instalan.
-
Pilih Mulai , lalu pilih Daya > Matikan .
-
Setelah perangkat dimatikan, tunggu beberapa detik lalu aktifkan kembali. Windows akan mencoba menginstal ulang driver.
-
Jika Windows tidak menginstal ulang driver secara otomatis, buka Manajer Perangkat dan pilih Tindakan > Pindai perubahan perangkat keras.
Catatan: Anda mungkin perlu menghubungi PC atau produsen perangkat keras lainnya untuk mendapatkan driver terbaru untuk adaptor Bluetooth Anda.
Masalah Bluetooth paling umum
Di bawah ini, Anda akan menemukan masalah Bluetooth yang paling umum yang dialami pengguna dan langkah-langkah untuk memecahkan masalah mereka.
Jika Anda menggunakan perangkat Windows 11, mulailah dengan menjalankan pemecah masalah Bluetooth otomatis di aplikasi Dapatkan Bantuan. Aplikasi ini akan menjalankan diagnostik secara otomatis dan mencoba memperbaiki masalah Bluetooth ini.
Jalankan pemecah masalah di Dapatkan Bantuan
Jika pemecah masalah Bluetooth di aplikasi Dapatkan Bantuan tidak dapat mengatasi masalah Anda atau Jika Anda menggunakan versi Windows atau perangkat seluler yang lebih lama, ikuti langkah-langkah pemecahan masalah di bawah ini.
Jika ikon Bluetooth berwarna abu-abu Windows 11, biasanya menunjukkan masalah dengan adaptor, driver, atau konfigurasi Bluetooth. Ikuti langkah-langkah ini untuk memecahkan masalah dan mengatasi masalah ini:
Aktifkan Bluetooth:
-
Pastikan perangkat Anda berada dalam mode pemasangan, dan periksa apakah perangkat berada dalam jangkauan.
-
Masuk ke Pengaturan > perangkat & Bluetooth dan pastikan Bluetooth diaktifkan.
Mulai ulang layanan Bluetooth: Pilih tombol Windows + R dan ketik services.msc lalu klik Ok. Gulir ke bawah ke Layanan Dukungan Bluetooth, klik kanan, lalu pilih Mulai ulang.
Hapus instalan dan Instal Ulang Adapter Bluetooth:
-
Buka Manajer Perangkat, pilih Bluetooth. Tekan dan tahan (atau klik kanan) nama adaptor Bluetooth dan pilih Hapus instalan perangkat > Hapus instalan.
-
Pilih Mulai, lalu pilih Power > Mulai Ulang. Windows akan mencoba menginstal ulang driver.
-
Jika Windows tidak menginstal ulang driver secara otomatis, buka Manajer Perangkat, pilih Bluetooth. Tekan dan tahan (atau klik kanan) nama adaptor Bluetooth dan pilih Pindai perubahan perangkat keras.
Verifikasi Bahwa Mode Pesawat Nonaktif:Tekan Windows + A untuk membuka Pusat Tindakan. Pastikan mode Pesawat dinonaktifkan.
Jalankan pemecah masalah Bluetooth:
-
Pilih MulaiPengaturan > > Pemecahan masalah > Sistem.
-
Pilih Pemecah masalah lainnya dan pada halaman yang terbuka, pilih Tombol Jalankan di samping opsi Bluetooth. Pemecah masalah Bluetooth akan mulai memindai masalah dan memperbaikinya dengan sukses.
Pastikan Anda telah menginstal driver terbaru:
Jika Anda baru saja memutakhirkan ke Windows 11 atau menginstal pembaruan Windows 11, driver saat ini mungkin telah dirancang untuk versi Windows yang lebih lama. Untuk memeriksa pembaruan driver secara otomatis:
-
Pilih MulaiManajer Perangkat >.
-
Di Manajer Perangkat, pilih Bluetooth, lalu pilih nama adaptor Bluetooth, yang mungkin menyertakan kata "radio."
-
Tekan dan tahan (atau klik kanan) adaptor Bluetooth, lalu pilih Perbarui driver > Car perangkat lunak driver yang diperbarui secara otomatis. Ikuti langkah-langkah tersebut, lalu pilih Tutup.
-
Setelah menginstal driver yang diperbarui, pilih Mulai > Power > Mulai ulang jika Diminta untuk memulai ulang, lalu periksa apakah masalah tersebut memperbaiki masalah koneksi.
Periksa pembaruan Windows:
-
Pilih MulaiPengaturan > > Windows Update.
-
Pilih Periksa pembaruan. Biarkan mengunduh dan menginstal pembaruan apa pun yang tersedia.
-
Setelah PC Anda melakukan boot ulang periksa Apakah masalah telah diatasi.
Jika Bluetooth muncul di Manajer Perangkat tetapi Anda tidak dapat memasangkan dengan perangkat tertentu atau koneksi gagal sepenuhnya, cobalah langkah-langkah pemecahan masalah berikut.
-
Pastikan perangkat Anda berada dalam mode pemasangan, dan periksa apakah perangkat berada dalam jangkauan.
-
Masuk ke Pengaturan > perangkat & Bluetooth dan pastikan Bluetooth diaktifkan.
-
Di pengaturan Bluetooth, pilih perangkat yang anda coba pasangkan dan klik Hapus di samping "Hapus perangkat ini". Lalu, sambungkan kembali dengan memilih Tambahkan perangkat.
-
Hidupkan ulang perangkat Bluetooth dan PC Anda untuk mengatur ulang koneksi.
-
Jika pemasangan masih gagal, periksa tingkat baterai perangkat, karena beberapa perangkat Bluetooth memerlukan daya yang cukup untuk menyambungkan.
Jika terjadi masalah saat mentransfer file melalui Bluetooth, Anda akan melihat salah satu pesan kesalahan berikut:
-
Menunggu Koneksi
-
Transfer file Bluetooth belum selesai
-
Transfer file dinonaktifkan oleh kebijakan
Cobalah langkah-langkah pemecahan masalah berikut ini untuk mengatasi masalah tersebut.
Aktifkan Bluetooth:
-
Pastikan perangkat Anda berada dalam mode pemasangan, dan periksa apakah perangkat berada dalam jangkauan.
-
Masuk ke Pengaturan > perangkat & Bluetooth dan pastikan Bluetooth diaktifkan.
Verifikasi pemasangan Bluetooth:
-
Buka Pengaturan > perangkat & Bluetooth > Perangkat.
-
Pastikan perangkat yang Anda coba kirim/terima filenya dipasangkan dan tersambung. Jika tidak, Hapus perangkat dan sambungkan kembali dengan memilih Tambahkan perangkat.
Jalankan pemecah masalah Bluetooth:
-
Pilih MulaiPengaturan > > Pemecahan masalah > Sistem.
-
Pilih Pemecah masalah lainnya dan pada halaman yang terbuka, pilih Tombol Jalankan di samping opsi Bluetooth. Pemecah masalah Bluetooth akan mulai memindai masalah dan memperbaikinya dengan sukses.
Periksa Pengaturan Transfer File: Klik kanan ikon Bluetooth di taskbar dan pilih Terima file untuk memastikan bahwa PC Anda siap menerima file. Pastikan perangkat Bluetooth Anda juga berada dalam mode "dapat ditemukan" untuk mengirim file.
Aktifkan berbagi file untuk perangkat yang menggunakan enkripsi:
-
Pilih MulaiPengaturan > > Jaringan & internet > Pengaturan jaringan tingkat lanjut.
-
Pilih Pengaturan berbagi tingkat lanjut dan pada halaman yang terbuka, perluas menu turun bawah Semua jaringan. Pilih opsi menurun enkripsi 40 atau 56-bit untuk koneksi berbagi file. Windows menggunakan enkripsi 128-bit untuk membantu melindungi koneksi berbagi file. Beberapa perangkat tidak mendukung enkripsi 128-bit dan harus menggunakan enkripsi 40 atau 56-bit.
Hapus instalan dan Instal Ulang Adapter Bluetooth:
-
Buka Manajer Perangkat, pilih Bluetooth. Tekan dan tahan (atau klik kanan) nama adaptor Bluetooth dan pilih Hapus instalan perangkat > Hapus instalan.
-
Pilih Mulai, lalu pilih Power > Mulai Ulang. Windows akan mencoba menginstal ulang driver.
-
Jika Windows tidak menginstal ulang driver secara otomatis, buka Manajer Perangkat, pilih Bluetooth. Tekan dan tahan (atau klik kanan) nama adaptor Bluetooth dan pilih Pindai perubahan perangkat keras.
Jika Bluetooth berhenti berfungsi setelah memutakhirkan ke Windows 11, mungkin karena driver yang kedaluarsa atau tidak berfungsi, layanan Bluetooth tidak aktif, atau masalah dengan perangkat Bluetooth itu sendiri. Ikuti langkah-langkah pemecahan masalah ini untuk mengatasi masalah tersebut.
Tambahkan perangkat Bluetooth secara manual:
-
Pilih MulaiPengaturan > > perangkat& Bluetooth > Perangkat.
-
Pilih Tambahkan Perangkat.
-
Pilih opsi Bluetooth untuk tipe perangkat yang ingin Anda sambungkan.
-
PC Anda kemudian akan mencari perangkat apa pun yang tersedia. Periksa apakah perangkat yang ingin Anda sambungkan sudah dekat dan siap dipasangkan.
-
Setelah ditemukan, klik perangkat Anda untuk menyelesaikan pemasangannya dengan perangkat.
Nonaktifkan dan aktifkan kembali perangkat Bluetooth:
Terkadang, perangkat mungkin tidak beroperasi dengan benar dan harus dimulai ulang agar berfungsi kembali. Oleh karena itu, nonaktifkan perangkat Bluetooth Anda dari jendela Manajer Perangkat dan aktifkan lagi.
-
Pilih Mulai> Manajer Perangkat dan perluas daftar Bluetooth.
-
Dari perangkat yang disediakan, klik kanan perangkat yang Anda sambungkan dan pilih opsi Nonaktifkan perangkat.
-
Setelah selesai, klik kanan perangkat lagi dan klik Aktifkan opsi perangkat.
-
Hidupkan ulang PC Anda dan periksa- Jika masalah Bluetooth telah diatasi.
Periksa apakah layanan Bluetooth sedang berjalan:
Layanan tertentu perlu dijalankan di latar belakang agar Anda dapat mengaktifkan Bluetooth lalu menyambungkan ke perangkat Anda masing-masing. Berikut cara memeriksanya:
-
Pilih tombol Windows + R dan ketik services.msc lalu klik Ok.
-
Tindakan ini akan membuka jendela Layanan. Dari daftar layanan, temukan Layanan Dukungan Bluetooth. Anda dapat menekan tombol B di keyboard untuk melompat ke layanan yang dimulai dengan huruf yang ditentukan.
-
Setelah menemukan perangkat, pastikan statusnya berjalan.
-
Anda bisa memulai jika dihentikan dengan mengklik kanan dan memilih Mulai dari menu di sisi kiri.
-
Ulangi proses ini untuk Layanan Dukungan Pengguna Bluetooth dan Layanan Gateway Audio Bluetooth.
Pastikan Anda telah menginstal driver terbaru:
Jika Anda baru saja memutakhirkan ke Windows 11 atau menginstal pembaruan Windows 11, driver saat ini mungkin telah dirancang untuk versi Windows yang lebih lama. Untuk memeriksa pembaruan driver secara otomatis:
-
Pilih MulaiManajer Perangkat >.
-
Di Manajer Perangkat, pilih Bluetooth, lalu pilih nama adaptor Bluetooth, yang mungkin menyertakan kata "radio."
-
Tekan dan tahan (atau klik kanan) adaptor Bluetooth, lalu pilih Perbarui driver > Car perangkat lunak driver yang diperbarui secara otomatis. Ikuti langkah-langkah tersebut, lalu pilih Tutup.
-
Setelah menginstal driver yang diperbarui, pilih Mulai > Power > Mulai ulang jika Diminta untuk memulai ulang, lalu periksa apakah masalah tersebut memperbaiki masalah koneksi.
Periksa pembaruan Windows:
Sekali lagi, periksa Apakah ada pembaruan jendela yang tertunda.
-
Pilih MulaiPengaturan > > Windows Update.
-
Pilih Periksa pembaruan. Biarkan mengunduh dan menginstal pembaruan apa pun yang tersedia.
-
Setelah PC Anda melakukan boot ulang periksa Apakah masalah telah diatasi.
Jika kualitas output audio melalui Bluetooth rendah, atau koneksi sering terjatuh, mempengaruhi pemutaran audio, ikuti langkah-langkah pemecahan masalah di bawah ini.
Jika Anda menggunakan perangkat Windows 11, mulailah dengan menjalankan pemecah masalah Bluetooth otomatis untuk Masalah audio atau volume di aplikasi Dapatkan Bantuan. Aplikasi ini akan menjalankan diagnostik secara otomatis dan mencoba memperbaiki masalah Bluetooth.
Jalankan pemecah masalah di Dapatkan Bantuan
Jika pemecah masalah Bluetooth di aplikasi Dapatkan Bantuan tidak dapat mengatasi masalah Anda atau jika Anda menggunakan versi Windows atau perangkat seluler yang lebih lama, ikuti langkah-langkah pemecahan masalah di bawah ini.
Periksa Pengaturan Volume dan Output:
-
Klik ikon Suara di taskbar dan pastikan perangkat Bluetooth yang benar dipilih sebagai output audio.
-
Masuk ke Pengaturan > Suara > Sistem, dan di bawah Output, konfirmasi perangkat Bluetooth Anda diatur sebagai output.
Sesuaikan format audio dengan kualitas tertinggi:
-
Pilih MulaiPengaturan > > perangkat & Bluetooth > Perangkat.
-
Pilih perangkat Bluetooth Anda lalu pilih Properti suara tingkat lanjut .
Catatan: Anda harus tersambung ke perangkat Bluetooth agar dapat melihat opsi Properti suara tingkat lanjut .
-
Di bawah Pengaturan output, pilih Format sebagai 2 saluran,16 bit, 48000Hz (Kualitas DVD).
Perbarui driver Bluetooth:
-
Di Manajer Perangkat, perluas Bluetooth, klik kanan perangkat Bluetooth Anda, lalu pilih Perbarui driver.
Lepas pemasangan dan pasangkan kembali perangkat Bluetooth:
-
Putuskan sambungan perangkat Bluetooth dan coba sambungkan kembali perangkat dari pengaturan bluetooth & perangkat .
Periksa apakah Bluetooth Anda mendukung protokol A2DP: Periksa dokumen atau materi yang disertakan dengan Bluetooth Anda atau kunjungi situs web produsen dan pastikan perangkat Bluetooth Anda mendukung protokol A2DP untuk streaming audio berkualitas tinggi.
Jika koneksi Bluetooth terus menurun, memerlukan pemasangan ulang yang sering, ikuti langkah-langkah pemecahan masalah di bawah ini.
-
Matikan mode Penghemat baterai: Klik ikon Baterai dari taskbar dan periksa apakah Mode Penghemat Energi diaktifkan. Jika demikian, nonaktifkan sehingga tidak akan mengganggu konektivitas Bluetooth.
-
Menonaktifkan fitur penghematan energi di Manajer Perangkat: Di Manajer Perangkat, perluas Bluetooth, klik kanan perangkat Bluetooth Anda, lalu pilih tab Manajemen Daya , kosongkan centang Izinkan komputer menonaktifkan perangkat ini untuk menghemat daya.
-
Mulai ulang layanan Bluetooth: Pilih tombol Windows + R dan ketik services.msc lalu klik Ok. Gulir ke bawah ke Layanan Dukungan Bluetooth, klik kanan, lalu pilih Mulai ulang.
-
Perbarui driver Bluetooth:Di Manajer Perangkat, perluas Bluetooth, klik kanan perangkat Bluetooth Anda, lalu pilih Perbarui driver.
Bluetooth adalah teknologi yang banyak digunakan untuk menyambungkan perangkat secara nirkabel. Namun, menyambungkan ke Bluetooth terkadang dapat mengakibatkan masalah. Artikel ini membahas masalah yang paling umum terkait Bluetooth seperti tidak dipasangkan Bluetooth, masalah audio Bluetooth, Bluetooth yang hilang, dan lainnya, bersama dengan solusi pemecahan masalah langkah demi langkah untuk masing-masing.
Menjalankan pemecah masalah Bluetooth Windows
Jika Anda menggunakan perangkat Windows 10, mulailah dengan menjalankan pemecah masalah Bluetooth otomatis di aplikasi Dapatkan Bantuan. Aplikasi ini akan menjalankan diagnostik secara otomatis dan berusaha memperbaiki sebagian besar masalah Bluetooth. Jika Anda menggunakan versi Windows atau perangkat seluler yang lebih lama, silakan lompat ke bagian Masalah Bluetooth Paling Umum.
Jalankan pemecah masalah di Dapatkan Bantuan
Jika pemecah masalah Bluetooth di aplikasi Dapatkan Bantuan tidak dapat mengatasi masalah Anda, pilih masalah Bluetooth tertentu dari bagian Masalah Bluetooth Paling Umum di bawah ini dan ikuti langkah-langkah yang disediakan. Jika masalah Anda tidak tercantum, lihat bagian Pemecahan Masalah Umum dan ikuti langkah-langkah yang diuraikan di sana.
Pemecahan masalah umum
Silakan coba langkah-langkah pemecahan masalah umum berikut ini untuk membantu mengatasi masalah Bluetooth.
Sebelum Anda memulai
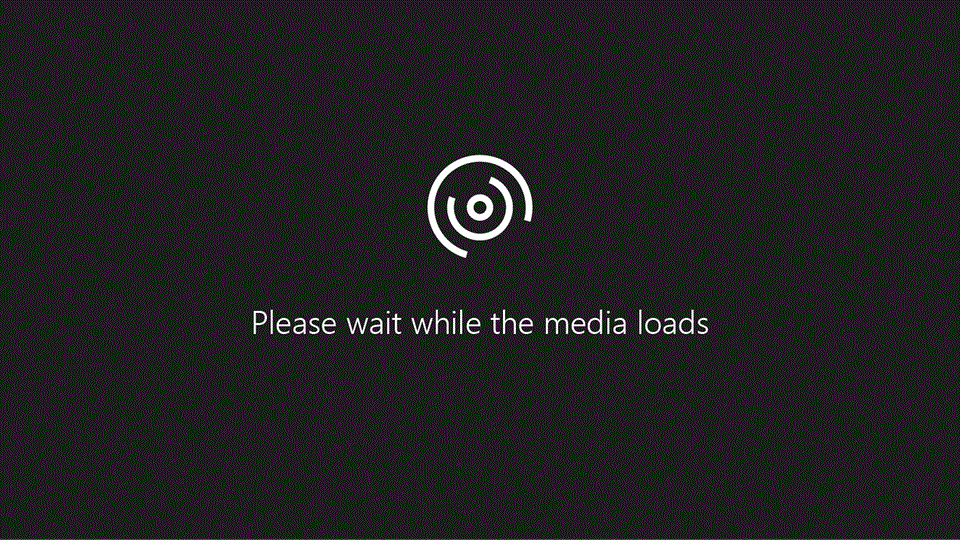
Jika Anda sedang menyiapkan perangkat baru dan Bluetooth tidak ada, periksa spesifikasi produk untuk memastikan perangkat berkemampuan Bluetooth. Beberapa perangkat tidak memiliki Bluetooth.
Jika Anda menggunakan laptop dengan sakelar Bluetooth fisik pada bodinya, pastikan itu sudah diaktifkan.
Pada Windows 10, ada dua cara untuk memeriksa apakah Bluetooth diaktifkan. Berikut caranya:
-
Periksa di taskbar. Pilih pusat tindakan ( atau ). Jika Anda tidak melihat Bluetooth, pilih Luaskan untuk menampilkan Bluetooth, lalu pilih Bluetoothuntuk mengaktifkannya. Anda akan melihat "Tidak tersambung" jika perangkat Windows 10 tidak dipasangkan ke aksesori Bluetooth apa pun.
-
Periksa di Pengaturan. Pilih tombol Mulai , lalu pilih Pengaturan > Perangkat > Bluetooth & perangkat lainnya . Pastikan Bluetooth diaktifkan.
Catatan:
-
Saat Anda mengaktifkan Bluetooth di pengaturan, pesan berikut ini akan segera ditampilkan:
-
"Sekarang dapat ditemukan sebagai <computer_name>"
Pastikan perangkat Anda telah diaktifkan, diisi dayanya atau memiliki baterai baru, dan berada dalam rentang PC yang ingin disambungkan. Kemudian, coba hal berikut:
-
Aktifkan perangkat Bluetooth, tunggu beberapa detik, lalu aktifkan kembali.
-
Pastikan perangkat Bluetooth Anda berada dalam jangkauan. Jika perangkat Bluetooth Anda tidak responsif atau lamban, periksa untuk memastikan perangkat tersebut tidak terlalu dekat dengan perangkat USB lainnya yang dicolokkan ke port USB 3.0. Perangkat USB yang tidak terlindungi terkadang dapat mengganggu sambungan Bluetooth.
Jika tidak melihat perangkat Bluetooth ditampilkan dalam daftar perangkat, Anda mungkin perlu mengatur pengaturan penemuan perangkat Bluetooth.
-
Pilih Mulai Pengaturan > > Bluetooth & perangkat lain.
-
Di jendela pengaturan Bluetooth, klik Opsi Bluetooth Lainnya (di sebelah kanan atau di bawah Pengaturan Terkait").
-
Kotak dialog Pengaturan Bluetooth akan terbuka.
-
Masuk ke tab Opsi .
-
Centang kotak berlabel Izinkan perangkat Bluetooth menemukan PC ini agar PC dapat ditemukan.
Pada PC yang ingin Anda sambungkan:
-
Pastikan mode pesawat nonaktif: Pilih Mulai , lalu pilih Pengaturan > Jaringan & Internet > Mode pesawat . Pastikan Modus pesawat dinonaktifkan.
-
Mengaktifkan dan menonaktifkan Bluetooth: Pilih Mulai , lalu pilih Pengaturan > Perangkat > Bluetooth & perangkat lainnya . Nonaktifkan Bluetooth, tunggu beberapa detik, lalu aktifkan kembali.
-
Lepas perangkat Bluetooth, lalu tambahkan kembali: Pilih Mulai , lalu pilih Pengaturan > Perangkat > Bluetooth & perangkat lainnya .. Pada Bluetooth, pilih perangkat yang tidak dapat disambungkan, lalu pilih Lepas perangkat > Ya. Untuk mempelajari selengkapnya tentang memasangkan perangkat Bluetooth Anda lagi, lihat Memasangkan perangkat Bluetooth.
Pilih Mulai , lalu pilih Pengaturan > Pembaruan & Pemecahan masalah > Keamanan . Di Temukan dan perbaiki masalah lainnya, pilih Bluetooth, lalu pilih Jalankan pemecah masalah dan ikuti instruksinya.
Jika Anda baru saja meningkatkan ke Windows 10 atau menginstal pembaruan Windows 10, driver saat ini mungkin telah didesain untuk versi Windows yang lebih lama. Untuk memeriksa pembaruan driver secara otomatis:
-
Dalam kotak pencarian di taskbar, cari Manajer Perangkat, lalu pilih Manajer Perangkat dari daftar hasil.
-
Di Manajer Perangkat, pilih Bluetooth, lalu pilih nama adaptor Bluetooth, yang mungkin menyertakan kata "radio."
-
Tekan dan tahan (atau klik kanan) adaptor Bluetooth, lalu pilih Perbarui driver > Car perangkat lunak driver yang diperbarui secara otomatis. Ikuti langkah-langkah tersebut, lalu pilih Tutup.
-
Setelah menginstal driver yang diperbarui, pilih tombol Mulai, pilih Daya > Hidupkan ulang jika diminta untuk menghidupkan ulang, lalu periksa apakah masalah ini berhasil memperbaiki masalah sambungan.
Jika Windows tidak dapat menemukan driver Bluetooth baru, kunjungi situs web produsen PC dan unduh driver Bluetooth terbaru dari sana.
Penting: Driver yang usang atau tidak kompatibel adalah salah satu penyebab paling umum masalah sambungan Bluetooth.
Untuk menginstal driver Bluetooth secara manual:
Kunjungi situs web produsen PC dan unduh driver terbaru. Kemudian lakukan salah satu hal berikut ini:
-
Jika Anda mengunduh file yang dapat dieksekusi (.exe), cukup klik ganda file untuk menjalankannya dan menginstal driver. Itulah yang perlu Anda lakukan.
-
Jika Anda mengunduh file individual, dan setidaknya satu file memiliki ekstensi nama file .inf dan file lainnya memiliki ekstensi .sys, lakukan hal berikut:
-
Dalam kotak pencarian di taskbar, ketik Manager Perangkat, lalu pilih Manager Perangkat dari daftar hasil.
-
Pada Manajer Perangkat, pilih Bluetooth > nama adaptor Bluetooth. (Jika tidak tercantum di sana, periksa di Perangkat lainnya.)
-
Tekan dan tahan (atau klik kanan) adaptor Bluetooth, lalu pilih Perbarui driver > Cari perangkat lunak driver di komputer saya.
-
Pilih Cari, pilih lokasi penyimpanan file driver, lalu pilih OK.
-
Pilih Berikutnya, lalu ikuti langkah-langkah untuk menginstal driver. Setelah penginstalan selesai, pilih Tutup.
-
Setelah memperbarui driver, pilih tombol Mulai , lalu Daya > Hidupkan ulang jika diminta untuk menghidupkan ulang, lalu periksa apakah masalah ini berhasil memperbaiki masalah sambungan.
-
Jika Anda tidak melihat ikon Bluetooth, tetapi Bluetooth muncul di Manajer Perangkat, coba hapus instalan adaptor Bluetooth dan picu penginstalan ulang otomatis. Berikut ini caranya:
-
Dalam kotak pencarian di taskbar, ketik manajer perangkat, lalu pilih Manajer Perangkat dari hasil.
-
Pada Manajer Perangkat, pilih Bluetooth. Tekan dan tahan (atau klik kanan) nama adaptor Bluetooth (yang mungkin menyertakan kata "radio"), lalu pilih Hapus instalan perangkat.
-
Pilih Mulai , lalu pilih Daya > Matikan .
-
Setelah perangkat dimatikan, tunggu beberapa detik lalu aktifkan kembali. Windows akan mencoba menginstal ulang driver.
-
Jika Windows tidak menginstal ulang driver secara otomatis, buka Manajer Perangkat lalu pilih Tindakan > Pindai perubahan perangkat keras.
Catatan: Anda mungkin perlu menghubungi PC atau produsen perangkat keras lain untuk mendapatkan driver terbaru untuk adaptor Bluetooth.
Masalah Bluetooth paling umum
Di bawah ini, Anda akan menemukan masalah Bluetooth yang paling umum yang dialami pengguna dan langkah-langkah untuk memecahkan masalah mereka.
Jika Anda menggunakan perangkat Windows 10, mulailah dengan menjalankan pemecah masalah Bluetooth otomatis di aplikasi Dapatkan Bantuan. Aplikasi ini akan menjalankan diagnostik secara otomatis dan mencoba memperbaiki masalah Bluetooth ini.
Jalankan pemecah masalah di Dapatkan Bantuan
Jika pemecah masalah Bluetooth di aplikasi Dapatkan Bantuan tidak dapat mengatasi masalah Anda atau Jika Anda menggunakan versi Windows atau perangkat seluler yang lebih lama, ikuti langkah-langkah pemecahan masalah di bawah ini.
Jika ikon Bluetooth berwarna abu-abu Windows 11, biasanya menunjukkan masalah dengan adaptor, driver, atau konfigurasi Bluetooth. Ikuti langkah-langkah ini untuk memecahkan masalah dan mengatasi masalah ini:
Aktifkan Bluetooth: Buka Pengaturan > Perangkat > Bluetooth & perangkat lain dan pastikan Bluetooth diaktifkan. Aktifkan Bluetooth di Pengaturan.
Mulai ulang layanan Bluetooth: Pilih tombol Windows + R dan ketik services.msc lalu klik Ok. Gulir ke bawah ke Layanan Dukungan Bluetooth, klik kanan, lalu pilih Mulai ulang.
Hapus instalan dan Instal Ulang Adapter Bluetooth:
-
Buka Manajer Perangkat, pilih Bluetooth. Tekan dan tahan (atau klik kanan) nama adaptor Bluetooth dan pilih Hapus instalan perangkat > Hapus instalan.
-
Pilih Mulai, lalu pilih Power > Mulai Ulang. Windows akan mencoba menginstal ulang driver.
-
Jika Windows tidak menginstal ulang driver secara otomatis, buka Manajer Perangkat, pilih Bluetooth. Tekan dan tahan (atau klik kanan) nama adaptor Bluetooth dan pilih Pindai perubahan perangkat keras.
Verifikasi Bahwa Mode Pesawat Nonaktif:Tekan Windows + A untuk membuka Pusat Tindakan. Pastikan mode Pesawat dinonaktifkan.
Jalankan pemecah masalah Bluetooth:
-
Pilih MulaiPengaturan > > Pembaruan & keamanan > Pemecahan masalah.
-
Gulir ke bawah dan pilih Pemecah masalah tambahan dan di bawah bagian Temukan dan perbaiki masalah lainnya, temukan Bluetooth.
-
Klik di atasnya, lalu pilih Jalankan pemecah masalah.
Pastikan Anda telah menginstal driver terbaru:
Jika Anda baru saja memutakhirkan ke Windows 11 atau menginstal pembaruan Windows 11, driver saat ini mungkin telah dirancang untuk versi Windows yang lebih lama. Untuk memeriksa pembaruan driver secara otomatis:
-
Pilih MulaiManajer Perangkat >.
-
Di Manajer Perangkat, pilih Bluetooth, lalu pilih nama adaptor Bluetooth, yang mungkin menyertakan kata "radio."
-
Tekan dan tahan (atau klik kanan) adaptor Bluetooth, lalu pilih Perbarui driver > Car perangkat lunak driver yang diperbarui secara otomatis. Ikuti langkah-langkah tersebut, lalu pilih Tutup.
-
Setelah menginstal driver yang diperbarui, pilih Mulai > Power > Mulai ulang jika Diminta untuk memulai ulang, lalu periksa apakah masalah tersebut memperbaiki masalah koneksi.
Periksa pembaruan Windows:
-
Pilih MulaiPengaturan > > Pembaruan & keamanan.
-
Di bawah tab Windows Update, pilih Periksa pembaruan. Biarkan mengunduh dan menginstal pembaruan apa pun yang tersedia.
-
Setelah PC Anda melakukan boot ulang periksa Apakah masalah telah diatasi.
Jika Bluetooth muncul di Manajer Perangkat tetapi Anda tidak dapat memasangkan dengan perangkat tertentu atau koneksi gagal sepenuhnya, cobalah langkah-langkah pemecahan masalah berikut.
-
Pastikan perangkat Anda berada dalam mode pemasangan, dan periksa apakah perangkat berada dalam jangkauan.
-
Masuk ke Pengaturan > Perangkat > Bluetooth & perangkat lain dan pastikan Bluetooth diaktifkan. Aktifkan Bluetooth di Pengaturan.
-
Di pengaturan Bluetooth, pilih perangkat yang anda coba pasangkan dan klik Hapus perangkat.
-
Kemudian, sambungkan kembali dengan memilih Tambahkan Bluetooth atau perangkat lain dan pilih perangkat sebagai Bluetooth dari daftar opsi.
-
Hidupkan ulang perangkat Bluetooth dan PC Anda untuk mengatur ulang koneksi.
-
Jika pemasangan masih gagal, periksa tingkat baterai perangkat, karena beberapa perangkat Bluetooth memerlukan daya yang cukup untuk menyambungkan.
Jika terjadi masalah saat mentransfer file melalui Bluetooth, Anda akan melihat salah satu pesan kesalahan berikut:
-
Menunggu Koneksi
-
Transfer file Bluetooth belum selesai
-
Transfer file dinonaktifkan oleh kebijakan
Cobalah langkah-langkah pemecahan masalah berikut ini untuk mengatasi masalah tersebut.
Aktifkan Bluetooth: Pastikan perangkat Anda berada dalam mode pemasangan, dan periksa apakah perangkat berada dalam jangkauan.
Verifikasi pemasangan Bluetooth:
-
Buka Pengaturan > Perangkat > Bluetooth & perangkat lain.
-
Pastikan perangkat yang Anda coba kirim/terima filenya dipasangkan dan tersambung. Jika tidak, Hapus perangkat dan sambungkan kembali dengan memilih Tambahkan Bluetooth atau perangkat lain.
Jalankan pemecah masalah Bluetooth:
-
Pilih MulaiPengaturan > > Pembaruan & keamanan > Pemecahan masalah.
-
Gulir ke bawah dan pilih Pemecah masalah tambahan dan di bawah bagian Temukan dan perbaiki masalah lainnya, temukan Bluetooth.
-
Klik di atasnya, lalu pilih Jalankan pemecah masalah.
Periksa Pengaturan Transfer File: Klik kanan ikon Bluetooth di taskbar dan pilih Terima file untuk memastikan bahwa PC Anda siap menerima file. Pastikan perangkat Bluetooth Anda juga berada dalam mode "dapat ditemukan" untuk mengirim file.
Aktifkan berbagi file untuk perangkat yang menggunakan enkripsi:
-
Buka Panel Kontrol dan pilih Jaringan dan Internet > Jaringan dan Pusat Berbagi.
-
Pada menu sebelah kiri, pilih Ubah pengaturan berbagi tingkat lanjut.
-
Gulir ke bawah dan klik menu menurun Semua Jaringan untuk memperluas opsi.
-
Di bawah Koneksi berbagi file, pilih opsi menurun enkripsi 40 atau 56-bit untuk koneksi berbagi file. Windows menggunakan enkripsi 128-bit untuk membantu melindungi koneksi berbagi file. Beberapa perangkat tidak mendukung enkripsi 128-bit dan harus menggunakan enkripsi 40 atau 56-bit.
Hapus instalan dan Instal Ulang Adapter Bluetooth:
-
Buka Manajer Perangkat, pilih Bluetooth. Tekan dan tahan (atau klik kanan) nama adaptor Bluetooth dan pilih Hapus instalan perangkat > Hapus instalan.
-
Pilih Mulai, lalu pilih Power > Mulai Ulang. Windows akan mencoba menginstal ulang driver.
-
Jika Windows tidak menginstal ulang driver secara otomatis, buka Manajer Perangkat, pilih Bluetooth. Tekan dan tahan (atau klik kanan) nama adaptor Bluetooth dan pilih Pindai perubahan perangkat keras.
Jika Bluetooth berhenti berfungsi setelah memutakhirkan ke Windows 11, mungkin karena driver yang kedaluarsa atau tidak berfungsi, layanan Bluetooth tidak aktif, atau masalah dengan perangkat Bluetooth itu sendiri. Ikuti langkah-langkah pemecahan masalah ini untuk mengatasi masalah tersebut.
Tambahkan perangkat Bluetooth secara manual:
-
Pilih MulaiPengaturan > > Perangkat > Bluetooth & perangkat lain.
-
Pilih Tambahkan Bluetooth atau perangkat lain.
-
Pilih opsi Bluetooth untuk tipe perangkat yang ingin Anda sambungkan.
-
PC Anda kemudian akan mencari perangkat apa pun yang tersedia. Periksa apakah perangkat yang ingin Anda sambungkan sudah dekat dan siap dipasangkan.
-
Setelah ditemukan, klik perangkat Anda untuk menyelesaikan pemasangannya dengan perangkat.
Nonaktifkan dan aktifkan kembali perangkat Bluetooth:
Terkadang, perangkat mungkin tidak beroperasi dengan benar dan harus dimulai ulang agar berfungsi kembali. Oleh karena itu, nonaktifkan perangkat Bluetooth Anda dari jendela Manajer Perangkat dan aktifkan lagi.
-
Pilih Mulai> Manajer Perangkat dan perluas daftar Bluetooth.
-
Dari perangkat yang disediakan, klik kanan perangkat yang Anda sambungkan dan pilih opsi Nonaktifkan perangkat.
-
Setelah selesai, klik kanan perangkat lagi dan klik Aktifkan opsi perangkat.
-
Hidupkan ulang PC Anda dan periksa- Jika masalah Bluetooth telah diatasi.
Periksa apakah layanan Bluetooth sedang berjalan:
Layanan tertentu perlu dijalankan di latar belakang agar Anda dapat mengaktifkan Bluetooth lalu menyambungkan ke perangkat Anda masing-masing. Berikut cara memeriksanya:
-
Pilih tombol Windows + R dan ketik services.msc lalu klik Ok.
-
Tindakan ini akan membuka jendela Layanan. Dari daftar layanan, temukan Layanan Dukungan Bluetooth. Anda dapat menekan tombol B di keyboard untuk melompat ke layanan yang dimulai dengan huruf yang ditentukan.
-
Setelah menemukan perangkat, pastikan statusnya berjalan.
-
Anda bisa memulai jika dihentikan dengan mengklik kanan dan memilih Mulai dari menu di sisi kiri.
-
Ulangi proses ini untuk Layanan Dukungan Pengguna Bluetooth dan Layanan Gateway Audio Bluetooth.
Pastikan Anda telah menginstal driver terbaru:
Jika Anda baru saja memutakhirkan ke Windows 11 atau menginstal pembaruan Windows 11, driver saat ini mungkin telah dirancang untuk versi Windows yang lebih lama. Untuk memeriksa pembaruan driver secara otomatis:
-
Pilih MulaiManajer Perangkat >.
-
Di Manajer Perangkat, pilih Bluetooth, lalu pilih nama adaptor Bluetooth, yang mungkin menyertakan kata "radio."
-
Tekan dan tahan (atau klik kanan) adaptor Bluetooth, lalu pilih Perbarui driver > Car perangkat lunak driver yang diperbarui secara otomatis. Ikuti langkah-langkah tersebut, lalu pilih Tutup.
-
Setelah menginstal driver yang diperbarui, pilih Mulai > Power > Mulai ulang jika Diminta untuk memulai ulang, lalu periksa apakah masalah tersebut memperbaiki masalah koneksi.
Periksa pembaruan Windows:
Sekali lagi, periksa Apakah ada pembaruan jendela yang tertunda.
-
Pilih MulaiPengaturan > > Pembaruan & keamanan.
-
Di bawah tab Windows Update, pilih Periksa pembaruan. Biarkan mengunduh dan menginstal pembaruan apa pun yang tersedia.
-
Setelah PC Anda melakukan boot ulang periksa Apakah masalah telah diatasi.
Jika kualitas output audio melalui Bluetooth rendah, atau koneksi sering terjatuh, mempengaruhi pemutaran audio, ikuti langkah-langkah pemecahan masalah di bawah ini.
Jika Anda menggunakan perangkat Windows 11, mulailah dengan menjalankan pemecah masalah Bluetooth otomatis untuk Masalah audio atau volume di aplikasi Dapatkan Bantuan. Aplikasi ini akan menjalankan diagnostik secara otomatis dan mencoba memperbaiki masalah Bluetooth.
Jalankan pemecah masalah di Dapatkan Bantuan
Jika pemecah masalah Bluetooth di aplikasi Dapatkan Bantuan tidak dapat mengatasi masalah Anda atau jika Anda menggunakan versi Windows atau perangkat seluler yang lebih lama, ikuti langkah-langkah pemecahan masalah di bawah ini.
Periksa Pengaturan Volume dan Output:
-
Klik ikon Suara di taskbar dan pastikan perangkat Bluetooth yang benar dipilih sebagai output audio.
-
Masuk ke Pengaturan > Suara > Sistem, dan di bawah Output, konfirmasi perangkat Bluetooth Anda diatur sebagai output.
Sesuaikan format audio dengan kualitas tertinggi:
-
Klik kanan ikon speaker di sudut kanan bawah taskbar.
-
Pilih Suara dari menu konteks.
-
Dalam kotak dialog Suara, masuk ke tab Pemutaran .
-
Pilih perangkat output audio aktif Anda (misalnya headphone atau speaker).
-
Klik Properti dan masuk ke tab Tingkat Lanjut .
-
Di bawah Format Default, Anda akan melihat menu turun bawah.
-
Pilih format kualitas tertinggi yang tersedia. Misalnya, pilih 24 bit, 192000 Hz (Kualitas Studio) jika tersedia. Opsi biasanya dicantumkan dalam hal:
-
Laju Sampel (misalnya, 44,1 kHz, 48 kHz, 96 kHz, atau 192 kHz)
-
Kedalaman Bit (misalnya, 16-bit, 24-bit, atau 32-bit).
-
-
Klik Uji untuk memastikan audio diputar dengan benar dengan kualitas yang dipilih.
-
Klik Terapkan, lalu OK untuk menyimpan perubahan.
Perbarui driver Bluetooth:
-
Di Manajer Perangkat, perluas Bluetooth, klik kanan perangkat Bluetooth Anda, lalu pilih Perbarui driver.
Lepas pemasangan dan pasangkan kembali perangkat Bluetooth:
-
Putuskan sambungan perangkat Bluetooth dan coba sambungkan kembali perangkat dari pengaturan bluetooth & perangkat .
Periksa apakah Bluetooth Anda mendukung protokol A2DP: Periksa dokumen atau materi yang disertakan dengan Bluetooth Anda atau kunjungi situs web produsen dan pastikan perangkat Bluetooth Anda mendukung protokol A2DP untuk streaming audio berkualitas tinggi.
Jika koneksi Bluetooth terus menurun, memerlukan pemasangan ulang yang sering, ikuti langkah-langkah pemecahan masalah di bawah ini.
-
Matikan mode Penghemat baterai: Klik ikon Pusat Tindakan (gelembung ucapan) di taskbar dan periksa Apakah Penghemat Baterai diaktifkan. Jika demikian, nonaktifkan sehingga tidak akan mengganggu konektivitas Bluetooth.
-
Menonaktifkan fitur penghematan energi di Manajer Perangkat: Di Manajer Perangkat, perluas Bluetooth, klik kanan perangkat Bluetooth Anda, lalu pilih tab Manajemen Daya , kosongkan centang Izinkan komputer menonaktifkan perangkat ini untuk menghemat daya.
-
Mulai ulang layanan Bluetooth: Pilih tombol Windows + R dan ketik services.msc lalu klik Ok. Gulir ke bawah ke Layanan Dukungan Bluetooth, klik kanan, lalu pilih Mulai ulang.
-
Perbarui driver Bluetooth:Di Manajer Perangkat, perluas Bluetooth, klik kanan perangkat Bluetooth Anda, lalu pilih Perbarui driver.