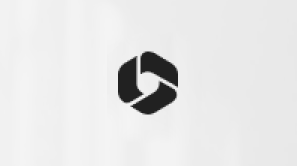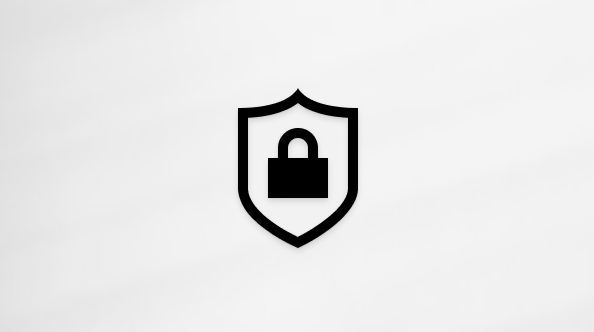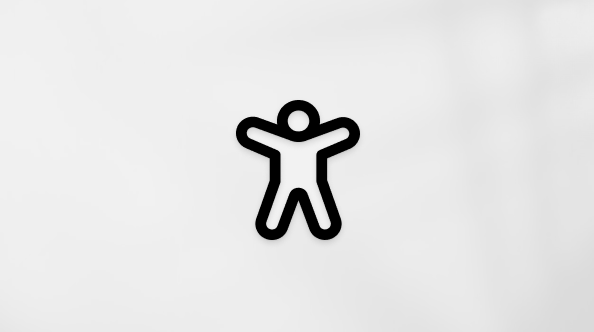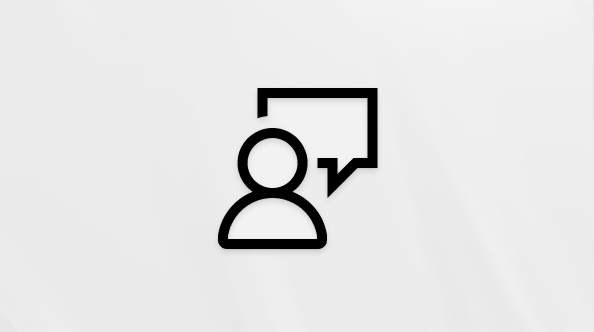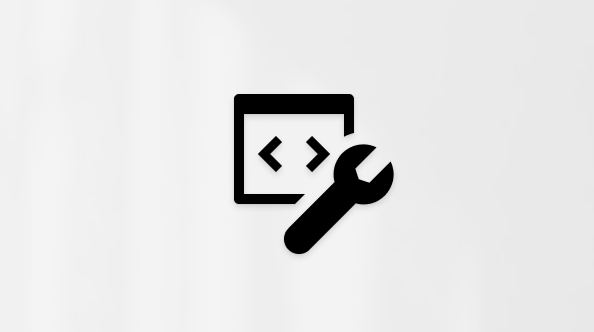Penting: Artikel ini adalah terjemahan mesin, lihat penafian. Temukan versi bahasa Inggris artikel di sini sebagai rujukan Anda.
Langkah-langkah ini memperlihatkan kepada Anda cara melakukan migrasi file, email, kontak, dan item kalender dari akun Aplikasi Microsoft 365 untuk perusahaan disponsori sekolah Anda ke akun Microsoft 365 Personal baru untuk Mac.
Pra-syarat dan prosedur migrasi
Langkah-langkah ini mengasumsikan bahwa Anda memiliki yang berikut ini:
-
Akun Aplikasi Microsoft 365 untuk perusahaan
-
Akun Microsoft 365 Personal
-
Perangkat Mac dengan cukup ruang penyimpanan gratis untuk semua file, email, kontak dan item kalender yang Anda memindahkan.
Sebelum Anda memulai proses migrasi, Anda berhenti klien sinkronisasi OneDrive untuk tempat kerja atau sekolah yang sudah ada dan menghapus instalasinya. Langkah-langkah ini adalah bagian dari memperbaiki masalah sinkronisasi OneDrive
Sebelum memulai, pengguna harus terlebih dahulu pastikan bahwa klien sinkronisasi OneDrive untuk tempat kerja atau sekolah sudah aktif tidak sinkron file. Jika, kami menyarankan bahwa pengguna menunggu tersebut hingga pembaruan selesai disinkronisasikan sebelum melanjutkan, untuk memberi mereka perubahan waktu untuk disebarluaskan ke awan.
Pengguna harus melakukan hal berikut untuk menghentikan sinkronisasi setiap OneDrive situs, dan bersiap untuk menyiapkan klien sinkronisasi baru:
-
Konfirmasi bahwa file aktif mengunggah atau pengeditan selesai dan sepenuhnya terlihat di situs web.
-
Klik ikon OneDrive di bilah menu.
-
Klik Tutup OneDrive.
Catatan: Selain mempertahankan file lokal, langkah terakhir memiliki manfaat tambahan sengaja membuat tidak valid link ke dokumen di folder ini di salah satu terbaru daftar dalam aplikasi Office. Jika tidak, pengguna menjalankan risiko memperbarui file ini dan mengharapkan mereka untuk menyinkronkan, tidak harus mengingat bahwa mereka telah terputus sinkronisasi untuk folder tersebut.
Menyimpan dan cukup mengganti nama folder lokal yang sebelumnya telah dibuat oleh klien sinkronisasi OneDrive untuk tempat kerja atau sekolah yang sudah ada.
-
Menghapus instalasi aplikasi akan menghapus pengaturan aplikasi. Untuk aplikasi yang diunduh dari Mac App Store: di Launchpad, tahan ikon aplikasi hingga semua ikon mulai goncang, lalu klik tombol Hapus aplikasi tersebut.
-
Buka Finder dan mengganti nama folder lokal yang sebelumnya digunakan oleh klien sinkronisasi OneDrive untuk tempat kerja atau sekolah sudah ada (misalnya, OneDrive - Contoso.old).
Di bagian ini migrasi Anda mengekspor informasi email pada file di perangkat Anda. Pastikan bahwa Anda memiliki ruang cukup di perangkat Anda untuk terus semua email, kontak, dan item kalender di kotak surat Anda.
-
Membuka kotak surat Aplikasi Microsoft 365 untuk perusahaan sekolah Anda di Outlook dan mengekspor email, kontak, dan kalender Anda dengan mengikuti langkah-langkah yang ditemukan dalam mengekspor pesan email, kontak, dan item lain dari Outlook 2016 untuk Mac .
Setelah Anda menyelesaikan migrasi dan menggunakan kotak surat Anda Microsoft 365 Personal , kotak surat sekolah Anda masih akan bisa menerima email. Untuk memastikan bahwa Anda mendapatkan semua email yang dikirim ke kotak surat sekolah Anda setelah Anda melakukan migrasi, Anda perlu membuat aturan penerusan. Aturan penerusan akan mengirim semua email ke kotak surat Microsoft 365 Personal baru Anda dan lalu Hapus dari kotak surat sekolah Anda.
Mengonfigurasi aturan seperti ini:
-
Dikirim ke
-
Kepada atau Cc saya
-
Alihkan ke <Microsoft 365 Personal alamat email >
-
Hapus
-
Di Outlook pada menu alat , klik aturan …
-
Di panel kiri, di bawah Server aturan klik nama profil Outlook Anda.
-
Klik tanda plus untuk membuat aturan kustom baru.
-
Beri aturan nama, misalnya meneruskan email dari ProPlus untuk pribadi
-
Di saat datang pesan baru yang memenuhi semua ketentuan ini: pilih terkirim ke dan kepada atau Cc saya
-
Di lakukan hal berikut ini: pilih Alihkan ke dan ketik alamat email Microsoft 365 Personal . Lalu pilih tanda plus untuk menambahkan kondisi lainnya. Pilih Hapus.
-
Klik OK dan tutup jendela.
-
Klik Simpan saat Anda diminta untuk menyimpan perubahan Anda.
Cara termudah untuk memungkinkan orang-orang yang mengirim email Anda tahu bahwa Anda memiliki alamat email baru adalah menggunakan pesan Di luar kantor . Pastikan untuk memilih opsi ini:
-
Di Outlook pada menu alat , klik Di luar kantor …
-
Pilih Kirim balasan otomatis untuk akun dan ketik pesan Anda
-
Pilih Kirim balasan kepada pengirim di luar organisasi saya juga dan ketik pesan Anda.
-
Pilih kirim kepada semua pengirim eksternal
-
Klik OK
-
Keluar dari Outlook.
Kini Anda memiliki semua email, kontak dan item kalender di Outlook .olm file dan folder cadangan folder OneDrive untuk tempat kerja atau sekolah sekolah Anda, Anda bisa menyiapkan komputer Anda untuk baru Microsoft 365 Personal aplikasi dan layanan.
-
Menghapus semuaAplikasi Microsoft 365 untuk perusahaan aplikasi dari komputer Anda dengan mengikuti langkah-langkah di menghapus instalasi Office 2016 untuk Mac
-
Hidupkan ulang komputer Anda.
Aplikasi sinkronisasi OneDrive menggantiOneDrive dan OneDrive untuk tempat kerja atau sekolah klien dan memungkinkan Anda menambahkan akun pribadi dan akun bisnis. Dalam langkah ini, Anda akan menginstal Aplikasi sinkronisasi OneDrive dan menyambungkan ke akun Microsoft 365 Personal . Jika Anda memiliki folder bersama di sekolah Anda Aplikasi Microsoft 365 untuk perusahaanOneDrive dan kemungkinan bahwa mereka telah diperbarui oleh seseorang setelah Anda disinkronkan dan mengganti nama folderOneDriveAplikasi Microsoft 365 untuk perusahaansekolah Anda di langkah 2: Bersihkan folder lokal dari klien OneDrive_for_Business yang sudah ada dan menghapus instalasi OneDrive_for_Business, Anda bisa menyambungkan ke akun kedua dan menyinkronkan versi file Anda.
-
Menginstal OneDrive baru untuk bisnis berikutnya generasi klien sinkronisasi di Mac Anda dengan mengikuti instalasi langkah-langkah dalam memulai menggunakan OneDrive for Business berikutnya generasi klien sinkronisasi di Mac OS X melalui metode 1: jika Anda memiliki akun tidak masuk ke OneDrive. Masuk dengan akun Microsoft 365 Personal baru.
-
Di Finder menyalin dan menempelkan konten folder Aplikasi Microsoft 365 untuk perusahaan sekolah Anda ke dalam struktur folderOneDriveMicrosoft 365 PersonalAnda.
Anda perlu menginstal ulang aplikasi Microsoft 365 yang disertakan dengan langganan Microsoft 365 Personal .
-
Menginstal Office 2016 di Mac Anda dengan mengikuti langkah-langkah dalam: Menginstal Office di PC atau Mac Anda.
Langkah terakhir dalam migrasi Anda dari sekolah Anda disediakan Aplikasi Microsoft 365 untuk perusahaan akun untuk Anda sendiri Microsoft 365 Personal adalah untuk mengonfigurasi profil Outlook 2016 dan lalu mengimpor email, kontak dan item kalender dari .pst file yang Anda buat di langkah 3: mengekspor pesan sekolah
-
Menghapus profil email Aplikasi Microsoft 365 untuk perusahaan dengan mengikuti langkah-langkah dalam: mengelola profil di Outlook 2016 untuk Mac
-
Membuat profil Microsoft 365 Personal Anda dengan mengikuti langkah-langkah dalam: mengelola profil di Outlook 2016 untuk Mac
-
Mengimpor Aplikasi Microsoft 365 untuk perusahaan email, kontak dan item kalender dari .olm file yang Anda buat di langkah 3: mengekspor pesan sekolah dengan mengikuti langkah-langkah dalam: mengimpor file .olm dari Outlook untuk Mac