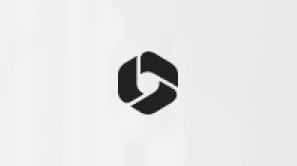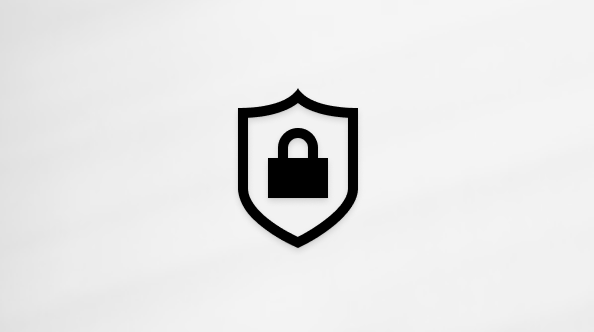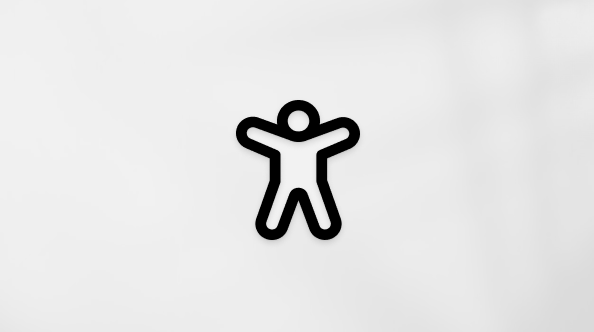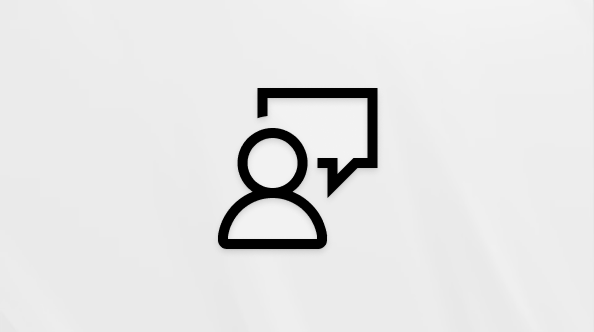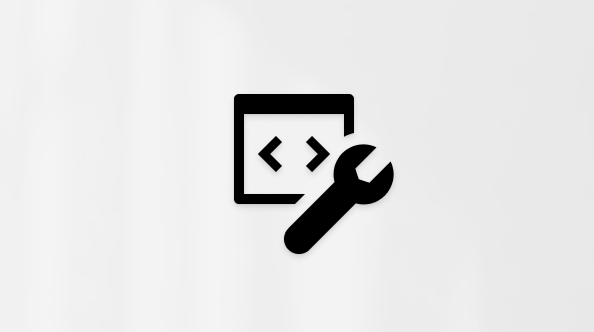BitLocker-palautusavainta tarvitaan, kun BitLocker ei pysty automaattisesti avaamaan salatun aseman lukitusta Windowsissa. Tätä näppäintä, joka on 48-numeroinen, käytetään aseman takaisin saamiseen.
Sinulta saatetaan pyytää BitLocker-palautusavainta käynnistyksen aikana tietoturvariskin tai laitteistomuutoksen vuoksi:
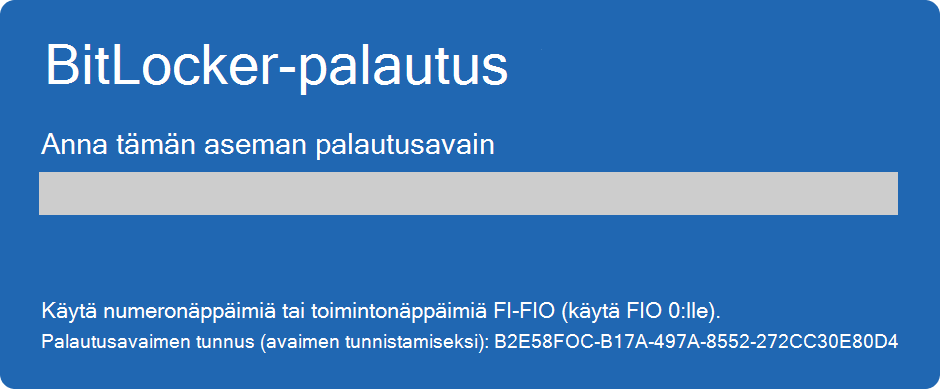
Sinun on ehkä annettava BitLocker-palautusavain tiedoille tai ulkoisille asemille, esimerkiksi jos olet unohtanut lukituksen poistamisen salasanan:
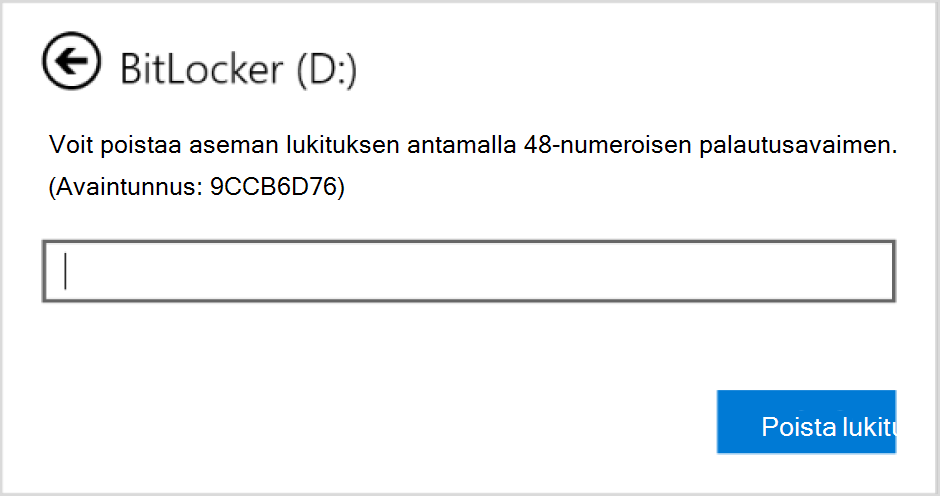
Useimmissa tilanteissa BitLocker-palautusavain varmuuskopioidaan automaattisesti, kun BitLocker aktivoidaan ensimmäisen kerran:
-
Jos käytät Microsoft-tiliä, BitLocker-palautusavain liitetään yleensä siihen, ja voit käyttää palautusavainta verkossa
-
Jos käytät työpaikan tai oppilaitoksen hallinnoimaa laitetta, BitLocker-palautusavainta varmuuskopioi ja hallitsee yleensä organisaatiosi IT-osasto. Näin varmistetaan, että organisaatio voi auttaa sinua palauttamaan tietosi, jos laitteesi ei jostain syystä ole käytettävissä. On aina hyvä tarkistaa IT-osastolta tietyt toimenpiteet ja käytännöt, jotka liittyvät BitLocker-palautukseen organisaatiossasi
On tärkeää varmistaa, että tämä varmuuskopio on olemassa ja että se on käytettävissä, tai luoda oma ylimääräinen varmuuskopio.
Tässä artikkelissa on tietoja BitLocker-palautusavaimen varmuuskopioinnista. Lisätietoja bitlocker-palautusavaimen varmuuskopioimisesta Microsoft- tai työpaikan tai oppilaitoksen tiliin on artikkelissa BitLocker-palautusavaimen etsiminen.
Tärkeää: Microsoft-tuki ei pysty antamaan kadonnutta BitLocker-palautusavainta tai luomaan sitä uudelleen.
Vihje: Jos olet IT-ammattilainen ja etsit lisätietoja, tutustu BitLocker-palautusohjeisiin.
Miten bitlocker-palautusavain varmuuskopioidaan?
-
Kirjoita aloitusnäytössä BitLocker ja valitse BitLockerin hallinta tulosluettelosta.
-
Valitse BitLocker-sovelluksessa Varmuuskopioi palautusavain sen aseman vierestä, jonka haluat varmuuskopioida
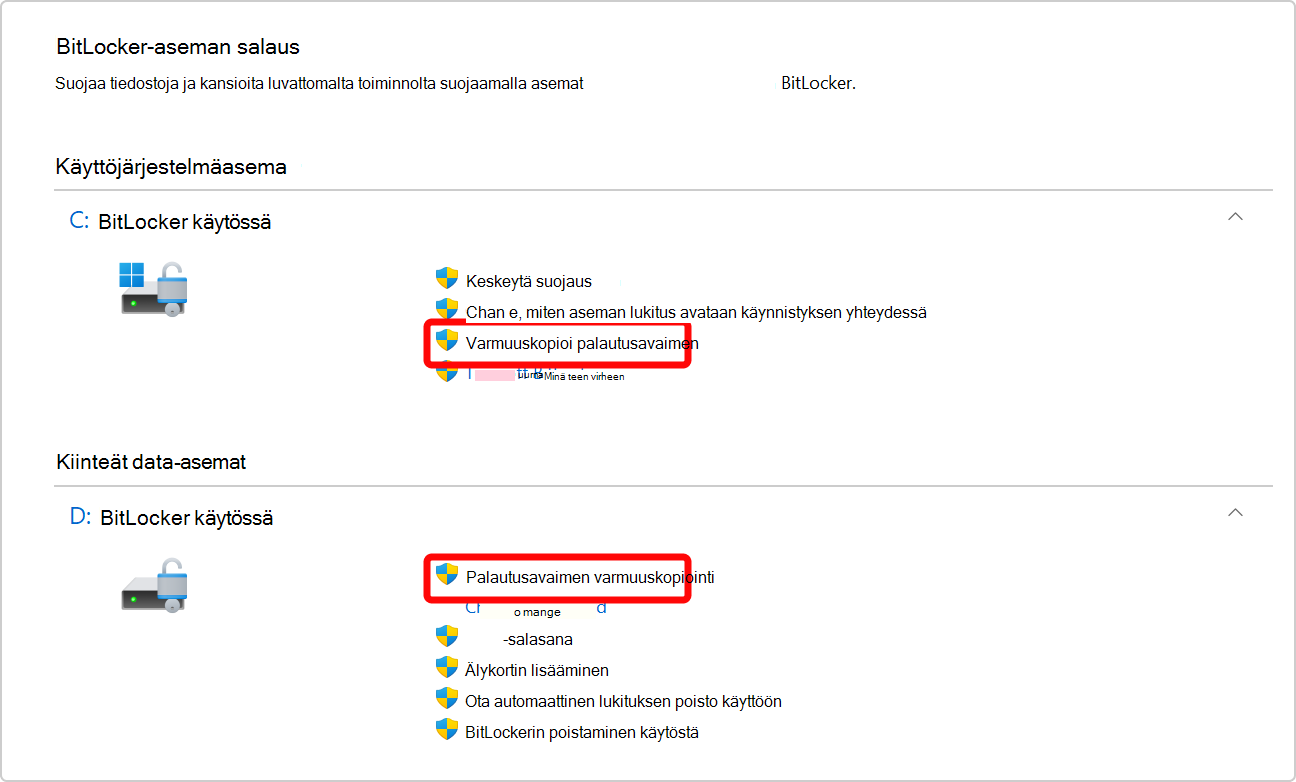
-
Valitse kohta, johon haluat varmuuskopioida näppäimen
-
Tallenna Microsoft-tilillesi – Tämä tallentaa avaimen Microsoft-tilisi palautusavainkirjastoon
Huomautus: Jos olet kirjautunut työpaikan tai oppilaitoksen hallinnoimaan tietokoneeseen, voit sen sijaan sanoa Tallenna Azure AD tiliisi.
-
Tallentaminen USB-muistitikkuun – Jos muistitikku on kätevä, voit tallentaa näppäimen siihen. Jos laitteesi pyytää palautusavainta myöhemmin, aseta USB-muistitikku paikalleen ja noudata ohjeita. Avain vie vain pari kilotavun levytilaa, joten aseman ei tarvitse olla suuri
Tärkeää: Älä säilytä tätä USB-muistitikkua tietokoneen kanssa samassa paikassa. Jos varas hankkisi tietokoneen, hän voisi varastaa muistitikun ja ohittaa BitLocker-salauksen, jolloin tietosi olisivat haavoittuvaisia.
-
Tallenna tiedostoon – Voit tallentaa palautusavaimen vain teksti -tiedostona mihin tahansa laitteeseen. Jos tarvitset tiedostoa myöhemmin, avaa se tekstieditorilla, kuten Muistio. Et voi tallentaa tiedostoa BitLocker-salattuun asemaan, joten se on ehkä tallennettava USB-muistitikulle, jos laitteessa ei ole toista salaamatonta asemaa
Vihje: kopioi tekstitiedosto Omaan OneDrive-säilöön turvallista ja turvallista tallennustilaa varten, jota voi käyttää helposti mistä tahansa laitteesta tarvittaessa.
-
Tulosta palautusavain – Voit halutessasi tulostaa palautusavaimen
Tärkeää: Tallenna tuloste turvalliseen paikkaan äläkä säilytä sitä tietokoneen kanssa. Jos varas varastaisi tietokoneen ja tulostetun palautusavaimen, he voisivat ohittaa BitLocker-salauksen, jolloin tietosi olisivat haavoittuvia.
-
-
Valitse Valmis
Voit tehdä niin monta varmuuskopiota kuin haluat. Ei ole huono ajatus, että on enemmän kuin yksi, vain ollakseen turvassa!