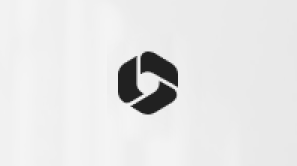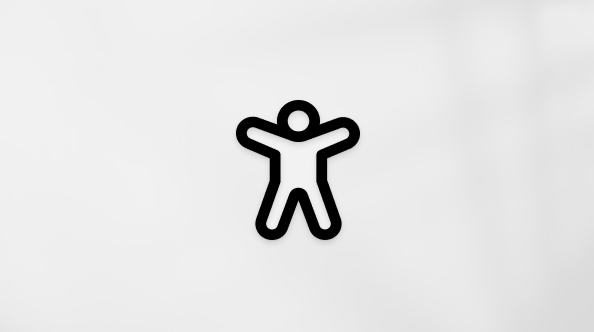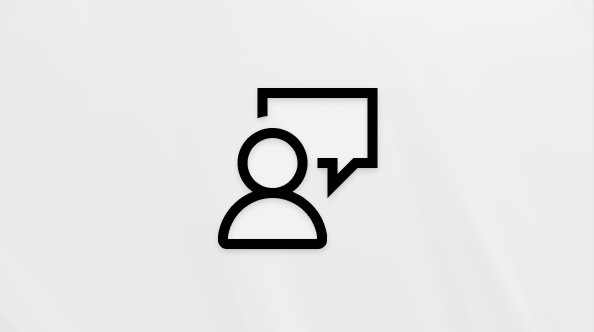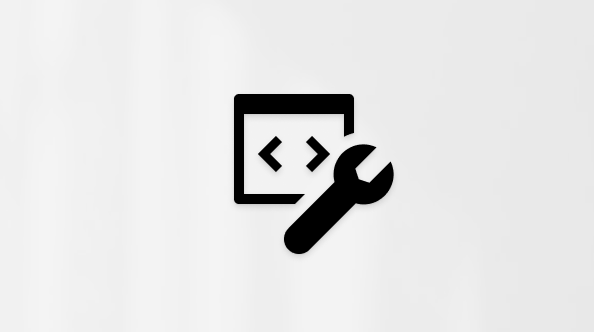Märkus.: See artikkel on oma töö ära teinud ja aegub peagi. Kuna soovime vältida tõrketeateid selle kohta, et ühte või teist lehte ei leitud, eemaldame lingid, millest oleme teadlikud. Kui olete ise loonud sellele lehele viivaid linke, eemaldage need. Üheskoos aitame tagada veebi korraspüsimise.
Siit leiate vastused korduma kippuvatele küsimustele Maci jaoks loodud OneDrive’i rakenduse kohta. https://go.microsoft.com/fwlink/p/?LinkID=823060
Vaadake OneDrive’i süsteeminõudeid. Rakenduse allalaadimine tähendab, et nõustute Microsofti teenuseleppe ja privaatsusavaldusega. Samuti võib see tarkvara värskendused automaatselt alla laadida ja installida.
Märkus.: Oleme teadlikud probleemist, mille korral rakendus OneDrive ei käivitu mõnel Maci kasutajal, nii et kuvatakse tõrketeade „OneDrive quit unexpectedly“ (OneDrive sulgus ootamatult). Saate kas oma macOS-i versioonile Mojave 10.14 uuendada või Mac App Store’ist alla laadida ja installida rakenduse OneDrive Maci jaoks uusima versiooni. Kui teil on OneDrive’i autonoomne install, saate selle lingi kaudu värskenduse alla laadida ja installida.
Mida kujutab endast OneDrive’i kaust?
Kui installite Maci jaoks loodud OneDrive’i rakenduse, laaditakse teie Mac-arvutisse alla OneDrive’i koopia ja paigutatakse OneDrive’i kausta. Seda kausta sünkroonitakse OneDrive’iga. Kui lisate OneDrive’i veebisaidile mõne faili või kausta või mõnda seal olevat faili või kausta redigeerite või mõne neist kustutate, tehakse faili või kaustaga sama ka teie OneDrive’i kaustas ning vastupidi.
Failide automaatseks üleslaadimiseks OneDrive’i lihtsalt kopeerige või teisaldage need Finderi abil oma OneDrive’i kausta või salvestage need OneDrive’i kausta soovitud rakenduse kaudu. Sel viisil üles laaditavate failid võivad olla suuruses kuni 250 GB (kui olete sisse logitud Microsofti kontoga) või 15 GB (kui olete sisse logitud töö- või koolikontoga). Kui olete OneDrive’i rakenduse installinud ka mõnda teise arvutisse, lisatakse failid automaatselt ka neis olevatesse OneDrive’i kaustadesse.
Samuti saate Finderi (Otsija) abil faile kustutada ja ümber nimetada ning OneDrive’i kaustas olevaid faile ümber korraldada. Muudatused tehakse automaatselt nii OneDrive’is kui ka teistes arvutites, kuhu olete installinud OneDrive’i rakenduse.
Näpunäited:
-
Fotode pööramiseks OneDrive’is avage need eelvaateaknas, pöörake fotosid ja seejärel salvestage need. Fotod värskendatakse OneDrive’is automaatselt.
-
Kui kasutate OneDrive’is palju salvestusruumi, võib failide allalaadimine OneDrive’i rakenduse esmakordsel installimisel kaua aega võtta. Edastuskiiruse maksimeerimiseks leiate näpunäiteid teemast Üles- ja allalaadimiskiiruse suurendamine.
Kas pean OneDrive’i rakenduse kõigisse oma arvutitesse installima?
Ei. Kui te ei soovi kõiki oma OneDrive’is olevaid faile arvutis hoida, saate siiski selles arvutis OneDrive’iga töötada, avades OneDrive’i veebisaidi.
Miks pean oma Mac-arvutis OneDrive’i kausta kinnitama?
OneDrive järgib Apple’i soovitusi selle kohta, et Mac OS X-i rakenduste puhul tuleks kasutada liivakasti. Liivakasti kasutamise korral pääseb OneDrive’i rakendus teie Mac-arvutis juurde ainult neile failidele, mida tal vaja on. See tähendab, et peame paluma teil kinnitada oma OneDrive’i kausta asukoha. Kui valite mõne muu kausta kui teie praegune OneDrive’i kaust, peate häälestuse taas läbi tegema ja oma OneDrive’i sisu uuesti alla laadima. Rakenduste liivakastilahenduste kohta saate lisateavet otsida Apple’i veebisaidilt.
Kuidas OneDrive’i rakenduse ikoon dokil kuvada või peita?
OneDrive’i rakenduse ikoon on vaikimisi peidetud. Ikooni kuvamiseks dokil klõpsake jaotises Preferences (Eelistused) märkeruudu </c0>Hide Dock icon</c0> (Peida doki ikoon) tühjendamiseks.
Kas saan valida oma OneDrive’i kaustad, mida ma ei soovi Mac-arvutiga sünkroonida?
Jah. OneDrive’i esmakordsel sünkroonimisel klõpsake valikut Choose folders to sync (Valige sünkroonitavad kaustad). Kui te seda OneDrive’i häälestamisel ei teinud, saate valiku teha jaotises Preferences (Eelistused).
-
Klõpsake menüüribal ikooni OneDrive.
-
Klõpsake valikut Preferences (Eelistused) ning seejärel klõpsake vahekaarti Choose Folders (Kaustade valimine) ja käsku Choose Folders (Vali kaustad).
Iga kausta puhul saate valida, kas sünkroonitakse kogu kausta sisu, üksikud alamkaustad või failid, mis ei asu üheski kausta alamkaustas. Kui valite ainult mõne üksuse sünkroonimise, siis uued üksused, mille Mac-arvutis OneDrive’i kausta lisate, sünkroonitakse OneDrive’iga, kuid üksusi, mille lisate OneDrive’i veebisaidi või muude seadmete kaudu, ei sünkroonita Mac-arvutiga, kui need ei asu sünkroonimiseks valitud kaustades. Kui otsustate peatada kaustade sünkroonimise Mac-arvutis, kustutatakse kaustad arvuti OneDrive’i kaustast, kuid OneDrive’i veebisaidile jäävad need alles.
Näpunäide.: Sünkroonimiseks ei saa valida üksikfaile ega teile ühiskasutusse antud faile ja kaustu.
Kas OneDrive’i kausta nime või asukohta saab muuta?
Ei, praegu ei saa seda teha. Kui kasutate OneDrive’i kausta nime muutmiseks või kausta teisaldamiseks Finderit (Otsijat), lakkab OneDrive töötamast.
Kas saan kasutada OneDrive’i nende Mac-arvutis olevate failide ja kaustadeni jõudmiseks, mida pole OneDrive’i kausta salvestatud?
Ei, funktsioon Failide toomine on saadaval ainult PC-arvutites. See tähendab ka seda, et te ei saa Mac-arvutis olevaid videoid OneDrive’i veebisaidil voogesitada.
Kas OneDrive’iga kasutatavat kontot saab muuta?
Saate OneDrive’iga kasutatavat kontot muuta, kuid te ei saa kasutada korraga mitme kontoga. ’iga kasutatava konto muutmiseks valige menüüribal käsk Sign Out</c0> Logi välja.
Kas kustutatud faile või kaustu saab taastada?
Otsige Mac-arvutis olevast OneDrive’i kaustast kustutatud faile prügikastist.
Kuidas OneDrive’i rakendus desinstallida?
Lohistage OneDrive’i rakendus lihtsalt prügikasti.
Kuidas OneDrive’i rakendus lähtestada?
-
Sulgege OneDrive. (Valige ülemises salves pilveikoon. Seejärel valige Settings (Sätted) > Quit OneDrive (Sule OneDrive).)
-
Otsige OneDrive üles oma kaustast Applications (Rakendused).
-
Paremklõpsake rakendust OneDrive ja valige Show Package Contents (Kuva paketi sisu).
-
Otsige sirvides üles kaust Contents (Sisu) > Resources (Ressursid).
-
Topeltklõpsake käsku ResetOneDriveApp.command (või ResetOneDriveAppStandalone.command, kui kasutate autonoomset rakendust).
-
Käivitage OneDrive ja viige häälestusprotsess lõpule.
Märkus.: Veenduge, et kasutaksite OneDrive’i rakenduse värskendatud versiooni. Rakenduse mõnes varasemas versioonis pole lähtestamiskäske. Sel juhul lohistage vana rakendus prügikasti ja seejärel installige uusim OneDrive’i rakendus.
Kas vajate rohkem abi?
|
|
Võtke ühendust kasutajatoega Kui soovite abi seoses oma Microsofti konto ja tellimustega, lugege Microsofti konto ja arveldamise spikrit. Tehnilise toe saamiseks pöörduge Microsofti tugiteenuste poole, sisestage oma probleem ja valige Kasutajaabi. Kui vajate endiselt abi, raputage oma mobiiliseadet ja valige Teata probleemist. |