
Using Magnifier on Windows 11
Magnifier makes part or all of your screen bigger so you can see words and images better.
Expand any or all of the following sections to learn more about Magnifier.
To quickly turn on Magnifier, press the Windows logo key + Plus sign (+) . To turn off Magnifier, press the Windows logo key + Esc.
If you prefer using a mouse, select Start > Settings > Accessibility > Magnifier, and then turn on the Magnifier switch.
If you are using a mouse, select Start > Settings > Accessibility > Magnifier and use the Zoom level buttons to select how much Magnifier enlarges the screen when you turn it on.
If you are using Narrator and a keyboard:
-
Press the Windows logo key + Ctrl + M to open the Magnifier settings view.
-
Press the Tab key until you hear “Zoom out, button” or “Zoom in, button,” and press Spacebar to adjust the zoom level accordingly. Narrator announces the new value.
-
Press Shift + Tab or the Tab key to move between the buttons and adjust the value to your liking.
If you are using a mouse, select Start > Settings > Accessibility > Magnifier and open the Zoom increments drop-down menu, and select how much the screen enlargement level changes when you zoom in and out with Magnifier.
If you are using Narrator and a keyboard:
-
Press the Windows logo key + Ctrl + M to open the Magnifier settings view.
-
Press the Tab key until you hear “Zoom increments,” followed by the current value.
-
Press Alt + Down arrow key to open the menu, use the Up and Down arrow keys to find the zoom increment value you want to use, and press Enter to select it and close the menu.
If you know a computer will often be used by people with low vision, it may be helpful to have Magnifier turn on automatically.
If you are using a mouse, select Start > Settings > Accessibility > Magnifier. Select Magnifier, and then select or unselect the Start Magnifier after sign-in and Start Magnifier before sign-in checkboxes according to your preferences.
If you are using Narrator and a keyboard:
-
Press the Windows logo key + Ctrl + M to open the Magnifier settings view.
-
Press the Tab key until you hear: "Magnifier, toggle switch." Press the Tab key once. You hear: "Show all settings." Press Enter, and then press the Tab key until you hear “Start Magnifier after sign-in” or “Start Magnifier before sign in,” followed by “unchecked” or “checked.”
-
Press Spacebar to turn the selected option on or off.
Edge smoothing is something you should experiment with to see if smoothing works better for you than no smoothing.
If you are using a mouse, select Start > Settings > Accessibility > Magnifier and turn the Smooth edges of images and text switch on or off according to your preferences.
If you are using Narrator and a keyboard:
-
Press the Windows logo key + Ctrl + M to open the Magnifier settings view.
-
Press the Tab key until you hear “Smooth edges of images and text,” followed by “Toggle switch, on” or “Toggle switch, off.”
-
Press Spacebar to turn the option on or off.
Inverted colors may reduce eye strain or make text more readable for some people.
To invert screen colors while Magnifier is turned on, press Ctrl + Alt + I. Black color becomes white and vice versa, and other colors change to suit that.
To return the colors to normal, press Ctrl + Alt + I again.
Use the following shortcuts to change between Magnifier views:
-
To use the full screen view, press Ctrl + Alt + F.
-
To use the docked view, press Ctrl + Alt + D.
-
To use the lens view, press Ctrl + Alt + L.
To cycle between the views, press Ctrl + Alt + M. You can use this to quickly compare the views and see which one works best for you in each situation.
To temporarily show the entire screen when you are zoomed in using the full screen view, press Ctrl + Alt + Spacebar.
Depending on how you navigate Windows, you may want to change the default Magnifier behavior so that it only follows the Narrator cursor, for example. These settings are something you should experiment with to see what works best for you.
If you are using a mouse, select Start > Settings > Accessibility > Magnifier. Select View, and then under Have my Magnifier follow, select or unselect the Mouse pointer, Keyboard focus, Text cursor, and Narrator cursor checkboxes according to your preferences. These settings can be selected in any combination you like.
If you are using Narrator and a keyboard:
-
Press the Windows logo key + Ctrl + M to open the Magnifier settings view.
-
Press the Tab key until you hear "View," followed by the current view setting. Press the Tab key once. You hear: "More." Press Enter, and then press the Tab key until you hear “Mouse pointer,” “Keyboard focus,” “Text cursor,” or “Narrator cursor,” followed by “unchecked” or “checked.”
-
Press Spacebar to turn the selected option on or off.
If you are using a mouse, select Start > Settings > Accessibility > Magnifier. Select View, and then open the Keep the mouse pointer or Keep the text cursor drop-down menu, and select how Magnifier behaves when the mouse pointer or text cursor move around the screen. This is something you should experiment with to see which combination works best for you.
If you are using Narrator and a keyboard:
-
Press the Windows logo key + Ctrl + M to open the Magnifier settings view.
-
Press the Tab key until you hear "View," followed by the current view setting. Press the Tab key once. You hear: "More." Press Enter, and then press the Tab key until you hear “Keep the mouse pointer” or “Keep the text cursor,” followed by the current value.
-
Press Alt + Down arrow key to open the menu, use the Up and Down arrow keys to find the pointer or cursor option you want to use, and press Enter to select it and close the menu.
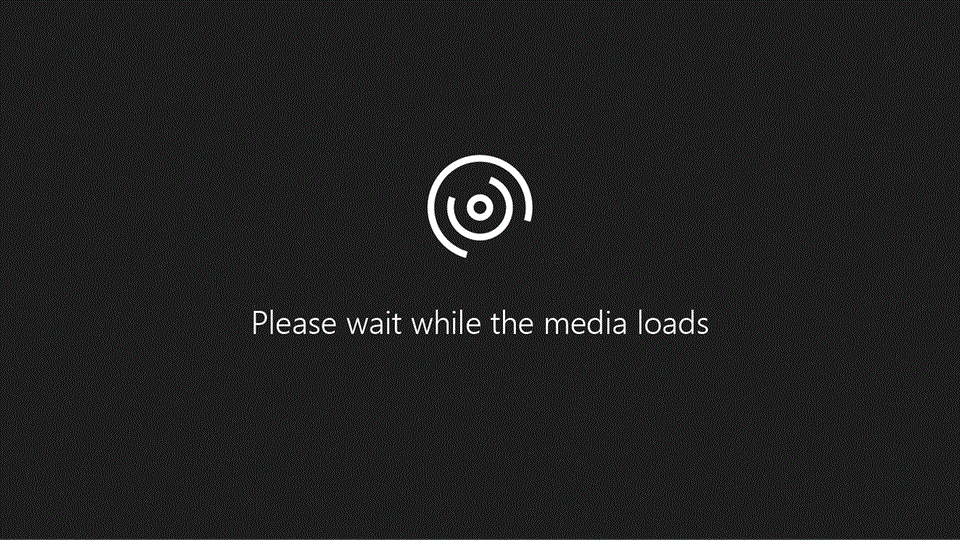
Note: The instructions apply in Windows 11 too, even though the video only shows Windows 10.
Here are some tips on how to use Magnifier with a touchscreen:
-
To zoom in and out, tap on the plus (+) and minus (-) symbols on the corners of the screen.
-
To move around the screen, drag along the borders of the screen in full screen view.
-
To instantly zoom out and see where you are on the screen, tap with one finger on opposite borders of the screen simultaneously.
-
To close Magnifier, tap the minus (-) symbol to zoom out, then tap the Close button.
See also
-
For a full list of Magnifier keyboard shortcuts, see Windows keyboard shortcuts for accessibility. The full list of keyboard shortcuts is also available in Magnifier settings.
Using Magnifier on Windows 10
Magnifier makes part or all of your screen bigger so you can see words and images better.
Expand any or all of the following sections to learn more about Magnifier.
To quickly turn on Magnifier, press the Windows logo key + Plus sign (+) . To turn off Magnifier, press the Windows logo key + Esc .
If you prefer using a mouse, select Start > Settings > Ease of Access > Magnifier > Turn on Magnifier.
If you are using a mouse, select Start > Settings > Ease of Access > Magnifier and use the Change zoom level buttons to select how much Magnifier enlarges the screen when you turn it on.
If you are using Narrator and a keyboard:
-
Press the Windows logo key + Ctrl + M to open the Magnifier settings view.
-
Press the Tab key until you hear “Zoom out, button” or “Zoom in, button,” and press Spacebar to adjust the zoom level accordingly. Narrator announces the new value.
-
Press Shift + Tab or the Tab key to move between the buttons and adjust the value to your liking.
If you are using a mouse, select Start > Settings > Ease of Access > Magnifier and open the Change zoom increments drop-down menu, and select how much the screen enlargement level changes when you zoom in and out with Magnifier.
If you are using Narrator and a keyboard:
-
Press the Windows logo key + Ctrl + M to open the Magnifier settings view.
-
Press the Tab key until you hear “Change zoom increments,” followed by the current value.
-
Press Alt + Down arrow key to open the menu, use the Up and Down arrow keys to find the zoom increment value you want to use, and press Enter to select it and close the menu.
If you know a computer will often be used by people with low vision, it may be helpful to have Magnifier turn on automatically.
If you are using a mouse, select Start > Settings > Ease of Access > Magnifier, and select or unselect the Start Magnifier after sign-in and Start Magnifier before sign-in for everyone checkboxes according to your preferences.
If you are using Narrator and a keyboard:
-
Press the Windows logo key + Ctrl + M to open the Magnifier settings view.
-
Press the Tab key until you hear “Start Magnifier after sign-in” or “Start Magnifier before sign in for everyone,” followed by “unchecked” or “checked.”
-
Press Spacebar to turn the selected option on or off.
Edge smoothing is something you should experiment with to see if smoothing works better for you than no smoothing.
If you are using a mouse, select Start > Settings > Ease of Access > Magnifier and select or unselect the Smooth edges of images and text checkbox according to your preferences.
If you are using Narrator and a keyboard:
-
Press the Windows logo key + Ctrl + M to open the Magnifier settings view.
-
Press the Tab key until you hear “Smooth edges of images and text,” followed by “unchecked” or “checked.”
-
Press Spacebar to turn the option on or off.
Inverted colors may reduce eye strain or make text more readable for some people.
To invert screen colors while Magnifier is turned on, press Ctrl + Alt + I. Black color becomes white and vice versa, and other colors change to suit that.
To return the colors to normal, press Ctrl + Alt + I again.
Use the following shortcuts to change between Magnifier views:
-
To use the full screen view, press Ctrl + Alt + F.
-
To use the docked view, press Ctrl + Alt + D.
-
To use the lens view, press Ctrl + Alt + L.
To cycle between the views, press Ctrl + Alt + M. You can use this to quickly compare the views and see which one works best for you in each situation.
To temporarily show the entire screen when you are zoomed in, press Ctrl + Alt + Spacebar.
Depending on how you navigate Windows, you may want to change the default Magnifier behavior so that it only follows the Narrator cursor, for example. These settings are something you should experiment with to see what works best for you.
If you are using a mouse, select Start > Settings > Ease of Access > Magnifier, and select or unselect the Mouse pointer, Keyboard focus, Text cursor, and Narrator cursor checkboxes according to your preferences. These settings can be selected in any combination you like.
If you are using Narrator and a keyboard:
-
Press the Windows logo key + Ctrl + M to open the Magnifier settings view.
-
Press the Tab key until you hear “Mouse pointer,” “Keyboard focus,” “Text cursor” or “Narrator cursor,” followed by “unchecked” or “checked.”
-
Press Spacebar to turn the selected option on or off.
If you are using a mouse, select Start > Settings > Ease of Access > Magnifier, open the Keep the mouse pointer or Keep the text cursor drop-down menu, and select how Magnifier behaves when the mouse pointer or text cursor move around the screen. This is something you should experiment with to see which combination works best for you.
If you are using Narrator and a keyboard:
-
Press the Windows logo key + Ctrl + M to open the Magnifier settings view.
-
Press the Tab key until you hear “Keep the mouse pointer” or “Keep the text cursor,” followed by the current value.
-
Press Alt + Down arrow key to open the menu, use the Up and Down arrow keys to find the pointer or cursor option you want to use, and press Enter to select it and close the menu.
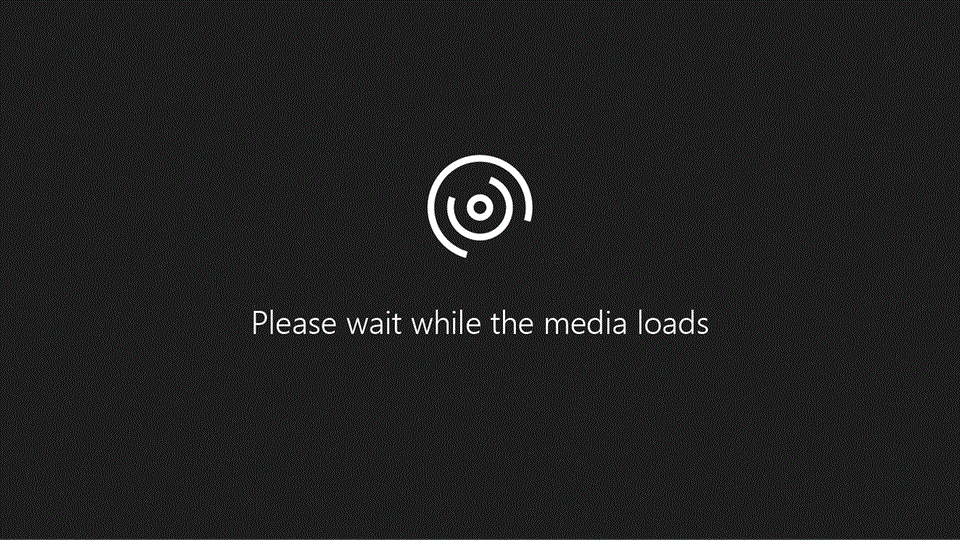
To learn how Magnifier can read text from your screen aloud, refer to How to use Magnifier reading.
Here are some tips on how to use Magnifier with a touchscreen:
-
To zoom in and out, tap on the plus (+) and minus (-) symbols on the corners of the screen.
-
To move around the screen, drag along the borders of the screen in full screen view.
-
To instantly zoom out and see where you are on the screen, tap with one finger on opposite borders of the screen simultaneously.
-
To close Magnifier, tap the Close button.
See also
-
For a full list of Magnifier keyboard shortcuts, see Windows keyboard shortcuts for accessibility. The full list of keyboard shortcuts is also available in Magnifier settings.











