Speaker Coach helps you prepare in private to give more effective presentations.
Speaker Coach evaluates your pacing, pitch, your use of filler words, informal speech, euphemisms, and culturally sensitive terms, and it detects when you're being overly wordy or are simply reading the text on a slide.
After each rehearsal, you get a report that includes statistics and suggestions for improvements.
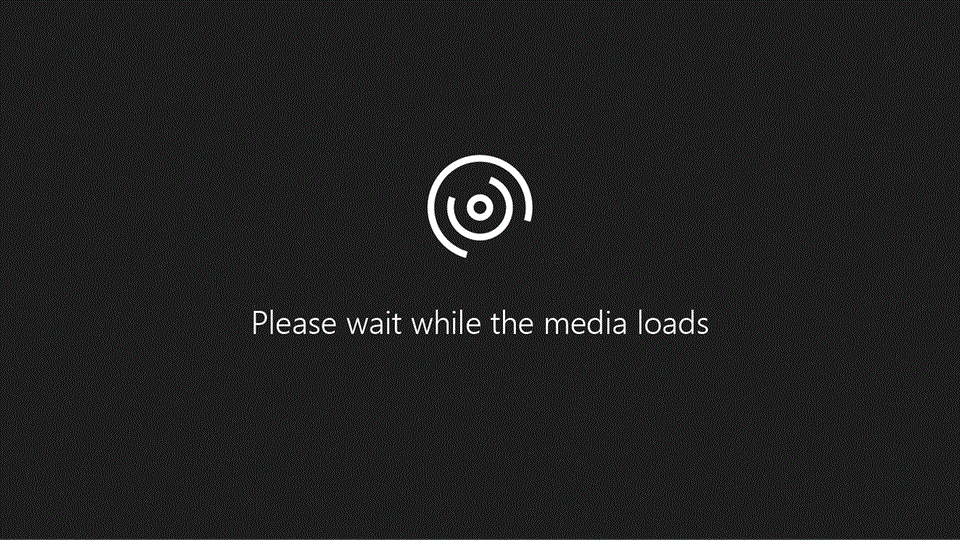
Note: Speaker Coach in PowerPoint was previously known as Presenter Coach.
Rehearse with Speaker Coach
Speaker Coach is compatible with Microsoft Edge version 15 or later, Chrome version 52 or later, and Firefox version 52 or later. To see which version of Microsoft Edge you have, refer to Find out which version of Microsoft Edge you have. Microsoft Edge is updated with Windows. For information on updating, see Update Windows 10.
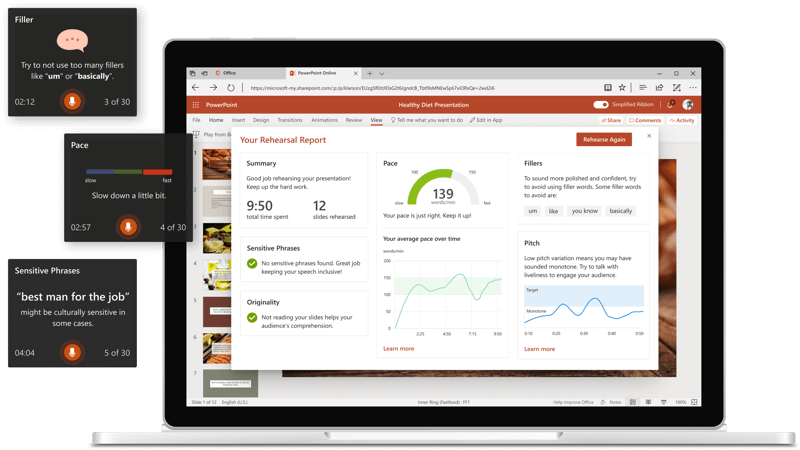
-
Open your presentation in PowerPoint for the web.
-
Sign in with a personal Microsoft account (hotmail.com, outlook.com, live.com, msn.com), or an Microsoft 365 work or school account.
-
On the Slide Show tab, select Rehearse with Coach. (If you've turned off the Simplified Ribbon, you don't have a Slide Show tab; instead use the View tab to start Speaker Coach.)
The presentation opens in a full-screen view, similar to Slide Show.
-
Select Get Started at the lower right when you are ready to begin rehearsing.
-
As you speak, Coach gives on-screen guidance (in the lower-right corner of the window) about pacing, inclusive language, use of profanity, filler words, and whether you're reading the slide text.
-
When you're through, exit the full-screen view. Coach opens a Rehearsal Report that summarizes what it observed and offers recommendations.
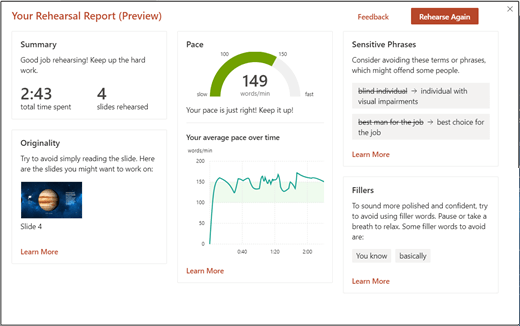
-
Open your presentation in PowerPoint for Android.
-
Sign in with a personal Microsoft account (hotmail.com, outlook.com, live.com, msn.com), or an Microsoft 365 work or school account.
-
Tap the more options button

-
Select Rehearse with Coach. The presentation opens in a full-screen view, similar to Slide Show.
-
Select Start Rehearsing in the dialog box when you are ready to begin rehearsing.
-
As you speak, Coach gives on-screen guidance about pacing, inclusive language, use of profanity, filler words, and whether you're reading the slide text.
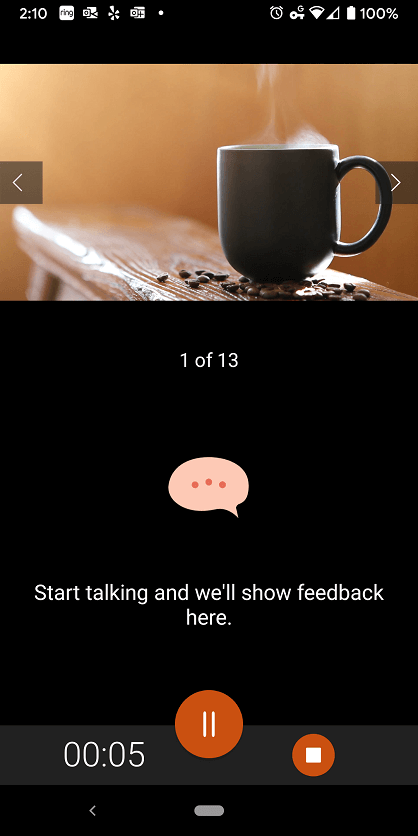
-
When you're through, exit the full-screen view. Coach opens a Rehearsal Report that summarizes what it observed, and offers recommendations.
-
Open your presentation in PowerPoint for Windows desktop.
-
In the Slide Show tab, in the Rehearse group, select Rehearse with Coach. The presentation opens in a full-screen view, similar to Slide Show.
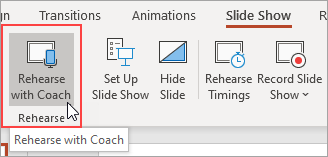
-
Select Start Rehearsing in the dialog box when you are ready to begin rehearsing. To receive on-screen guidance, check that Show real-time feedback is selected.
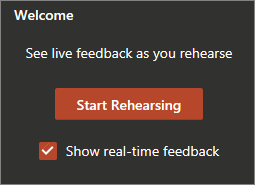
-
Wait to start speaking until you see Listening... appear in the dialog box.
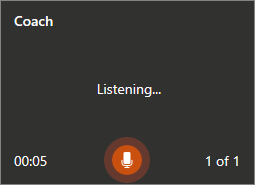
-
As you speak, Coach gives on-screen guidance about pacing, inclusive language, use of profanity, filler words, and whether you're reading the slide text.
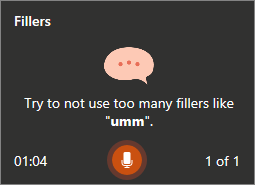
-
When you're through, exit full-screen view. Coach opens a Rehearsal Report that summarizes what it observed, and offers recommendations. To see the recommendations, select Learn More in the section of the Rehearsal Report that you want more information about.
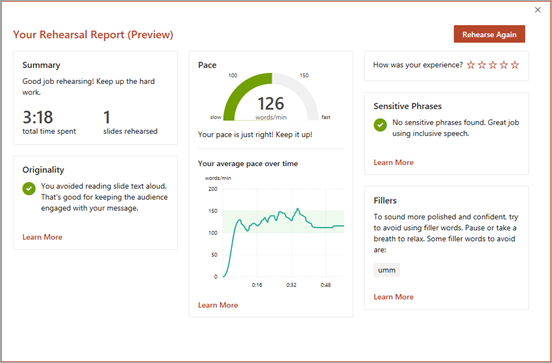
-
After you review your Rehearsal Report, close the window or select Rehearse Again to practice the recommendations you've received.
-
Open your presentation in PowerPoint for iOS.
-
Tap the More menu, and then tap Rehearse with Coach. The presentation opens in a full-screen view, similar to Slide Show.
-
When you're ready to begin, tap Start Rehearsing.
-
Wait to start speaking until you see Start talking and we'll show feedback here appear on screen.
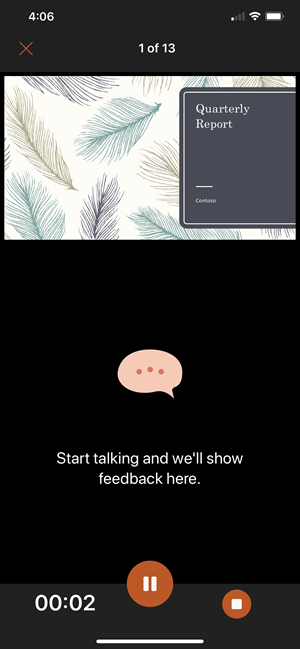
-
As you speak, Coach gives on-screen guidance about pacing, inclusive language, use of profanity, filler words, and whether you're reading the slide text.
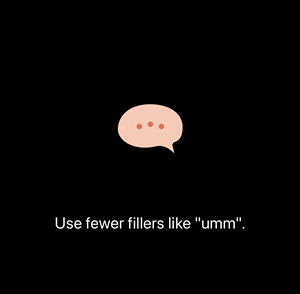
-
When you're through, tap Close. Coach opens a Rehearsal Report that summarizes what it observed, and offers recommendations. To see the recommendations, select Learn More in the section of the Rehearsal Report that you want more information about.
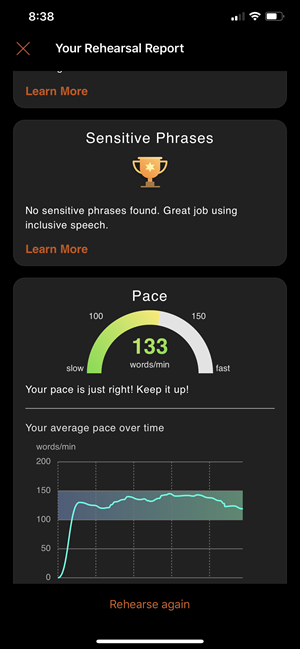
-
After you review your Rehearsal Report, close the window or tap Rehearse Again to practice the recommendations you've received.
-
Open your presentation in PowerPoint for MacOS desktop.
-
In the Slide Show tab, select Rehearse with Coach. The presentation opens in a full-screen view, similar to Slide Show.
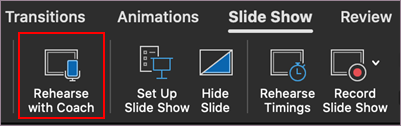
-
Select Start Rehearsing in the dialog box when you are ready to begin rehearsing. To receive on-screen guidance, check that Show real-time feedback is selected.
-
Wait to start speaking until you see Start talking and we'll show feedback for your speech here appear in the dialog box.
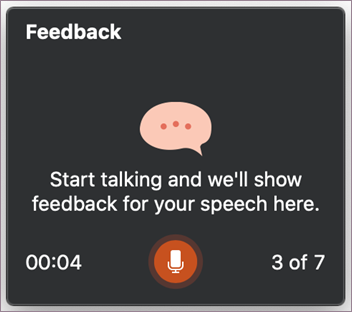
-
As you speak, Coach gives on-screen guidance about pacing, inclusive language, use of profanity, filler words, whether you're reading the slide text, and more.
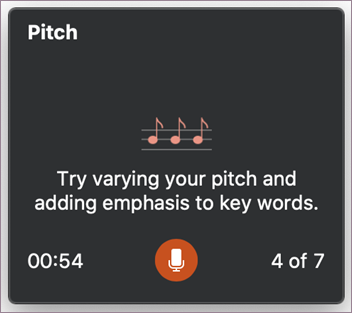
-
When you're through, exit full-screen view. Coach opens a Rehearsal Report that summarizes what it observed and offers recommendations. To see the recommendations, select Learn More in the section of the Rehearsal Report that you want more information about.
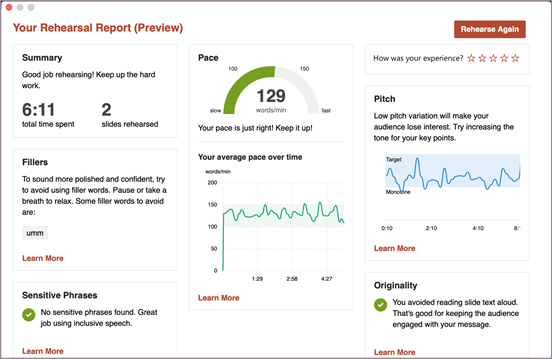
-
After you review your Rehearsal Report, close the window or select Rehearse Again to practice the recommendations you've received.
Tips for using Speaker Coach
-
Sign in with a Microsoft account (hotmail.com, outlook.com, live.com, msn.com) or a Microsoft 365 work or school account. You can view and edit a presentation for free in a web browser by saving the file to OneDrive and using PowerPoint for the web to open it.
-
You need a microphone in your computer that can hear your speech and an internet connection.
-
We recommend that you rehearse in a quiet place with a microphone.
-
After you close the rehearsal report, it disappears. If you want to save a copy of it, you must take a screenshot.
Other things to remember
-
Currently, Speaker Coach only understands English, and it's only available when your Office user interface language is English. See Change the language Office uses for help with the Office user interface language setting.
-
Coach works best with one speaker rehearsing. It may not work well if more than one person is rehearsing at a time.
-
Coach will continue to learn as folks like you use it, and it will add more kinds of suggestions in the future.
-
Unlike the Rehearse Timings feature, Speaker Coach doesn't add timings to your slides. Speaker Coach is for practicing and feedback. It doesn't prepare a slide show to be run automatically.
Presentation recommendations
-
To relax and slow yourself down when you're nervous, take a deep breath.
-
Pause if you need a moment to gather your thoughts. Quiet moments don't adversely affect your presentation.
-
Speaker Coach gives you a gentle nudge by suggesting specific replacement terms for certain words. You make the final decision about what words to use in your presentation.
-
It's all right to repeat shorter bits of text from a slide, such as a title or bullet point, just try not to read the entire slide.
-
Speak naturally and vary the pitch of your voice to keep the audience more engaged and focused on your key points.
For more recommendations see Suggestions from Speaker Coach.
Important information about Speaker Coach
Speaker Coach is one of the cloud-enhanced features in Microsoft 365 and is powered by Microsoft Speech Services. Your speech utterances will be sent to Microsoft to provide you with this service. For more information, see Make Office Work Smarter for You.
Speaker Coach is not currently available to our government customers hosted in our Government Community Cloud (GCC).
Frequently asked questions
Web will always have the most up to date features because that's where we make them available first. After we get feedback about the features on the web version, we'll extend their availability to mobile and desktop.
On desktop apps, you'll get feedback while you rehearse on pace, monotone, filler words, speech refinement, originality, and inclusiveness.
Speaker Coach is now available for iOS on both iPhone and iPad. You'll get rehearsal feedback on pace, pitch, filler words, speech refinements, originality, repetitive language, and inclusiveness. At the end of the session, you'll get a summary report optimized for iPhone and iPad. Repetitive language and Pronunciation will come soon on these platforms.
Speaker Coach is currently available to everyone in free preview—even if you don’t have an Office subscription. You can try out Speaker Coach on the Web or on an Android or iOS device.
Speaker Coach is available for all English-speaking markets. We're working now to expand to new languages, including Spanish, French, and Japanese.
Pronunciation is currently available only for the US English market. The rest of our features are available for all English-speaking markets. We're working to expand these features to more languages and markets soon.
Go to our support article Suggestions from Speaker Coach or see our Speaker Coach tutorial.
See Also
Present with real-time, automatic captions or subtitles in PowerPoint










