Write naturally on Surface Duo 2 using Surface Slim Pen 2 (not included), Surface Slim Pen (not included), or Surface Pen (not included). After you place the pen in the charger, you're ready to jot down ideas and write in apps that use pen and ink. For example, open Microsoft OneNote on your Surface Duo, start a new note, then write with your pen. To learn more about OneNote, see Microsoft OneNote for Android on the Microsoft Support site.
For the best experience, use Surface Slim Pen 2 and pair it over Bluetooth with your Surface Duo 2. For example, after pairing, you can check the pen battery level, customize pen shortcuts, use the Pen menu and change settings for it, and update your pen in Settings > Connected devices > Surface Pen.
To pair Surface Slim Pen 2 and Surface Duo 2
-
Swipe down from the top of the screen, then tap and hold Bluetooth in quick settings.
-
On the Connected devices screen, tap Pair new device.
-
Press and hold the top button of the pen for 5-7 seconds until the LED light flashes white. This puts the pen into pairing mode.
-
Tap Surface Slim Pen 2 to pair your pen with your Surface Duo 2.
Note: Bluetooth pairing for Surface Slim Pen or Surface Pen isn't supported on Surface Duo 2.
After you pair your Surface Slim Pen 2, tap Surface Pen in Connected devices, then check for updates under Pen information. After you update your pen there, you can tap either screen to pair and update your pen again anytime as needed.
To customize the Pen menu and use it
The Pen menu lets you quickly open an app or perform an action with the top button on your Surface Slim Pen 2.
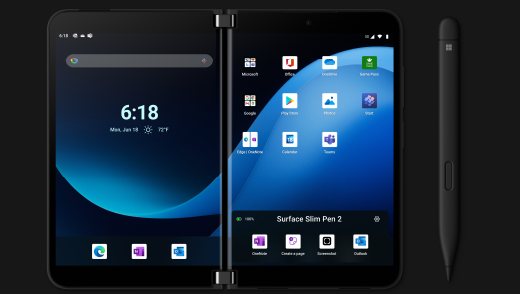
Here’s how to customize the Pen menu and use it.
-
Open Settings, then tap Connected devices > Surface Pen.
-
Under Pen shortcuts, select Single click, Double click, or Press and hold—depending on how you want to open the Pen menu.
-
On the next screen, select Pen menu under Actions, then select the Settings icon.
-
On the Pen menu screen, in the box near the top, select the app or action you want to change, then select an action or app you want to open by using the top button on your Surface Slim Pen 2.
-
To change the order for the Pen menu, tap and hold the app or action, then drag it to the slot you want on the Pen menu.
-
To use the Pen menu, click, double click, or press and hold the top button on your pen (depending on which button action you selected), then tap an app or action in the Pen menu with your pen.
Related topics
Write naturally on Surface Duo using Surface Slim Pen 2 (not included), Surface Slim Pen (not included), or Surface Pen (not included). After you place the pen in the charger, you're ready to jot down ideas and write in apps that use pen and ink. For example, open Microsoft OneNote on your Surface Duo, start a new note, then write with your pen. To learn more about OneNote, see Microsoft OneNote for Android on the Microsoft Support site.
If you have Surface Slim Pen 2, you can pair it over Bluetooth with your Surface Duo to get more from it. For example, after pairing, you can check the pen battery level, customize pen shortcuts, use the Pen menu and change settings for it, and update your pen in Settings > Connected devices > Surface Pen.
To pair Surface Slim Pen 2 and Surface Duo
-
Swipe down from the top of the screen, then tap and hold Bluetooth in quick settings.
-
On the Connected devices screen, tap Pair new device.
-
Press and hold the top button of the pen for 5-7 seconds until the LED light flashes white. This puts the pen into pairing mode.
-
Tap Surface Slim Pen 2 to pair your pen with your Surface Duo.
Note: Bluetooth pairing for Surface Slim Pen or Surface Pen isn't supported on Surface Duo.
To customize the Pen menu and use it
The Pen menu lets you quickly open an app or perform an action with the top button on your Surface Slim Pen 2. Here’s how to customize the Pen menu and use it.
-
Open Settings, then tap Connected devices > Surface Pen.
-
Under Pen shortcuts, select Single click, Double click, or Press and hold—depending on how you want to open the Pen menu.
-
On the next screen, select Pen menu under Actions, then select the Settings icon.
-
On the Pen menu screen, in the box near the top, select the app or action you want to change, then select an action or app you want to open by using the top button on your Surface Slim Pen 2.
-
To change the order for the Pen menu, tap and hold the app or action, then drag it to the slot you want on the Pen menu.
-
To use the Pen menu, click, double click, or press and hold the top button on your pen (depending on which button action you selected), then tap an app or action in the Pen menu with your pen.











