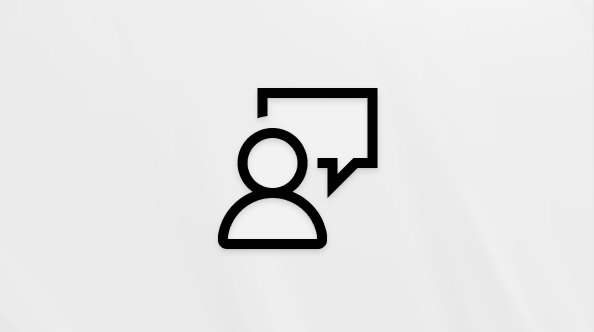Copilot i Microsoft Teams forbedrer samarbejdet og hjælper dig med at få mest muligt ud af dine Teams-chats og -møder. Opsummer hurtigt, identificer opfølgningsopgaver, opret dagsordener, og stil spørgsmål for at få mere effektive og fokuserede møder. Opsummer vigtige punkter, se, hvad du er gået glip af, og fastgør vigtige interessante personer i chattråde, du er blevet føjet til. Alt sammen uden at bryde samtaleflowet.
Copilot i Teams bruger din Teams-chat og dit mødeindhold til at generere indsigt og handlingsrettede forslag sammen med dine vigtigste Teams-berøringspunkter.
Vigtigt!: Copilot i Teams er tilgængelig på Windows, Mac, web, Android og iOS. Du skal have en Microsoft 365- og en Microsoft 365 Copilot-licens for at få adgang til Copilot i Teams.
Brug Copilot i Teams-møder og -opkald
Copilot i Teams-møder og -opkald hjælper dig med at registrere handlingspunkter, forskellige perspektiver efter emne eller uløste spørgsmål. Du kan endda bede Copilot om at give dig et svar som en tabel, hvilket genererer en markdown-tabel, der er klar til, at du kan kopiere og dele den. Ved at behandle mødeafskriften genererer den svar på prompter som f.eks.:
-
Hvilke spørgsmål er uløste i dette møde?
-
Hvilke meninger havde teammedlemmerne om denne kampagne?
-
Opret en tabel over fordele og ulemper for denne kampagne.
Copilot er tilgængelig i følgende møder og opkald:
-
En-til-en- og gruppeopkald
-
Enkeltsående møder eller planlagte private møder
-
Instanser eller forekomster af møder i en serie
-
Kanalmøder
-
Møde nu
Krav til Copilot i møder
-
Aktivér transskription eller optagelse. Hvis du vil bruge Copilot uden optagelse eller transskription, skal du se Brug Copilot uden optagelse. Alle deltagere får vist en meddelelse om, at mødet transskriberes.
-
Hav tilstrækkelig mødetid, hvor deltagerne har talt. Hvis der endnu ikke er nok transskriberet tale i mødet, vil Copilot angive, at den har brug for flere oplysninger, før den besvarer anmodninger.
-
Sørg for, at mødet er oprettet af en person i din organisation. Hvis et møde blev oprettet af en ekstern deltager, vil Copilot ikke være tilgængelig i det pågældende møde. Hvis eksterne deltagere inviteres, men ikke mødearrangøren, vil Copilot stadig være tilgængelig i mødet.
Krav til Copilot i opkald
-
Slå transskription eller optagelse og transskription til for en-til-en-opkald. For personer, der ringer op med VOIP, får alle deltagere vist en meddelelse om, at opkaldet transskriberes. For personer, der ringer op med PSTN, vil alle deltagere høre en meddelelse om, at opkaldet optages.
-
Alle yderligere personer, der ringer op og føjes til et eksisterende en til en-opkald, vil ikke kunne bruge Copilot.
Få adgang til Copilot under et møde eller opkald
-
Under et møde eller opkald skal du vælge Copilot fra mødekontrolelementerne. Hvis transskription ikke allerede er slået til, bliver du bedt om at aktivere det.
-
Copilot vises i et panel i højre side af mødevinduet. Vælg Flere prompter, eller skriv din egen prompt i skrivefeltet. Copilot behandler indhold fra mødetransskriptionen for at generere et svar.
-
Hvis du er mindst fem minutter forsinket til et møde, der er blevet optaget eller transskriberet, spørger Copilot, om du vil have en opsummering af mødet indtil videre.
-
Når et møde er ti minutter fra at slutte, spørger Copilot, om du vil have noter og handlingspunkter til at hjælpe med at afslutte mødet.
Få adgang til Copilot efter et opkald
Når opkaldet er afsluttet, skal du gå til Opkald 
Få adgang til Copilot efter et møde
Når mødet er afsluttet, skal du vælge mødet i din Teams-kalender. Derfra skal du vælge fanen Opsummering i dine mødeoplysninger.
Du kan få flere scenarier for, hvordan du bruger Copilot i Teams-møder, under Kom i gang med Copilot i Microsoft Teams-møder.
Brug Copilot i Teams-chats
Copilot giver dig mulighed for at stille spørgsmål om dine chatsamtaler i Teams. Du kan bruge Copilot til hurtigt at gennemgå hovedpunkter, handlingspunkter og beslutninger fra dine chatsamtaler uden at skulle rulle gennem lange tråde. Du kan også vælge at få vist højdepunkter fra de seneste 1, 7 eller 30 dages samtale.
Bemærk!: Copilot i Teams-chat bruger kun data, der er tilgængelige i den chattråd, du har åben.
Copilot er tilgængelig i følgende chatsamtaler og refererer kun til mødechatten, ikke mødetransskriptionen:
-
En-til-en- og gruppechats
-
Enkeltsående chats eller planlagte private chats
-
Møde nu-chats
Sådan får du adgang til Copilot i Teams-chats:
-
Vælg en chat i Teams, og vælg derefter Copilot i øverste højre hjørne.
-
En rude åbnes til højre for chatten, hvor du finder indledende oplysninger om brug af Copilot i chat og et skrivefelt til at stille et spørgsmål om chatten.
-
Ud over at besvare spørgsmål og opsummere samtalen skal du vælge Flere prompter under skrivefeltet for at få vejledning og hurtigt udtrække de oplysninger, du har brug for.
-
I svar fra Copilot får du vist citater af de relevante oplysninger i chattråden. Hvis du vælger et citat, føres du til den refererede meddelelse i chattråden til venstre.
-
Det er kun dig, der kan se dine samtaler med Copilot, men hvis du gerne vil dele svaret med en anden, skal du vælge Kopiér øverst til højre i det individuelle svar for at kopiere teksten. Indsæt den derefter i en anden chat, kanalsamtale eller et andet sted.
-
Hvis du vil lukke Copilot i chatten, skal du vælge Copilot igen eller X-knappen øverst til højre i ruden.
Foreslåede handlinger i chat
Foreslåede handlinger vises i Teams-chat, og når de er valgt, åbnes Copilot til højre for chatten. Når du f.eks. vender tilbage til en chat, og der er otte eller flere ulæste meddelelser, får du muligvis vist et klikbart forslag med "Opsummer, hvad jeg er gået glip af". Vælg forslaget for at åbne Copilot og oprette en chatoversigt.
Du kan få flere scenarier for, hvordan du bruger Copilot til chat, under Kom i gang med Copilot i Microsoft Teams-chat.
Brug Microsoft 365 Copilot i Teams og Teams Mobile
Microsoft 365 Copilot er en chatoplevelse på tværs af apps i Teams, der hjælper dig med at få tingene gjort på helt nye måder ved hjælp af kraften fra kunstig intelligens. Interager med Copilot som en kontakt i Teams-chat. Brug naturligt sprog til at give Copilot instruktioner – jo flere detaljer du tilføjer, jo bedre er resultatet. Og du kan forbedre resultaterne ved at finjustere dine instruktioner og gentage. Bed om en oversigt over de ting, du skal indhente, herunder dine filer, meddelelser og personer. Copilot kan også hjælpe dig med at finde og bruge oplysninger, der er begravet i dokumenter eller som gået tabt i samtaler. Og sammen kan I oprette indhold med det hele.
Her er et par ting, du kan prøve:
-
Hvad var de vigtigste punkter fra [et møde]?
-
Lav et udkast til en disposition til en præsentation om...
-
Hvornår er mit næste møde med [en person]?
Bemærk!: Microsoft 365 Copilot i Teams kan ikke henvise til oplysninger fra følgende filtyper: PDF-filer.
Når du åbner Copilot øverst i Chat i Teams, får du vist nogle forslag til, hvordan du kommer i gang. Brug Copilot til at:
Opsummer
-
Vis vigtige punkter fra [en fil]
-
Opsummer dit sidste møde
-
Opsummer ulæste mails fra [denne person]
Opret
-
Opret ofte stillede spørgsmål baseret på [en fil]
-
Skriv en introduktion til [en mail]
-
Foreslå 5 overbevisende titler for [en fil]
Spørg
-
Hvad er mit næste møde?
-
Hvem skal jeg mødes med i morgen?
-
Hvor blev jeg nævnt af [en person]?
Nogle foreslåede prompter kræver, at du henviser til filer eller andre datakilder, som er angivet med blå tekst. Copilot foreslår en liste over elementer, du kan vælge mellem. Hvis du vil vælge noget, der ikke er på listen, skal du skrive referencen efter skråstregen "https://accionvegana.org/accio/QjMt92YuQnZvN3byNWat5Cdy9GcwV3c6MHc0/" i skrivefeltet og vælge mellem de netop genererede indstillinger.
Giv Copilot tid til at give et svar. Når Copilot giver et svar, kan du stille afklarende spørgsmål, angive yderligere oplysninger, justere outputtet eller skrive et andet spørgsmål, der fortsætter samtalen, med op til 20 forespørgsler.
Vælg Ny chat øverst til højre i chatvinduet for at genstarte samtalekonteksten med en ny forespørgsel og foreslåede prompter. Din tidligere chathistorik med Copilot vil stadig være synlig.
Du kan få flere scenarier i Teams under Introduktion til Microsoft 365 Copilot Business Chat i Teams.
Ofte stillede spørgsmål
Ofte stillede spørgsmål om Copilot i Microsoft Teams
Ofte stillede spørgsmål: kunstig intelligens, Microsoft 365 Copilot og Microsoft Designer