декември 2024 г.
Поемане на управлението по време на споделяне на екрана в Teams за уеб
Когато някой сподели екрана си в събрание в Teams за уеб, изберете Поемане на управлението 
Презакачане на незабавни събрания и повиквания
Можете бързо да преглеждате акцентите от незабавните обаждания и събрания в Teams с интелигентно обновяване. След като разговорът или събранието приключят, отворете чата и изберете Преглед на обобщен текст в миниатюрата на събранието. Интелигентното обновяване е налично с лицензи за Премиална версия на Teams или M365 Copilot. За да научите повече, вижте Рекапитулация на събрания в Microsoft Teams.
Изтегляне на транскрипции на уебинар и кметство
Изтеглете транскрипции на събития, за да ги запишете и прегледате дълго след края на събитието. За да изтеглите, отворете минала събитие във вашия календар на Teams и изберете Записи > Изтегляне на транскрипции 
Ноември 2024 г.
Представяне на Microsoft Places в Teams
Извлечете максимума от хибридния работен график на екипа си с Microsoft Places – решение за работно място, поддържано от ИИ, налично с лиценз за Премиална версия на Teams.
-
Препоръчителни дни в офиса: Places ви помага да решите кога да отидете в офиса въз основа на вашите планирани събрания на живо, планираното присъствие на колегите ви и всякакви водещи указания, които съществуват.
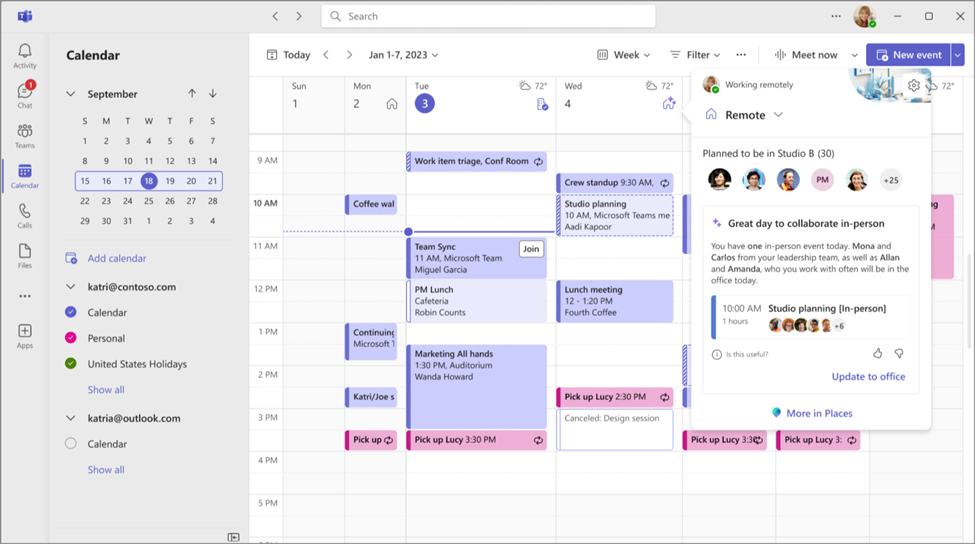
-
Наличност на работното място: При Places присъствието на работното ви място автоматично се актуализира, когато свържете устройството си към монитор в офиса или периферно устройство в стая "Донесете собственото си устройство" (BYOD).
-
Вижте кой е наблизо: Вижте кои членове на вашите 1:1 или групови чатове са близки и лесно координирайте събранията на живо, сесиите за мозъчна атака и др.
За да научите повече, вижте Първи стъпки в Microsoft Places.
Задаване на вашия предпочитан тон на кожата за емоджи и реакции
Персонализирайте вашите емоджи и реакции в Teams, като изберете цвета на кожата, който най-добре ви представя. За да актуализирате настройките на цвета на кожата, отидете в Настройки и още 

Нов намален прозорец на представящия
Когато споделяте съдържание в събрание на Teams, прозорецът на събранието ще се намали до по-малък изглед. Вижте как споделеното ви съдържание се показва на другите, прегледайте вдигнати ръце и др. За да научите повече, вижте Представяне на съдържание в събрания на Microsoft Teams.
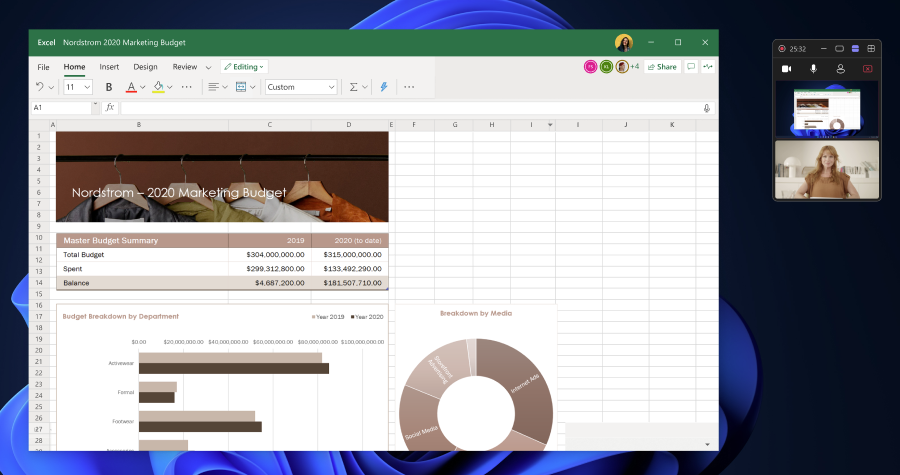
Проведете личен чат в кметството с груповия чат на събитието
Груповият чат на частни събития между организатори, съвместни организатори и представящи вече е наличен в кметството на Teams. Провеждайте чат в група за събития преди, по време на и след кметството. Групови чатове за събития не могат да бъдат видени от участниците. За да научите повече, вижте Чат в кметство в Microsoft Teams.
Запазете го поверителен с водния знак в уебинарите на Teams
Приложете воден знак над споделено съдържание по време на уебинар в Teams, за да възпрете някого да не приема неупълномощени екранни снимки с поверителна информация. Водният знак е наличен в уебинари, организирани в Премиална версия на Teams. За да научите повече, вижте Воден знак за събрания в Teams.
Вграждане на кметство в SharePoint
Позволете на хората да присъстват на кметството от SharePoint, като го вградят в сайта. Участниците в SharePoint могат да участват в Q&A на събитието и чат, ако има такива. За да научите повече, вижте Планиране на кметство в Microsoft Teams.
Насладете се на свежа природа в Mesh
Променете изгледа си в Mesh с Project Studio – нова среда, която вече се предлага в публичния предварителен преглед на Teams. За да научите повече, вижте Започнете с богатите пространства в Microsoft Teams.

Свързване между стаите в многостайни мрежови събития
Участниците вече могат да преглеждат реакциите на участниците и да вдигат ръце в различни стаи по време на мрежести събития. Хостовете на събития могат също да се придвижват между стаите, за да се свързват с различни групи. За да научите повече, вижте Продуц на събитие в Mesh.
Host Mesh събития с хора извън вашата организация
Поканете външни гости в събитията Teams Mesh за завладяващо сътрудничество и работа в мрежа. Гостите с лицензи за Mesh, като например Премиална версия на Teams, могат да се присъединят към събитието от компютъра си. За да научите повече, вижте Създаване на събитие в Mesh в уеб.
Ръка за взаимодействие в Mesh на мета предизвикателство
Когато влезете в Mesh на мета предизвикателство 2, 3 или слушалки Pro, сега можете да използвате ръцете си, за да се придвижвате, да взаимодействате с обекти и др. Контролерите за движение все още се поддържат. Можете да превключвате между използване на контролери или ръце по всяко време.
Октомври 2024 г.
Автоматично задаване на наличността на работното ви място в стаите за BYOD
Сега, когато се свързвате с периферни устройства в стая за BYOD, присъствието на работното ви място автоматично ще се актуализира до В офиса, което ще улесни свързването с колеги, които са в офиса.
Обновени екипи и изглед на канал
Организирайте, управлявайте и бъдете в крак с екипите и каналите, като превключите към изгледа нови екипи и канали. За да започнете, изберете Още опции за канал ,

Същия чат, повече подробности
Новият екран с подробни данни за чата ви дава цялата информация, от която се нуждаете, без да излизате от разговора. Просто отворете чат в Teams и изберете Отваряне на подробните данни за чата 

Известия за рекапитализация на събрание в Teams
Получавайте известия във вашия информационен канал за дейността в Teams, когато има готов за преглед отчет на събранието. Изберете известието, за да отидете направо на известието. За да научите повече, вижте Рекапитализация на събрание в Microsoft Teams.
Управление кой може да приема участници от фоайето на събранието
Когато планирате събрание, изберете кой може да приема хора, чакащи във фоайето. За да научите повече, вижте Използване на фоайето в събрания на Microsoft Teams.
Гласова изолация в Teams за MacOS
Филтрирайте фоновия шум по време на разговори и събрания на Teams с гласова изолация, които вече са налични на устройства с MacOS. Гласовата изолация използва ИИ, за да блокира околния шум, така че другите да могат да ви чуват ясно. За да научите повече, вижте Гласова изолация в повиквания и събрания на Microsoft Teams.
Изключване на имейлите на кметството и уебинар
Когато планирате кметство или уебинар, можете да изключите имейлите на участниците в Teams, преди да публикувате събитието. Във формуляра за планиране отидете на Настройка > Подробности и изключете превключвателя Разрешаване на имейлите на участниците . Тази настройка не може да бъде променена след публикуването на събитието. За да научите повече, вижте Управление на имейли от уебинар в Microsoft Teams или Планиране на кметство в Microsoft Teams.
Одобряване, архивиране, сортиране и филтриране на въпроси в Teams Q&A
Увеличете ангажираността по време на събрания и събития на Teams с Q&A. Участниците вече могат да одобряват въпроси, които харесват, и да сортират въпросите с одобрения. В повтарящи се събрания организаторите могат да архивират минали въпроси, за да поддържат информационния канал актуален. Те могат също да използват филтри, за да преглеждат архивирани или неархивирани въпроси. За да научите повече, вижте Въпроси и отговори в събранията на Microsoft Teams.
Още персонализации на аватар
Направете аватара си по-скоро като вас с 51 нови професионални гардероб елементи и 19 разнообразни опции за коса. Тези нови опции са достъпни за всеки с активирани аватари на Teams. За да научите повече, вижте Персонализиране на вашия аватар в Microsoft Teams.

Септември 2024 г.
Автоматично задаване на наличността на работното ви място на годен за резервиране бюро
Сега, когато се свързвате с периферни устройства на бюро за резервиране, присъствието на работното ви място автоматично ще се актуализира до В офиса, което улеснява свързването с колеги, които са в офиса. За да научите повече, вижте Първите неща, които трябва да знаете за бюрото за книги в Microsoft Teams.
Преименуване на общия канал на екипа
Преименувайте общия канал на екипа си, за да отразите по-добре нуждите на екипа си и да улесните намирането му в списъка с екипи и канали. Собствениците на екипите и членовете с подходящите разрешения могат да преименуват общия канал. За да научите повече, вижте Редактиране на канал в Microsoft Teams.
Препоръчителни канали, когато се присъединявате към екип
Сега, когато се присъедините към нов екип, ще видите каналите, препоръчани от собственика на екипа. Лесно организирайте и приоритизирайте каналите, от които се интересувате.
Разделът "Файлове" в чата вече е "Споделен"
Изберете Споделени, наричани преди Файлове в чат на Teams, за да видите съдържанието, споделено в този разговор. Преглеждайте файлове, записи и уеб връзки, които са изпратени до вас или от вас в чата.

Получаване на представа за големината на нещата в Teams
Когато някой изпрати няколко изображения в чат или канал на Teams, той ще се показва един до друг на една и съща линия. Навигирайте между тях с помощта на клавишите със стрелки или премахнете един, като задържите показалеца над него и изберете X.

Копилотът сега разглежда чата на събранието в отговорите
Когато подканите Copilot в събрание, то ще базира отговорите си както на записа на събранието, така и на чата. За да научите повече, вижте Използване на Copilot в събрания на Microsoft Teams.
Още контроли за копилот за събрания на Teams
Организаторите на събрания сега могат да решат дали да разрешат copilot в събрание и за колко време. Когато планирате събрание на Teams, изберете Опции 

Преглед на обобщен изглед на събрание в Microsoft Outlook
След като събранието приключи, сега можете да видите резюме на събранието в Outlook. Резюмето включва връзка към обобщението, преписа, записването, бележките, споделените файлове и др. За да научите повече, вижте Обновяване на събрание с Outlook.

Превеждане напред и назад между два езика
Сега преводачите могат да сменят посоката на превода си по време на събрание на Teams. Преводачите могат да превеждат между два езика, като избират езика, на който говорят в момента, в долната част на екрана. За да научите повече, вижте Използване на езикова интерпретация в събрания на Microsoft Teams.

Преглед на новите места в Mesh
Насладете се на новата среда за семинари в Mesh, която разполага с презентационна зона и четири стаи за отделно събрание за групови дискусии. За да научите повече, вижте Започнете с богатите пространства в Microsoft Teams.
Подобрения в Q&A в събрания и събития
Подобренията в Q&A в Teams правят сесиите на Q&A по-защитени и ангажиращи:
-
Позволете на представящите да модерират Q&A и да публикуват въпроси по време на събрание или събитие.
-
Одобряване на публикации в Q&A, които да се показват, когато ги поддържате или се съгласявате с тях.
-
Поддържайте сесиите на Q&A подходящи, като филтрирате и сортирате въпросите чрез одобрения или ключови думи. Архивирайте стари публикации в повтарящи се събрания, за да запазите информационния канал актуален.
За да научите повече, вижте Въпроси и отговори в събранията на Microsoft Teams.
Уебинарите вече са налични в GCC-High
Уебинарите за Teams вече са налични за облаки на държавни общности (GCC). За да научите повече, вижте Първи стъпки с уебинарите в Microsoft Teams.
август 2024 г.
Откриване на времето в чатове на Copilot
Нуждаете се от актуализации или акценти от определен период от време? Copilot може да ви помогне с това. Изпробвайте го, като попитате „Какви бяха най-важните моменти от миналия месец?“ За да научите повече, вижте Използване на Copilot в чата и каналите на Microsoft Teams.
Искане за присъединяване към споделен канал
Ако имате връзка към споделен канал във вашата организация, можете да поискате да се присъедините към този канал. Собствениците на канала ще могат да видят и да отговорят на вашата заявка. За да научите повече, вижте Използвайте връзка или код, за да се присъедините към екип в Microsoft Teams.
Изразете себе си в официалното събрание с реакции на живо
Използвайте реакциите на живо по време на официалното събрание в реално време, за да изразите емоциите си спрямо споделеното. Просто изберете Реакция 

Изтегляне на въпроси и отговори след официално събрание
След края на официалното събрание организаторите могат да изтеглят въпросите и отговорите като .CSV файл. Това може да помогне на организаторите да разберат видовете зададени въпроси, да документират тези, на които е отговорено, и да получат по-добра представа за официалното събрание. За да научите повече, вижте Въпроси и отговори в събранията на Microsoft Teams.
Цялата информация за даден канал, на едно място
Натиснете курсора на мишката върху името на канала, за да видите описанието на канала, информация за членовете и др. Картите на каналите осигуряват пряк път до настройките за известяване, управлението на каналите на собствениците и списъка на каналите. За да научите повече, вижте Преглед на картите на каналите в Microsoft Teams.
Приложенията вече се поддържат в групови чатове с външни потребители
Повишете продуктивността и сътрудничеството в груповите чатове с приложения, които сега са достъпни в чатовете с хора извън вашата организация. Членовете на даден групов чат могат да инсталират, премахват или актуализират приложения за използване от всички членове. За да научите повече, вижте Добавяне на приложение в Microsoft Teams.
Показване или скриване на Канала за откриване на съдържание
За да покажете или скриете Канала за откриване на съдържание в списъка с канали, изберете Настройки и още 

Вижте реакциите в различни стаи в събитие Mesh
В Премиална версия на Teams домакините на Mesh събития вече могат да виждат вдигнатите ръце и реакциите на участниците в различни стаи при събития с няколко стаи. За да научите повече, вижте Започнете с богатите пространства в Microsoft Teams.
юли 2024 г.
Преработена галерия за събрания в Teams
Подобренията на галерията за събрания в Teams осигуряват по-последователно и персонализирано изживяване при провеждане на събрания:
-
Всички се появяват в плочки с еднакъв размер, независимо дали камерата им е включена или изключена.
-
Галерията автоматично оптимизира видимостта за активни говорители и вдигнати ръце.
-
Видео плочките за Microsoft Teams Rooms, към които се присъединявате, автоматично се уголемяват, предлагайки по-голяма всеобхватност за участниците, които се присъединяват онлайн.
-
Персонализирайте броя на участниците, които се появяват на екрана, приоритизирайте участниците с включени камери и скрийте себе си от основната галерия (видима само за вас).
За да научите повече, вижте Настройване на изгледа на събранието в Microsoft Teams.
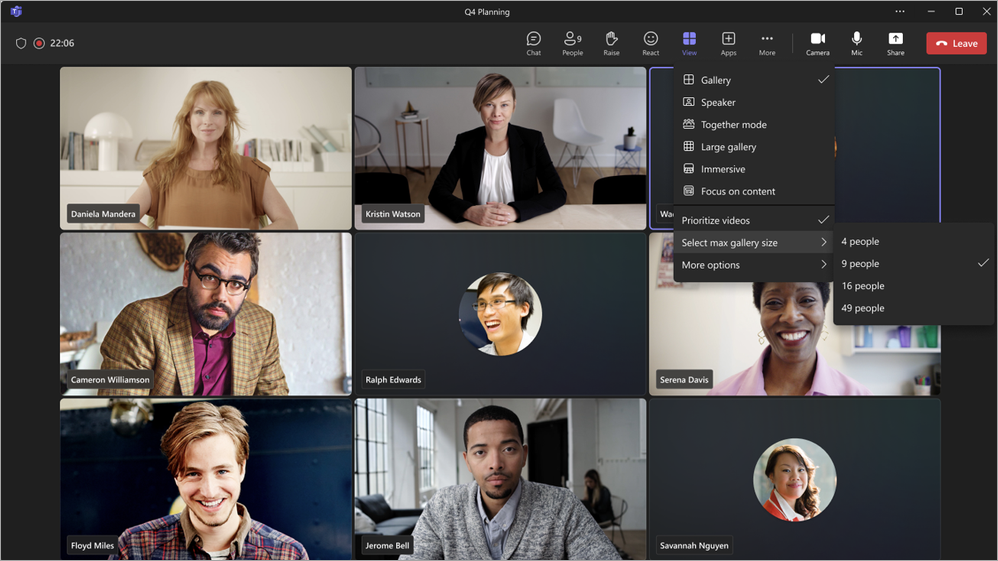
Емотиконите току-що станаха лични
Персонализирайте и качвайте свои собствени уникални емотикони в Teams, с които да реагирате или да изпращате в чата. За да качите персонализиран емотикон, изберете Емотикони, GIF и стикери 


Персонализиране на звуци за известия
За да ви помогнем да се съсредоточите, вече можете да настройвате звуците за известия в Teams. Използвайте различни звуци за различни известия, като например спешни съобщения, или изключвайте известията, когато сте заети или сте на събрание. Отидете на Настройки и още 


Резултатите от търсенето вече включват чат съобщения
Когато търсите в Teams, резултатите вече ще включват съобщения. Филтрирайте резултатите, за да покажете само съобщенията, като натиснете клавиш Enter и изберете Съобщения под лентата за търсене. За да научите повече, вижте Извършване на търсене на съобщения и други в Microsoft Teams.
Поддържайте актуалността на известията за каналите
Бъдете информирани за важните за вас теми, като управлявате известията на каналите си. Просто задръжте курсора на мишката върху съобщението на канала и изберете Още опции 
Управление на това, което участниците виждат в събитията в Teams
Организаторите на събития вече могат лесно да управляват това, което участниците виждат в събитията в официалното събрание и в уебинарите. Организаторите могат да включват и изключват водещите от панела Управление на екрана. Новите индикатори „на живо“ показват кога даден представящ е на екрана. В един и същи момент могат да се управляват до седем представящи. Тази функция е включена във всички лицензи на Teams за официални събрания и изисква лиценз Премиална версия на Teams за уебинари. За да научите повече, вижте Управление на това, което участниците виждат в събранията на Teams.
Възможност за подреждане на представящите за уебинари
Персонализирайте реда, в който представящите на уебинарите се показват на страницата на събитието. Просто отворете подробностите за събитието от календара на Teams и изберете Настройка > Биографии на представящите. След това плъзнете имената в желания от вас ред. За да научите повече, вижте Настройване на уебинар в Microsoft Teams.
Шаблони за събития с мрежа в Премиална версия на Teams
Използвайте шаблони, за да организирате бързо събития в Mesh с вече конфигурирани възможности, от които се нуждаете. Първите налични шаблони са средите Meadow и Oasis с включен обект за споделяне на екрана и в двете. И двете среди се предлагат с вече поставен панел за споделяне на екрани, готов за показване на съдържание. За да научите повече, вижте Създаване на шаблони в Microsoft Mesh.
Повторно разглеждане на връзките за събития в Mesh в Премиална версия на Teams
В Премиална версия на Teams можете да се присъединявате отново и да споделяте предишни събития, като използвате връзки към минали събития от създадените от вас събития. Просто изберете връзката, за да отворите приложението Mesh и да се присъедините отново. За да научите повече, вижте Присъединяване към събитие.
Изразете себе си с нови реакции на аватара
Използвайте новите реакции на аватара в събитията Mesh и събранията в Teams за по-лично преживяване. За да научите повече, вижте Използвайте емотикони, жестове и други с вашия аватар в Microsoft Teams.

Лична граница на аватара
Аватарите вече имат лична граница, за да не позволяват на другите да минават през аватарите или да стоят твърде близо, което повишава комфорта и безопасността в поглъщащи пространства.
юни 2024 г.
Съвместни бележки за събрания в канали
Работете заедно с членовете на вашия канал, за да актуализирате дневния ред на събранията на канала, бележките и точките за действие, като използвате съвместни бележки. Съвместните бележки се синхронизират с функциите „За вършене“ и „Планиране“, което улеснява повече от всякога следенето на събитията. За да научите повече, вижте Използване на съвместни бележки за събрания в Teams.
Подобрения в лентата с инструменти на представящия
Когато презентирате в Teams, вече можете да изберете и плъзнете новата лента за плъзгане в лентата с инструменти на представящия, за да я преместите навсякъде по екрана. 
Осигурете по-добро изживяване при споделяне на видео в събрание, като изберете опцията Оптимизиране в лентата с инструменти на представящия, нова настройка, която ще ви помогне съдържанието да се движи по-плавно.
Персонализирайте съобщението си с Copilot
С Copilot за Microsoft 365 вече можете да персонализирате черновите си съобщения в Teams. Просто напишете съобщението си, отворете Copilot и изберете да коригирате съобщението с персонализиран подкана. Въведете своя подкана, например „направете го убедително“ или „конвертирайте в списък“, и Copilot ще модифицира съобщението по съответния начин. За да научите повече, вижте Пренаписване и коригиране на съобщенията с Copilot в Microsoft Teams. 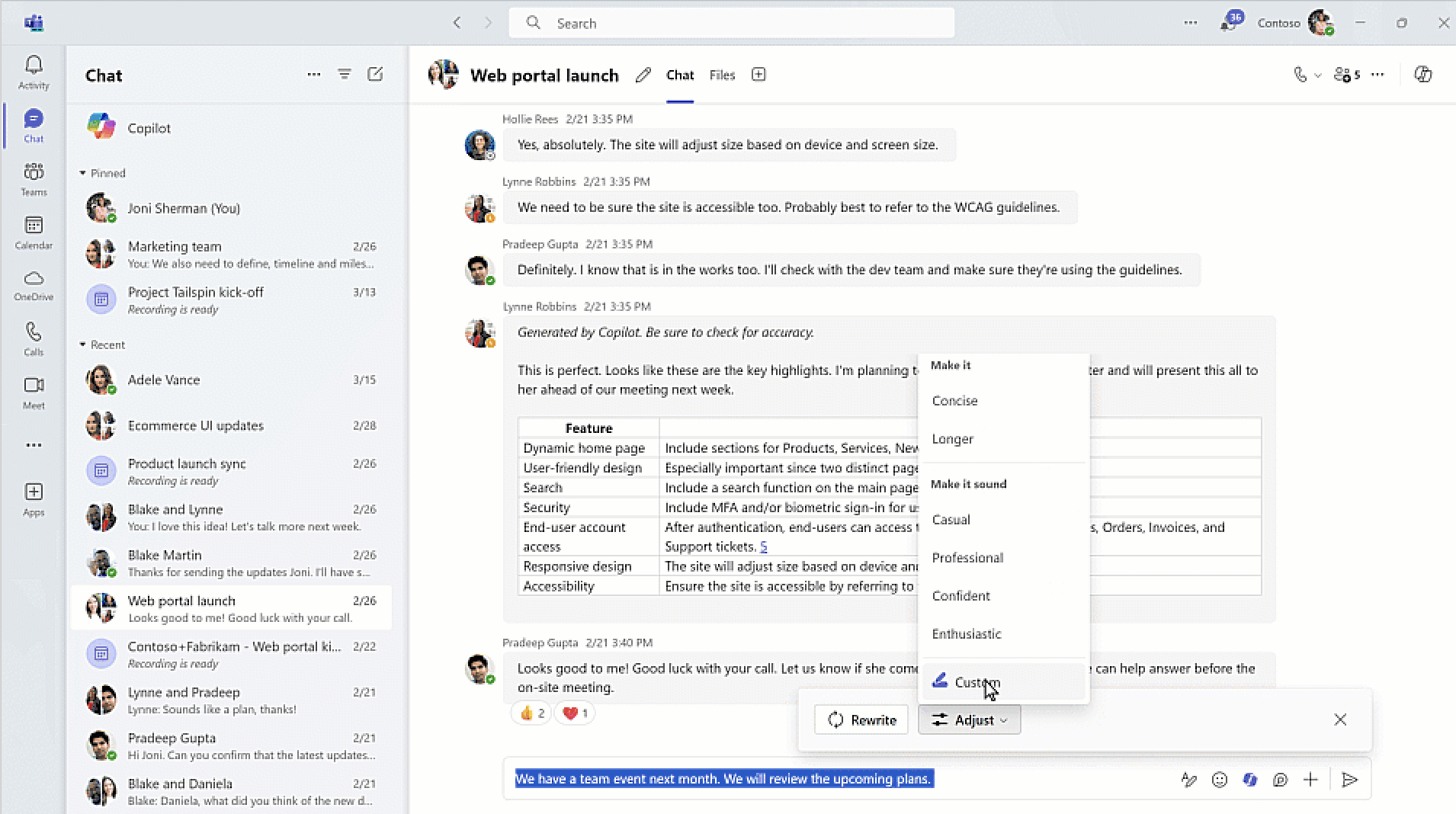
Безпроблемна комуникация на различни езици в Teams
Интелигентният превод на съобщенията се появи в чатовете. Когато получите съобщение на друг език, Teams ще ви предложи да го преведете на предпочитания от вас език. Можете също така да персонализирате настройките си за превод, за да превеждате автоматично съобщения от определени езици или да изключите превода за определени езици. За да научите повече, вижте Превод на съобщение в Microsoft Teams.
Команди с наклонена черта за бързи действия
Командите с наклонена черта ви помагат да извършвате бързи действия в Teams. Въведете наклонена черта (/) в полето за съставяне и изберете команда, за да отворите чат в нов прозорец, да добавите блок с код, да преминете към настройките, да промените състоянието си и др. За да научите повече, вижте Използване на команди в Microsoft Teams.
Чатете с екипа си в реално време с Meet Now
Имате нужда да обсъждате и да провеждате мозъчни атаки с екипа си точно сега? Започнете бърз и неофициален разговор с помощта на Meet Now в групов чат. Meet Now в групов чат позволява провеждането на ad hoc разговори в реално време с вашия екип, като предоставя алтернатива на официално, планирано събрание. Независимо от местонахождението си, можете да започнете разговор толкова спонтанно, колкото да се отбиете до бюрото на колегата си.
Запазете място в офиса си с бюра с възможност за резервация
Резервирайте бюра на място, като просто се свържете с монитора или другото оборудване на бюрото. Споделете местоположението си, за да си сътрудничите по-добре с колегите в офиса. ИТ екипите могат също така да проследяват периферните устройства на бюрата в наличностите, предоставени в портала за управление на Професионалната версия на Microsoft Teams Rooms. За да научите повече, вижте Първите неща, които трябва да знаете за бюрата с възможност за резервиране.
Съвместно редактиране на блокове с код в Teams
Сътрудничете по-ефективно с екипа си чрез съвместно редактиране на блокове с код. Лесно вмъквайте код в компонент на Loop или преобразувайте собствен блок код в такъв. Всеки, който има достъп до компонента на Loop, може да преглежда и съвместно да редактира кода, като по този начин оптимизира комуникацията и повишава производителността.
Споделяйте фрагменти от код с богати визуализации
Споделяйте лесно код с екипа си в чатове, като поставите перманентен код, който показва богат визуален преглед от Azure DevOps. Получателите могат да прегледат кода в Azure DevOps, без да напускат чата, което помага на екипа ви бързо да разбере контекста.
Нов облик на полето за съставяне
Teams разполага с ново и подобрено поле за съставяне, предназначено да направи изпращането на чатове по-просто и интуитивно. Оптимизираното оформление осигурява бърз достъп до често използвани функции, като редактиране на съобщения, емотикони, компоненти на Loop и Copilot. За да разгледате повече инструменти и функции, изберете знака плюс, за да получите достъп до разширеното меню.
Контролирайте достъпа до записи на събрания и прозрения
Организаторите на събрания вече имат по-голям контрол върху това кой може да има достъп до записи на събрания, стенограми и прозрения, генерирани от ИИ. Изберете от три опции: всички, организатори и съорганизатори или конкретни хора. Тази настройка може да бъде променена преди началото на събранието и е достъпна за тези, които имат лиценз за Copilot за Microsoft 365. Потребителите с лиценз Премиална версия на Teams ще имат достъп до него през следващото тримесечие. За да научите повече, вижте Персонализиране на достъпа до записи или транскрипции на събрания в Microsoft Teams.
Заглушаване и изключване на звука на микрофона от лентата на задачите на Windows
Работете многозадачно по време на събранията в Teams, без да пропускате нито един момент. Сега можете да заглушавате и изключвате звука на микрофона си директно от лентата на задачите на Windows. Не е необходимо да превключвате напред и назад между екраните. Просто щракнете върху иконата на микрофона в лентата на задачите, за да изключите или заглушите звука си бързо.
Кратък преглед за събрания само със стенограма
Вече се поддържа Специално резюмиране след транскрибирани събрания, които не са били записани. Ако събранието ви е било само транскрибирано, ще имате достъп до споменаванията на имена и до бележките и задачите от събранието, генерирани от ИИ. Функциите за Специално резюмиране са налични като част от лиценза на Copilot за M365. За да научите повече, вижте Рекапитулация на събрания в Microsoft Teams.
Подобрения в съхранението на транскрипциите
Всички транскрипции вече се съхраняват в OneDrive за бизнеса. Всеки път, когато отваряте транскрипция в Teams, ще виждате копието на транскрипцията от OneDrive за бизнеса. Бъдещите транскрипции на събрания вече няма да се съхраняват в Exchange Online; всички транскрипции ще се съхраняват в OneDrive за бизнеса. За да научите повече, вижте Преглед на транскрипция в реално време в събранията на Microsoft Teams.
Оптимизирано изтриване на транскрипции
Ако изтриете транскрипция в приложението Teams, ще бъдат изтрити и двете копия на транскрипцията (OneDrive за бизнеса и Exchange Online). Ако изтриете транскрипции от Stream, ще бъде изтрито само копието в OneDrive за бизнеса. За да научите повече, вижте Редактиране или изтриване на транскрипция от събрание в Microsoft Teams.
Промени в разрешенията по подразбиране на транскрипциите
Сега собствениците на транскрипции могат да изтеглят или изтриват файл с транскрипция, докато участниците могат само да я преглеждат. Собствениците могат също така да управляват кои участници могат да изтеглят, преглеждат и редактират транскрипцията. За да научите повече, вижте Преглед на транскрипция в реално време в събранията на Microsoft Teams.
Предотвратяване на споделянето на уебинари в социалните мрежи
Когато организирате публичен уебинар, изберете дали участниците могат да споделят връзката чрез социалните медии. За да предотвратите споделянето в социалните медии, отворете предстоящия уебинар в календара на Teams, отидете в Настройки > Подробности и изключете превключвателя „Позволи споделяне“ в социалните медии от сайта на събитието. За да научите повече, вижте Планиране на уебинар в Microsoft Teams.
май 2024 г.
Наваксване със събрания от чата
Преглеждайте всичко, което се е случило на дадено събрание, от чата, включително споделени файлове, бележки и много други. С интелигентното обобщаване на събрания ще виждате и говорителите на събранията, споменаванията на имена и задачите, генерирани от ИИ. Интелигентното обобщаване на събрания е налично с лиценз за Премиална версия на Teams или Copilot за Microsoft 365. За да научите повече, вижте Рекапитулация на събрания в Microsoft Teams.
Свържете се чрез чат в Teams
Сега можете лесно да споделяте информация за контакт с някого в чат, дори ако контактът не е част от разговора. Отворете чат в Teams и въведете @ в полето за съставяне. След това изберете Споделяне на информация за контакт на някого 
Обновяване на гардероба на аватара ви
Преобразете гардероба на аватара си с по-професионален външен вид и подобрени текстури, кройки и цветови опции. За да научите повече, вижте Персонализиране на вашия аватар в Microsoft Teams.
Лесно копиране на връзки към файлове
Копирайте връзки към файлове с по-малко стъпки. Изберете раздела Файлове в чат или екип и изберете файл. След това изберете Копиране на връзка 

Повече езици в интелигентното обобщаване на събрания
Интелигентното обобщаване на събрания вече поддържа 15 допълнителни езика: арабски, чешки, датски, нидерландски, финландски, иврит, унгарски, корейски, норвежки (Bokmal), полски, португалски (Португалия), руски, шведски, тайландски и турски. За да научите повече, вижте Рекапитулация на събрания в Microsoft Teams.
Записване на съвместни анотации с Whiteboard
С помощта на съвместните анотации хората, които споделят екрана си в събрание, могат да добавят рисунки, текст и други към споделеното съдържание. Сега споделящите екрана могат да запазват анотации за по-късен достъп. Ако споделяте екрана си в събрание, изберете Анотиране в лентата с инструменти на представящия. След това изберете Заснемане на моментна снимка , за да запазите моментна снимка на анотациите си във файл на Whiteboard. За да научите повече, вижте Използване на анотации при споделяне на екрана в Microsoft Teams.
Взаимодействие със споделено съдържание по време на събрание
Когато някой сподели екрана си по време на събрание, участниците вече могат да взаимодействат със съдържанието, докато правят анотации. Те могат да придвижват слайдове, да прелистват документ или да продължат оттам, където са спрели, без да рестартират сесията за анотации. За да разрешите това, изберете Започнете взаимодействие с фона в лентата с инструменти за анотации. За да научите повече, вижте Използване на анотации при споделяне на екрана в Microsoft Teams.
Скриване на части на записи от събрания в Stream
Ако имате права за редактиране, вече можете да скривате части от видеозаписи от събрания в Microsoft Stream. За да научите повече, вижте Как да скривате части от видеоклипове в Stream.
април 2024 г.
Провеждайте повече разговори с Copilot
След като Copilot отговори на вашите въпроси или заявки в чата, поискайте повече подробности или разяснения за отговорите. Например, след като Copilot обобщи даден чат, можете да поискате да уточни първата точка от обобщението. За да научите повече, вижте Използване на Copilot в чата и каналите на Microsoft Teams.

Скриване на общия канал в екип
Сега можете да скриете или покажете общия канал на даден екип, точно както другите канали. Това може да ви помогне да персонализирате списъка си с канали, да разчистите каналите на екипа и да се съсредоточите върху най-важните за вас. За да научите повече, вижте Показване и скриване на канали.

Спазвайте графика с известия от календара
Вече можете да управлявате известията от календара направо в канала за дейности на Teams. Получавайте и избирайте известия за покани за събрания, промени, отмени и препращания (ако сте организатор на събрание) за повече подробности. За да научите повече, вижте Управление на известията в Microsoft Teams.
Добавяне на снимка на профила в груповия чат
Персонализирайте груповите си чатове, като качите или изберете съществуващо изображение за профилна снимка на чата. Използвайте изображение, което представя вашия екип или темата на груповия чат. За да научите повече, вижте Персонализиране на изображението на вашия групов чат в Microsoft Teams.

По-интелигентни предложения за прикачване на файлове
Лесно намирате файла, който искате да прикачите в чата, с помощта на предложения, базирани на контекста. Когато изберете Прикачване на файл 
Опростено създаване на екипи
Когато създавате екип, новият опит по подразбиране ще бъде да създадете екип от нулата. Все още можете да създадете екип от шаблон, като изберете Още опции за създаване на екип и изберете от библиотеката с шаблони. За да научите повече, вижте Създаване на екип от нулата в Microsoft Teams.
Създаване на канали с лекота
Създайте канал от същото меню, както при създаването на екип. Изберете Teams 

Влизане в няколко акаунта в Teams наведнъж
Сега можете да влизате в няколко акаунта в Teams едновременно, включително в правителствени акаунти. Следете известията и задачите в няколко акаунта, без да превключвате контекста. За да научите повече, вижте Управление на акаунти и организации в Microsoft Teams.
Изберете преведени опции за надписи в официални събрания
Организаторите на кметства вече могат да избират до шест налични езика за надписи или до 10 с Премиална версия на Teams за своето събитие. След като участниците се присъединят, те могат да изберат на кой език да бъдат преведени надписите. За да научите повече, вижте Използване на субтитри на живо в събрания на Microsoft Teams.
Проследяване на въпроси и отговори в официално събрание
Всеки път, когато някой публикува нов въпрос или отговор в Q&A в официално събрание, до Q&A в контролите на събранието ще се появи червена точка, докато не я изберете, за да отворите панела с въпроси и отговори. За да научите повече, вижте Въпроси и отговори в събранията на Microsoft Teams.
март 2024 г.
Направете събранието си официално с брандирани Teams събрания
Запазете професионализма си с новите брандирани Teams събрания, достъпни за организациите с Премиална версия на Teams. Сега вашата организация може да използва покани за събрания, екрани преди присъединяване и фонове с брандирани цветове и изображения. Персонализациите се задават от ИТ администратора и се прилагат автоматично.

Присъединявайте се към лични и професионални събрания от двете приложения на Teams
Сега можете да се присъединявате към лични или професионални събрания, без да превключвате приложенията на Teams или да бъдете подканени да се присъедините от браузъра си. Продължавайте да следите всяко събрание от приложението Teams, от което сте се присъединили. За да научите повече, вижте Присъединяване към събрание в Microsoft Teams.
Споделяне на връзки към частни и споделени канали
Поканете други хора на дискусия в канал, като им изпратите директна връзка към канала, публикацията или отговора. За да споделите канал, изберете Teams 




Изпробвайте новия фонов ефект с матирано стъкло в Teams
Направете фона на събранието си частен и професионален с новия ефект на матирано стъкло. За да използвате този ефект, използвайте прозрачно PNG изображение, качено от вашия ИТ администратор, или качете свое собствено, като отидете на Видео ефекти > Добави нов. След това изберете изображението с включена камера. Прозрачната област на изображението ще се превърне в размазан фон, докато графиката на изображението ще остане на заден план. За да научите повече, вижте Използване на видео в Microsoft Teams.

Подобрен дизайн на поканите за събрания
Новият дизайн на поканата за събрание в Teams ви помага да намерите важни подробности за събранието и да се присъедините бързо.
Използване на камера за съдържание в събрания в Teams
Задържайте вниманието на участниците върху бели дъски, печатни документи и други физически обекти по време на събрание в Teams с помощта на камера за съдържание, която вече се поддържа в новия Teams. За да научите повече, вижте Споделяне на бели дъски и документи с помощта на камерата в събрания на Microsoft Teams.
Стенограмите на събранията вече не включват подробности за присъединяване или напускане
Подробностите за това кога участниците се присъединяват или напускат събранието вече не се показват в стенограмата на събранието. Организаторите все още могат да видят тази информация в раздела Присъствие след събранието. За да научите повече, вижте Управление на отчетите за присъствие на събрания в Microsoft Teams.
Прилагане на воден знак към съдържанието на PowerPoint в реално време и Whiteboard
В Премиална версия на Teams съдържанието на PowerPoint в реално време и Whiteboard вече се поддържа в събрания с активиран воден знак. За да научите повече, вижте Воден знак за събрания в Teams.
Намерете всичко в Recap
Ако събранието ви има резюме, сега можете да получите достъп до нейния запис и транскрипция в раздела Рекапитулация вместо в предишния раздел Запис и транскрипция. Ако дадена събрание няма обобщение, все още можете да намерите записа и стенограмата в таба Запис и транскрипция. За да научите повече, вижте Рекапитулация на събрания в Microsoft Teams.
Архивиране на неактивни канали
Собствениците и администраторите на канали вече могат да архивират канали, които не се използват, без да губят съобщенията, файловете и разделите им. За да архивирате канал, изберете Teams 

Персонализиране на категории в канал
Създавайте категории в даден канал, за да достигате бързо до членовете му в други канали. За да създадете таг за канал, изберете , Teams 

февруари 2024 г.
Добре дошли в Copilot в Microsoft Teams
Новото приложение Copilot в Microsoft Teams ви предоставя персонализирана информация, например за вашите събрания, файлове или колеги. Върнете се към историята на чата си с Copilot по всяко време, когато имате нужда от напомняне, и разгледайте редица подсказки в Copilot Lab, за да се възползвате максимално от опита си. Приложението Copilot се намира в горната част на вашите чат разговори и в момента се предлага с лиценз Copilot за M365. За да научите повече, вижте „Добре дошли в Copilot“ в Microsoft Teams.
Опростяване на потока от дейности
Премахнете известията от потока с дейности и се съсредоточете върху най-подходящите за вас. За да премахнете известие, поставете курсора на мишката върху известието и изберете Още опции 
Прецизно настройване на известията за дейности от вашия канал
Променете известията за дейност, за да следите само важната за вас информация. Натиснете курсора на мишката върху известие за дейност и изберете Допълнителни опции 
Съсредоточете се върху аудиторията си, докато споделяте съдържание
Запазете аудиторията си в удобен изглед, докато споделяте съдържание в режим „Заедно“. Когато презентирате, изберете Преглед 

Промяна на опциите за събрания при планиране на уебинар или официалното събрание
Когато организирате уебинар или официално събрание, изберете Опции за събрания 
Подобрения на формулярите за регистрация на уебинари
Сега можете да пренареждате полетата на формуляра за регистрация, които участниците в уебинарите ще попълват, когато се регистрират за вашето събитие. След като добавите полета към формуляра, изберете стрелките нагоре и надолу до всяко поле, за да преместите позицията му. За да научите повече, вижте Управление на регистрацията за уебинари в Microsoft Teams.
януари 2024 г.
Препращане на чат съобщения за по-лесно споделяне
Споделяйте съобщение в чата, без да копирате и поставяте; щракнете с десния бутон на мишката върху всяко съобщение и изберете Предаване. След това добавете допълнителен контекст, ако е необходимо, и препратете съобщението на отделни лица или групи. За да научите повече, вижте Препращане на съобщение в чат на Teams.
Изживейте събранията по нов начин с Mesh Microsoft Mesh внася поглъщащо 3D изживяване в събранията на Teams, като прави виртуалните връзки по-близки до тези лице в лице. В събрание на Teams изберете Поглед > Имперсивно пространство (3D). Сътрудничете си с другите в 3D, като същевременно използвате познатите функции на Teams, като споделено съдържание, чат и реакции на живо. За да научите повече, вижте Започнете с богатите пространства в Microsoft Teams.

Специално резюмиране вече е включена в Copilot за Microsoft 365 Специално резюмиране вече е достъпна за потребителите на Microsoft 365 с Copilot. Специално резюмиране обобщава събранията ви с персонализирани маркери на времевата линия, които ви позволяват лесно да преглеждате записите въз основа на това, което е от значение за вас. За да научите повече, вижте Рекапитулация на събрания в Microsoft Teams.
Декорирайте фона си с ИИ
Използвайте силата на изкуствения интелект, за да генерирате фон, който украсява и подобрява вашата стая в реалния свят. Почистете безпорядъка, добавете растения и др. Изберете Ефекти и аватари. > Видеоефекти >Декориране. След това изберете тема и изберете Генериране на фонове. Изберете фон и изберете Прилагане и запазване на фон, за да го използвате в събранието си. Вече е налично за Премиална версия на Teams.
Специфични за хората връзки за Съвместни бележки
Събранията в Microsoft Teams вече са по-сигурни с връзки, специфични за хората, за Съвместни бележки. Този нов тип връзка предлага по-контролиран достъп от връзка, специфична за компанията, като се съгласува с тези, които са задали политиката си за споделяне на файлове като конкретни хора. За да научите повече, вижте Записване на събрания в Microsoft Teams.
Вижте повече лица в събранията си в Teams
Сега можете автоматично да виждате до 9 лица на екрана си по подразбиране в събранията на Teams в Chrome и Edge. Преди това събранията на Teams поддържаха максимум 4 видеоклипа на екрана по подразбиране в уеб браузърите. За да научите повече, вижте Използване на видео в Microsoft Teams.
Опростени контроли за аудио и видео
Управлявайте с лекота настройките за аудио и видео в събранията на Teams. Изберете падащата стрелка до Камера или Микрофон в контролите на събранието и регулирайте силата на звука, пространствения звук, фона си и много други.

Планиране на персонал и продължителност за виртуални събрания по заявка
Назначавайте конкретни членове на персонала и задавайте продължителността на Използвайте SMS съобщения, за да напомняте на клиентите за техните събранияе за виртуални събрания по заявка с Премиална версия на Teams. Назначеният член на персонала ще получи известие, за да присъства на събранието. За да научите повече, вижте Управление на опашката за събрания.
Бъдете информирани с SMS известия за виртуални събрания
Участниците във виртуални събрания, насрочени чрез приложението Teams, вече могат да получават SMS известия. Тези известия включват подробности за събранието и директна връзка за присъединяване към събранието и се изпращат за потвърждение на събранието, актуализации и напомняния. Тази функция е налична за потребителите на Премиална версия на Teams в Канада, Обединеното кралство и Съединените щати. За да научите повече, вижте Използвайте SMS съобщения, за да напомняте на клиентите за техните събрания.
Декември 2023 г.
Направете така, че съобщенията на каналите ви да се открояват
Привлечете вниманието и ангажирайте екипа си с персонализирани фонове за съобщения за канали, налични в Премиална версия на Microsoft Teams и . Просто въведете описание или оставете нашия изкуствен интелект да генерира уникален фон за вас. Обикновено е на разположение за потребителите на Microsoft 365 Copilot. За да научите повече, вижте Използвайте Copilot, без да записвате събрание в Teams.
Компонентите на Loop вече са в каналите
Останете в потока на работата си и синхронизирайте съдържанието си с Loop компоненти в каналите. Сега, когато съставяте публикация в канал, можете лесно да създавате съвместно и да си сътрудничите с Loop компоненти като таблици, списъци, тракери на напредъка и др. За да научите повече, вижте Изпращане на Loop компонент в канал.
Подобрено търсене в чата и каналите
С новия бутон за търсене „намери в канал“ можете лесно да търсите в определен чат или канал и да видите резултатите в десния панел на екрана. Това ви позволява бързо да преглеждате резултатите от търсенето заедно с интерфейса на канала или чата, без да прекъсвате работния си процес.
Никога не пропускайте разговор
Лесно проследявайте пропуснати разговори с новия бутон за чат в канала на дейността си. Просто изберете бутона за чат, за да започнете чат с лицето, което сте пропуснали.
Приложението OneDrive вече е в Teams
Приложението Files в Teams вече е приложението OneDrive, което ви предоставя най-новите функции на OneDrive, подобрения в производителността и повече изгледи. Достъпът до него е от лявата страна на десктоп клиента Teams. За да научите повече, вижте Преглед на списъка с файлове в Microsoft Teams.
Търсене по-интелигентно с филтри, специфични за домейна
Намирайте бързо това, което търсите, с новите филтри за търсене, специфични за домейна, в Teams. Стеснете резултатите, като търсите за „файлове“, „групови чатове“ или „екипи и канали“. Можете дори да търсите името на заинтересована страна, за да намерите споделени файлове и групови чатове.
Вижте историята на разговорите си в Copilot
Прегледайте предишните си разговори в Copilot в Microsoft Teams. Отворете падащото меню Copilot и въведете въпрос. Когато затворите и отворите отново допълнително меню в Copilot, ще видите предишните си разговори с Copilot. За да научите повече, вижте Използване на Copilot в чата и каналите на Microsoft Teams.
Нови шаблони за уебинари и официално събрание в Outlook
Създавайте уебинари и официално събрание директно в Outlook с добавката Teams. Получете достъп до новите шаблони за събрания от падащото меню „събрание в Teams“ в раздела „Календар“. Тези шаблони ще се появят в календарите както в Outlook, така и в приложенията на Teams.
Нови преки пътища за обаждания за Телефонна функционалност в Teams
Извършвайте обаждания по-ефективно с актуализираните преки пътища за обаждания за Телефонна функционалност в Teams. Тези преки пътища са проектирани така, че да са по-лесни за навигация, особено за хора с двигателни или зрителни увреждания. Windows:
-
Alt + Shift + A: Иницииране на аудиоразговор
-
Alt + Shift + V: Започване на видеоразговор
MacOS:
-
Option + Shift + A: Иницииране на аудио повикване
-
Option + Shift + V: Започване на видеоразговор
За да научите повече, вижте Клавиатурни комбинации за Microsoft Teams.
юли 2024 г.
Свързване на външна уеб камера към вашия iPad
Използвайте външна уебкамера, за да подобрите качеството на видеото по време на събранията в Teams на вашия iPad с iOS 17. Просто свържете уебкамерата към вашия iPad, преди да се присъедините към събранието.
май 2024 г.
Използване на Copilot след събрания
Задавайте въпроси на Copilot относно транскрибирана събрание на мобилното си устройство след края ѝ. Просто докоснете събранието в календара на Teams и докоснете Подробности или Рекапитулация. Това е налично в Премиална версия на Teams или в лиценз Copilot за Microsoft 365. За да научите повече, вижте Започнете с Copilot в събрания на Microsoft Teams.
Промяна на фона по време на запис
Сега, когато записвате клип на мобилното си устройство, за да го споделите в чат или канал, можете да променяте или размивате фона си. В публикация в чат или канал докоснете Камера 
февруари 2024 г.
Защитете събранията си с етикети за чувствителност
Направете събранията си по-сигурни, като добавите етикети за чувствителност, които вече са достъпни за събранията, организирани от мобилното ви устройство. Когато планирате събрание от мобилното си устройство, докоснете Чувствителност, за да изберете етикет. За да научите повече, вижте Етикети за чувствителност за събрания на Teams.
януари 2024 г.
Ново изживяване при повикване в мобилни устройства
Получете нов и подобрен интерфейс по време на разговори на мобилното си устройство. Имате лесен достъп до функциите за повикване като задържане, изключване на звука, високоговорител и други – всичко това от едно удобно място. За да научите повече, вижте Спознайте се с изживяването при провеждане на разговори в Microsoft Teams.
Вижте с един поглед кой участва в събранието
Вижте кой е на събрание и за колко време директно от календара на Teams на мобилното си устройство. Също така ще можете да видите дали събранието се записва.
Достъп до защитена от Azure гласова поща в мобилното устройство на Teams
Сега можете да получите достъп до защитената си гласова поща в Azure от приложението Teams. Когато получите гласова поща, ще видите известие в приложението Teams. Просто докоснете връзката в известието, за да отворите гласовата поща в уеб браузъра си. За да научите повече, вижте Проверете гласовата си поща в Microsoft Teams.
август 2024 г.
Интелигентно обобщаване на събрания за непланирани официални събрания
Припомнете си непланирана градска събрание с помощта на интелигентно припомняне на събрания, налично в Премиална версия на Teams. Наваксвайте с бележки, генерирани от изкуствен интелект, преглеждайте записа по говорител и тема и др. Просто отворете минало събитие в календара на Teams и изберете Recap. За да научите повече, вижте Интелигентна продуктивност с Премиална версия на Teams.
Присъединяване към събрания в Zoom с идентификатор и код за достъп от стая на Teams в Android
Ако вашата организация е активирала директното присъединяване на гости към събрания за стаите Teams на Android, сега можете да се присъединявате към събрания Zoom с идентификатор и код за достъп. За да научите повече, вижте Присъединяване към събрание в Microsoft Teams.
май 2024 г.
Използване на Copilot след събрания
Задавайте въпроси на Copilot относно транскрибирана събрание на мобилното си устройство след края ѝ. Просто докоснете събранието в календара на Teams и докоснете Подробности или Рекапитулация. Това е налично в Премиална версия на Teams или в лиценз Copilot за Microsoft 365. За да научите повече, вижте Започнете с Copilot в събрания на Microsoft Teams.
Промяна на фона по време на запис
Сега, когато записвате клип на мобилното си устройство, за да го споделите в чат или канал, можете да променяте или размивате фона си. В публикация в чат или канал докоснете Камера 
февруари 2024 г.
Защитете събранията си с етикети за чувствителност
Направете събранията си по-сигурни, като добавите етикети за чувствителност, които вече са достъпни за събранията, организирани от мобилното ви устройство. Когато планирате събрание от мобилното си устройство, докоснете Чувствителност, за да изберете етикет. За да научите повече, вижте Етикети за чувствителност за събрания на Teams.
Отваряне на любимото ви приложение Teams с едно докосване
Бързо и лесно отваряйте любимите си приложения на Teams, като създадете преки пътища към тях на вашето устройство с Android. Просто натиснете и задръжте някоя икона на приложение в Teams, за да видите повече опции.
Защитете събранията си с етикети за чувствителност
Направете събранията си по-сигурни, като добавите етикети за чувствителност, които вече са достъпни за събранията, организирани от мобилното ви устройство. Когато планирате събрание от мобилното си устройство, докоснете Чувствителност, за да изберете етикет. За да научите повече, вижте Етикети за чувствителност за събрания на Teams.
Microsoft Teams вече поддържа Android Auto
Свържете се с Teams от автомобила си с вашето устройство с Android с Android Auto. Присъединявайте се към събрания, набирайте бързо контакти и виждайте последните си обаждания в Teams от автомобила. За да научите повече, вижте Свържете се и използвайте Surface Duo в автомобила си.
Подобрения на Teams Rooms в Android
-
Защитете събранията си с Премиална версия на Teams Сега разширената защита на събранията е налична за Teams Rooms на Android. Организаторите с Премиална версия на Teams могат да активират криптиране от край до край и етикети за сигурност за своите събрания.
-
Усъвършенстван изглед на календара Прегледайте графика си за днес и утре от новия календар в Teams Rooms на Android. Вертикална цветна лента до всеки времеви интервал показва дали стаята е свободна; свободните времеви интервали се появяват в зелено, а заетите времеви интервали – в лилаво.
-
Персонализиране на изгледите на събранията Лесно регулирайте оформлението на дисплея пред стаята в стая на Teams в Android по време на събрание, като изберете Виж

-
Прозорец за рестартиране на ежедневната поддръжка По подразбиране Teams Rooms на устройство с Android ще се рестартира между 2-3 часа сутринта в зависимост от местната часова зона. Ако се използва през това време, рестартирането ще бъде отложено за следващия ден. ИТ администраторите могат да променят тази функция от настройките на устройството.
За да научите повече, вижте Microsoft Teams Rooms (Android).
януари 2024 г.
Ново изживяване при повикване в мобилни устройства
Получете нов и подобрен интерфейс по време на разговори на мобилното си устройство. Имате лесен достъп до функциите за повикване като задържане, изключване на звука, високоговорител и други – всичко това от едно удобно място. За да научите повече, вижте Спознайте се с изживяването при провеждане на разговори в Microsoft Teams.
Вижте с един поглед кой участва в събранието
Вижте кой е на събрание и за колко време директно от календара на Teams на мобилното си устройство. Също така ще можете да видите дали събранието се записва.
Достъп до защитена от Azure гласова поща в мобилното устройство на Teams
Сега можете да получите достъп до защитената си гласова поща в Azure от приложението Teams. Когато получите гласова поща, ще видите известие в приложението Teams. Просто докоснете връзката в известието, за да отворите гласовата поща в уеб браузъра си. За да научите повече, вижте Проверете гласовата си поща в Microsoft Teams.
юни 2024 г.
Подобрения на VDI в Teams
Новото решение за VDI за Teams предлага по-добра производителност, надеждност и сигурност. Освен това има по-усъвършенствани възможности за събрания и по-опростено актуализиране на приложения в Teams VDI. За да научите повече, вижте Новото VDI решение за Teams.
Декември 2023 г.
Новото приложение Teams вече е общодостъпно за клиентите на VDI
Изпробвайте новото приложение Teams във виртуалните настолни компютри, което предлага еднакви функции с класическия Teams и подобрена производителност, надеждност и сигурност. Насладете се на по-бърза реакция на приложението, намалено потребление на памет и дисково пространство и ексклузивен достъп до нови функции и подобрения. За да научите повече, вижте Надграждане към новия Teams за VDI.
Ако сте ИТ администратор или просто търсите актуализации на функциите на настолните телефони, дисплеите и панелите на Teams, ще намерите всички актуализации в Какво ново в устройствата на Microsoft Teams.
За да видите актуализациите на функциите за Microsoft Teams Rooms, отидете на:
декември 2024 г.
По-бързо създаване на събрания в Teams
Планирайте нови събрания на Teams по-бързо от всякога с новата актуализация. За да научите повече, вижте Планиране на събрание на Microsoft Teams от календар на Google.
Лесно добавяне на събрание на Teams към съществуващи събития в календара на Google
Независимо дали сте организатор на събитие, или участник, задълбочете сътрудничеството, като създадете събрание на Teams от съществуващо събитие в календара на Google и го споделите. За да научите повече, вижте Планиране на събрание на Microsoft Teams от календар на Google.
Актуализирана среда за влизане
Отстранявайте по-бързо проблеми с влизането чрез актуализираната ни среда за работа. За да научите повече, вижте Инсталиране на добавката за събрания на Microsoft Teams за работна област на Google.
Свеж облик
Тази актуализация предоставя модерни и интуитивни подобрения за вашето изживяване в добавката за събрания на Teams.
Ноември 2024 г.
Повече информация за участниците в събранието
Когато планирате събрание чрез добавката, вече има налична допълнителна информация за участниците, включително парола за събрание, опцията за поканване на локални номера за присъединяване по телефона и др.
Подобрена среда за работа при планиране на събрания
Най-новата актуализация включва забележими подобрения на надеждността и производителността при планиране на събрание.
Септември 2024 г.
Заглавия на събрания и часове, показани в Teams
Заглавията и часовете на събрания, които сте задали в календара на Google, сега ще се показват в хронологията на събранията и събранията в Teams. За да научите повече, вижте Планиране на събрание на Microsoft Teams от календар на Google.
Лесно съобщаване за проблем
Съобщете за проблем или направете предложения за подобрения, като изберете Още опции 










