Tipps und Neues
Excel: Intelligente Auswahlliste
Vor ein paar Tagen hat mich eine Anfrage zur Excel-Auswahlliste erreicht. Das Problem war, dass die Anzahl der Werte in der Gültigkeitsliste so groß war, dass die Suche nach dem richtigen Eintrag sich zur Sisyphusarbeit ausgewachsen hat.
Wir haben das Problem mit einer intelligenten Auswahlliste gelöst. Wie, das möchte ich nachfolgend zeigen.
Excel: Zahlen addieren, die als Texte formatiert sind
Gelegentlich lassen sich Zahlen in Excel einfach nicht summieren (siehe Screenshot1). Die Summe liefert den Wert 0. Diese Zahlen sind in der Regel als Text formatiert. Ich nenne sie Text-Zahlen. Häufig entstehen solche Text-Zahlen durch Datenbank - Exporte (Screenshot 1).
Nachfolgend stelle ich zwei Wege vor, wie man aus diesen Text-Zahlen eine ordentliche Summe bilden kann.
Word: Add-In zum schnellen Anonymisieren und Ent-Anonymisieren von Word-Dokumenten
Wenn Word-Dokumente Ihr Haus verlassen, ist es oft wünschenswert, dass der Empfänger den konkreten Bearbeiter oder Überarbeiter des Dokumentes nicht erfährt. Deshalb hält Word eine etwas versteckte Funktion bereit, die Benutzerdaten nachhaltig entfernt (Datei-Auf Probleme prüfen).
Was viele nicht wissen, nutzt man diese Funktion, dann werden in dem Dokument auch in Zukunft immer beim Speichern, die persönlichen Daten entfernt. Diesen Dokument-Zustand kann man wieder aufheben, allerdings ist auch diese Funktionalität nicht leicht zu finden.
Um den Zugriff auf die Anonymisierungsfunktion zu vereinfachen, habe ich ein Word-Add-In geschrieben, das hier zur freien Verwendung bereit steht.
Word: Dokumente anonymisieren mit VBA
Verlassen in Ihrem Unternehmen oder Ihrer Behörde auch Office-Dokumente das Haus, die persönliche Daten über den Autor oder den zuletzt Ändernden enthalten? Besser wäre es, wenn diese Daten nicht nach außen bekannt werden, oder? Office liefert dazu eine Funktion (Auf Probleme prüfen-Dokumenteigenschaften und personenbezogene Informationen), die aber etwas versteckt ist.
Mit den folgenden VBA-Befehlen können sie das Anonymisieren realisieren.
Access: Bunte Datenblätter
Datenblätter sind schöne Übersichtsdarstellungen. Man wünscht sich hier häufig die Möglichkeit, Werte farblich darzustellen. In meinem Fall sollten alle Werte in einer Spalte in blauer Schrift dargestellt werden. Damit wurde signalisiert, dass für dieses Feld durch Doppelklick eine Zusatzfunktion aufgerufen werden kann.
Eine Möglichkeit, zur farblichen Gestaltung von Werten sind bedingte Formatierungen. Die sind allerdings häufig Performance-Killer. Da ich keine Bedingung auswerten musste, hat hier eine einfache Formateinstellung für die Schrift geholfen.
Word: Ja-Nein Fragen in Formularen mit Inhaltssteuerelementen - Wie geht das?
Formulare in Word mit Inhaltssteuerelementen sind schnell erstellt und hoch funktional. Allerdings liegt auch hier, wie immer, die Tücke im Detail.
- Wie schafft man es, dass von mehreren Optionen nur eine auswählbar ist, also beim Klick auf Ja das Kreuz vor Nein verschwindet.
- Wie kann dynamisch Text aus oder eingeblendet werden, je nachdem, wie die Antwort auf eine Frage lautet?
- Was muss man tun, damit nur die Inhaltssteuerelemente bearbeitbar sind, nicht aber der Text drum herum?
Eine Lösung für diese drei Fragen möchte ich hier anhand eines kleinen Beispiels vorstellen
(Siehe Bild 1).
Vorankündigung: AEK - Access Entwickler Konferenz (2022)
Das Team um Karl Donaubauer organisiert auch in diesem Jahr wieder eine Access Entwicker Konferenz- die AEK24. Sie findet am 22./23.10.2022 in Nürnberg statt. Um dabei sein zu können, müsst Ihr nicht nach Nürnberg fahren. Es gibt, wie auch im vergangenen Jahr, die Möglichkeit, online teilzunehmen.
Näheres findet Ihr hier:
Access: SQL-Between auch in VBA? Eval macht es möglich!
Programmierer stehen häufig vor der Aufgabe herauszubekommen, ob ein Wert in einem bestimmten Wertebereich liegt. Als Access-Entwickler wünscht man sich da den aus SQL bekannten Operator BETWEEN. Den gibt es aber leider nicht in VBA, oder doch?
Wie man sich diesen Operator mit Hilfe einer eigenen VBA-Funktion in Access basteln kann, möchte ich hier zeigen.
Excel: Kommen in einem Text Elemente einer Liste vor?
Aufgabe:
Angenommen ich habe eine Liste von Wörtern (blaue Tabelle im Bild rechts) und möchte feststellen, ob diese Wörter in einer anderen Liste (grüne Tabelle im Bild links) vorkommen. Dabei sollen auch die Vorkommen gefunden werden, in denen das Wort nur ein Teil des Textes ist. Groß- und Kleinschreibung soll dabei keine Rolle spielen.
- In der ersten Spalte der grünen Tabelle steht der Text, der durchsucht werden soll.
Wir untersuchen also beispielsweise, ob in dem Text Mehrfamilienhaus ein Text aus der blauen Tabelle vorkommt, also Haus, Baum, Fluss oder Stein. - In der zweiten Spalte soll der gefundene Text aus der blauen Spalte stehen. In dem Fall von Mehrfamilienhaus ist es das Wort Haus.
- #NV wird ausgegeben, wenn kein Wort aus der blauen Tabelle im Suchtext vorkommt.
Word: Mehrere Hyperlink-Ziele ändern
Hyperlinks sind eine tolle Sache, um sich zu organisieren. Was aber, wenn das Link-Ziel für mehrere Hyperlinks in einem Word-Dokument geändert werden muss, zum Beispiel weil eine
Ordnerbezeichnung oder ein Name sich geändert hat?
Dieses Beispiel zeigt vier verschiedenen Hyperlinks, die alle in ihrem Link-Ziel den Namen Konschak enthalten. Angenommen, durch eine Umbenennung wurde aus
Konschak jetzt Schubert.
OneNote: Seiten und Abschnitte an das OneNote-Symbol in der Taskleise anheften

So ein OneNote-Notizbuch wächst mit der Zeit immer mehr und damit auch der Aufwand für die Navigation zur gesuchten Stelle.
Viele Klicks kann man sparen, wenn man häufig benötigte Abschnitte und Seiten an das OneNote-Symbol in der Taskleist anheftet (Siehe Screenshot).
Der Weg dorthin geht über das Anlegen von Desktop-Verknüpfungen. Wie Ihr dabei vorgehen müsst, zeige ich in folgendem Beitrag.
Office: Die Sprungliste einer Anwendung in der Taskleiste funktioniert nicht mehr

Diese Sprunglisten (siehe Screenshot) in der Windows-Taskleiste sind recht hilfreich. Man kann schnell auf immer wieder verwendete Dokumente (Angeheftet) oder die zuletzt verwendeten Dokumente zugreifen.
Allerdings passiert es gelegentlich, dass die Sprunglisten ihren Dienst verweigern. Entweder sind die zuletzt verwendeten Dokumente nicht aktuell, oder angeheftete Dokumente können nicht mehr entfernt oder neu hinzugefügt werden.
In dem folgenden Beitrag möchte ich zeigen, wie man diese Listen zurücksetzt, so dass sie neu aufgebaut werden können.
Outlook und Excel: Kontaktgruppe per Knopfdruck aus einer Excel-Liste erstellen
Wer regelmäßig Outlook-Kontaktgruppen (Verteiler) erstellt und pflegt, der hat sich vielleicht schon einmal Gedanken darüber gemacht, wie sich diese Arbeit vereinfachen lässt.
Vor einiger Zeit habe ich dazu eine kleine Excel-Anwendung geschrieben
(Siehe Screenshot oben).
Aus Dollar-Zeichenkette mach Dollar-Wert

Neulich hatte ich ein lange Liste von Dollar-Werten in Excel auszuwerten, die leider nur als Text und nicht als Zahlenwert vorlagen.
Mit der folgenden Formel habe ich die Textwerte in Zahlenwerte umgewandelt.
=WERT(WECHSELN(WECHSELN(WECHSELN(WECHSELN(B4;"$";"");".";"#");",";"");"#";","))
Excel: Erweiterte Filter auf Knopfdruck aktualisieren
Die Aufgabenstellung lautete,
- aus einer Datentabelle nur gefilterte Daten auf ein anderes Tabellenblatt, eine Art Dashboard, zu kopieren.
- Dabei sollten die Filterkriterien dynamisch angepasst werden können.
- Die gefilterten Ergebnisse sollten nach Anpassen der Filter mit einem Klick aktualisiert werden können.
Wie das realisiert werden kann, möchte ich hier gern vorstellen.
Vorankündigung: AEK - Access Entwickler Konferenz (2021)
Die 23. Access Entwicklerkonferenz musste 2020 coronabedingt leider abgesagt werden. Das Team um Karl Donaubauer plant für dieses Jahr aber auf jeden Fall eine AEK, je nach Lage in Präsenz oder online.
Geplant ist der 02. und 03.10.2021 in Nürnberg.
Näheres findet Ihr hier:
Excel: Die Summe über eine dynamische Anzahl von Tabellenblättern bilden
Über eine Anzahl von Tabellenblättern ist die Summe aus einer bestimmten Zelle auf diesen Blättern zu bilden. Die Tabellenblätter sind dabei alle gleich aufgebaut.
Es werden ständig neue Tabellenblätter in die Arbeitsmappe aufgenommen oder von dort entfernt. Die Formel für die Berechnung der Summe soll sich davon nicht beeindrucken lassen.
Wie man das geschickt anstellen kann, möchte ich hier zeigen.
Excel: CodeName von Tabellenblättern ändern und wozu das gut ist

Will man in einem Excel-VBA-Projekt per Programm auf bestimmte Tabellenblätter zugreifen, so eignet sich dazu hervorragend die Eigenschaft CodeName eines Blattes
(siehe Bild 1).
Diese Eigenschaft
- wird von Excel vergeben,
- folgt dem Muster "Tabelle1", "Tabelle2" usw. und
- kann von einem Anwender nicht geändert werden.
Benutzt der Entwickler den CodeName für den Zugriff auf ein Tabellenblatt, so kann der Anwender also den Namen des Blattes nach Belieben ändern, ohne die VBA-Anwendung dadurch in Schwierigkeiten zu bringen. Die Excel-Mappe muss nicht gesperrt werden.

Für den Entwicker wäre es allerdings wünschenswert, dass der CodeName erkennen lässt, welche Funktion das Tabellenblatt in der Anwendung hat (siehe Bild 2).
Im Folgenden zeige ich,
- wie die Eigenschaft CodeName per VBA geändert werden kann und
- das Tabellenblatt mit einem bestimmten CodeName per VBA angesprochen wird.
Excel: Übungsrätsel-Galgenraten
In dieser Excel-Mappe (siehe Download) ist ein Suchwort versteckt. Es ist recht einfach zu erraten. Etwas schwieriger könnte es sein, das Suchwort zu ändern. Schaffst Du es?
Excel: Säulendiagramm mit Sekundärachse und nebeneinander stehenden Säulen
Kürzlich stand ich vor der Aufgabe, ein Säulendiagramm mit zwei Datenreihen zu erstellen.
Allerdings waren die Größenordnungen der beiden Datenreihen sehr unterschiedlich. Es musste eine Sekundärachse her.
- Fügt man die Sekundärachse ein, so liegen die beiden Säulen danach allerdings übereinander, was nicht gerade schön aussieht (siehe Bild oben). Wie schafft man es, die beiden Säulen nebeneinander anzuordnen?
Teams-Live-Konferenz zum Thema "Access Updates"
Die 23. Access Entwicklerkonferenz musste coronabedingt leider abgesagt werden. Das Team um Karl Donaubauer bietet allerdings als kostenloses Trostpflaster eine Teams-Live-Konferenz zum Thema "Access Updates" an.
Macht Euch einen Knoten ins Taschentuch!
- Freitag, 09.10.2020 18:00 Uhr bis ca. 19:30 Uhr
Näheres findet Ihr hier:
Access: Schrift in einem Bericht mit Unterberichten ändern
Als ich letztens in einem recht komplexen Bericht etwas anpassen wollte, war ich erstaunt. Plötzlich hatte sich die Schrift geändert. Viele Labels und Textboxen waren nun zu klein für den vorgesehenen Inhalt. Mit der folgenden kleine Prozedur habe ich schnell den gesamten Bericht inklusive aller Unterberichte auf die gewünschte Schrift geändert.
Die Prozeudur Schriftart_aendern (siehe unten) geht durch alle Textboxen, Labels und Unter-Berichte und stellt die Schrift auf Arial 9 um. Für Unterberichte wird Schriftart_aendern rekursiv aufgerufen.
Es wird vorausgesetzt, dass der Bericht in der Entwurfsansicht geöffntet ist.
Starten kannst Du die Prozedur zum Beispiel im Direktbereich des VBA-Editors mit
call Schriftart_aendern
Tools: Komfortable Umfragen mit easy Datenauswertung
Vor ein paar Wochen hatte ich die Fragestellung:
Wie kann man möglichst ohne viel Kosten und Aufwand Umfragen und Datenerhebungen mit Externen durchführen? Dabei sollte mehr oder weniger automatisch eine Auswertungstabelle mit allen Antworten generiert werden. Das Speichern der Daten bei einem Cloud-Anbieter war keine Option.
Die Lösung, die alle Beteiligten sehr zufrieden gestellt hat, war ein PDF-Formular. Die Datenerfassung und Datenauswertung lief so unkompliziert, dass nun schon die nächste Aktion geplant ist.
Wie das funktionieren kann, zeige ich hier an einem kleinen Beispiel.
Sie benötigen dazu ein Tool, mit dem man PDF-Formulare erstellen und die Daten aus den ausgefüllten Formularen exportieren kann. Unsere Wahl fiel auf Kofax Power PDF Advanced . Dieses Programm kostet derzeit einmalig 180 € (https://www.kofax.de). Aus meiner Sicht, lohnt sich die Anschaffung vorallem dann, wenn man häufiger in die Verlegenheit kommt, PDF-Dokumente bearbeiten zu wollen.
Tools: MZ-Tools 8.0 für VBA- Entwickler
Die MZ-Tools von Carlos Quintero haben meine Entwicklungsarbeit mit VBA revolutioniert. Hier gibt es sehr hilfreiche Funktionen, die mir schon lange im VBA-Editor gefehlt habe. MZ-Tools kann das Leben eines Entwicklers sehr erleichtern. Wie würde Carlos Quintero sagen?
"MZ-Tools has a single goal: To make your everyday programming life easier. "
Die Software wird liebevoll gepflegt. Es gibt regelmäßig neue kostenlose Updates und Fixes. Im Moment liegen die Kosten bei einmalig 80$.
Nachfolgend möchte ich Euch meine Lieblingsfunktionen aus den MZ-Tools vorstellen.
Word: Namensschilder für Veranstaltungen schnell und umweltschonend erstellen

Für die Teilnehmer von Veranstaltungen und Seminaren stelle ich Namensschilder her. Da fühlt man sich als Teilnehmer doch gleich ein wenig erwartet. Ganz abgesehen davon ist es für mich sehr hilfreich.
Mit dem hier vorgestellten Tool könnt Ihr auf normalem Druckerpapier doppelseitig bedruckte Schilder herstellen. Die A4-Seite wird zweimal gefaltet, was dem Namensschild gleich etwas Stabilität verschafft. Es muss also kein wertvolles, schweres Papier benutzt werden, für etwas, was nachher in der Regel in den Papierkorb wandert.
In der hier vorgestellten Lösung wird das Hauptdokument die Datenquelle immer finden, wenn sie im gleichen Verzeichnis abgelegt wird und den Namen behält. Dafür sorgt ein kleines Makro, das beim Öffnen des Hauptdokumentes aufgerufen wird.
Die Lösung besteht aus zwei Dateien:
- Namensschilder_Hauptdokument.docm (Makro beim Öffnen)
- Namensschilder_Datenquelle.xlsx
Tools: Find and Replace für Access-Entwickler
Wahrscheinlich kennt das jeder Access-Entwickler. Nachträgliche Namensänderungen für Objekte sind echt aufwendig. Da hat der Auftraggeber am Anfang des Projektes von XYZ gesprochen, und dann ändert sich die Sprechweise im Unternehmen. Jetzt soll das Objekt ABC heißen. Damit am Ende auch jeder weiß, was gemeint ist, der Auftraggeber und das Entwicklerteam, muss in den Tabellen, in den Formularen, Abfrage, Berichten und im Programmcode mühevoll umbenannt werden. Eine bange Frage bleibt- Habe ich alle Stellen erwischt?

Seit neustem bin ich glückliche Besitzerin einer Lizenz von Find and Replace. Dieses Tool von Philipp Stiefel und Oliver Straub findet und ersetzt, wenn Ihr es wollt, in allen Objekten der Datenbank, schnell und zuverlässig. Das spart enorm viel Zeit und Nerven.
- Suchwort eingeben,
- Suchbereich wählen und
- entscheiden, ob die Ergebnisliste gespeichert werden soll!
- Das Tool kann wahlweise nur suchen oder gleich auch ersetzten und zwar entweder mit jeweiliger Nachfrage oder in einem Ritt.
EXCEL: SVERWEIS findet auch Teile eines Textes
SVERWEIS() ist eine super EXCEL-Funktion, mit der man nach Informationen in einem Zellenbereich (Matrix genannt) suchen kann. Dabei sucht SVERWEIS in der jeweils ersten Spalte dieser Matrix nach einem bestimmten Wert. Ist der Wert gefunden, kann jeder Wert, der in der gleichen Zeile dieser Matrix steht, zurückgegeben werden (Parameter: Spaltenindex). Eine nette Anleitung dazu findet man im Internet zum Beispiel hier:
https://support.office.com/de-de/article/SVERWEIS-Funktion-0BBC8083-26FE-4963-8AB8-93A18AD188A1
Was ist aber nun, wenn das Suchkriterium, nur Teil der Zeichenketten in der ersten Spalte einer Matrix ist? Für diesen Fall möchte ich drei Lösungen vorstellen.
Access: Programm zum Download und Start eines Access-Frontends

Vor einem halben Jahr habe ich eine Methode vorgestellt, mit der man Access-Frontends einfach und automatisiert mehreren Anwendern zur Verfügung stellen kann.
Dabei ist sicher gestellt, dass jeder immer die aktuellste Version startet und jeder auch mit einer eigenen Anwendung arbeitet. Die Idee dahinter ist, dass bei jedem Aufruf das Frontend von einem Kopierprogramm in einen Zielordner kopiert und erst von dort gestartet wird.
Siehe hier: Access: Automatisches Verteilen von Frontends
Heute stelle ich Euch ein entsprechendes Kopierprogramm zur Verfügung.
Wo ist der Mauszeiger?

In Präsentationen ist wichtig, dass die Zuhörerschaft ohne große Anstrengung folgen kann. Um schnell klar zu machen, wo ich mit der Maus gerade hinzeige, nutze ich einen hübschen Trick.
Mit der Strg-Taste kann um die aktuelle Mausposition ein Kreis-Impuls gezaubert werden (Siehe Bild 1).
Um diesen Effekt nutzen zu können, ist in Windows 10 eine Einstellung in den weiteren Mausoptionen vorzunehmen (Siehe Bild 2).
Excel: Ausgewählte Zellen per Tastenkürzel nach oben oder nach unten verschieben

Vor ein paar Tagen habe ich diesesTastenkürzel vorgestellt, mit dem man in MS Office Absätze und Tabellenzeilen nach oben und unten verschieben kann.
Siehe: https://www.konschak.de/office-zeilen-verschieben
In Excel funktioniert dieses Tastenkürzel leider nicht. Mit ein paar Makros in der PERSONAL.XLSB kann man das Verschieben per Tastenkürzel allerdings auch in Excel ermöglichen.
Das komplette Modul stelle ich unten zum Download bereit.
MS Office: Hilfreiches Tastenkürzel zum Verschieben von Absätzen oder Tabellenzeilen

Ich mag dieses Tastenkürzel.
Mit Alt+Shift+Pfeil nach oben oder Alt+Shift+Pfeil nach unten können Absätze und Tabellenzeilen in Word, PowerPoint, Outlook und OneNote sehr komfortabel nach oben oder nach unten verschoben werden. Das spart bei der Bearbeitung der Reihenfolge viel Zeit.
Übrigens: Bei SmartArts kann damit die Funktion Nach-Oben und Nach-Unten bedient werden.
Leider gibt es, wie immer im Leben, auch Ausnahmen. PowerPoint Tabellen verweigern die Zusammenarbeit und in Excel funktioniert die Tastenkombination ebenfalls nicht.
Zumindestens in Excel kann man sich helfen. Ein paar Makros geschickt abgelegt schaffen Abhilfe.
Siehe: https://www.konschak.de/excel-tastenkuerzel-zellen-verschieben
OneNote: Gemeinsame Kategorien
Das Kategorisieren von Elementen in OneNote ist eine feine Sache. Man kann nämlich in OneNote nach Kategorien gezielt suchen und sogar eine Zusammenfassungsseite zu Kategorien erstellen lassen.
Nur ist jeder Nutzer von OneNote selbst Herr seiner eigenen Kategorien. Es stellt sich die Frage:
- Wie kann man gemeinsame Kategorien anlegen?
PowerPoint: Icons für eigene Menübänder und Schaltflächen selbst erstellen

Wer eigene Benutzeroberflächen erstellt, steht immer wieder vor der Aufgabe, aussagekräftige Symbole für Schaltflächen oder Office-Ribbons zu erstellen. Professionell sieht es aus, wenn die Objekte in der Grafik freigestellt sind. Dazu muss eine transparente Farbe in einem PNG oder GIF festgelegt werden.
Mit PowerPoint lässt sich diese Aufgabe wundervoll erledigen, und es macht so viel Spaß, dass man glatt die dazugehörige Programmierung vergessen könnte.
Übrigens: Wer diese Arbeit lieber abgeben möchte, kann sich gern mit einer entsprechenden Anfrage an mich wenden.
PowerPoint: Geschützte Leerzeichen
Geschützte Leerzeichen verhindern, dass am Zeilenende zwei Textteile, zwischen denen dieses Leerzeichen steht, beim automatischen Fließtext-Zeilenumbruch auseinandergerissen werden. Sinnvoll ist ein geschütztes Leerzeichen zum Beispiel in der Angabe "§ 34". Das geschützte Leerzeichen stellt sicher, dass "§" und "34" immer auf der gleichen Zeile stehen.
In MS Word kannst Du dieses Zeichen mit dem Tastenkürzel
STRG+UMSCHALT+Leertaste
erzeugen.
Das funktioniert leider nicht in PowerPoint. Auch wenn ich in PowerPoint eher selten Fließtext benötige, den automatischen Zeilenumbruch gibt es auch hier. Und machmal reißt der eben auseinander, was zusammengehört.
Es folgen zwei Lösungen für dieses Problem.
Zugriff auf passwort-verschlüsselte Access-Datenbank funktioniert nicht
Seit der DSGVO wünschen sich viele Kunden, dass ihre Daten verschlüsselt werden. Also wurde das Access-Backend eines Kunden mit einem Passwort verschlüsselt. Es gibt in dieser Firma aber auch Anwendungen in Word und Excel, die auf diese Datenbank zugreifen und sich Informationen beispielweise für Kundenbriefe oder Kalkulationen ziehen. Während die Word-Anwendung auch mit der verschlüsselten Datenbank super funktioniert hat, meldete die Excel-Anwendung: "Kein zulässiges Kennwort."
In beiden Fällen wurde die Connection via VBA auf die komplett gleiche Art und Weise hergestellt:
con.ConnectionString = "Provider=Microsoft.ACE.OLEDB.12.0; Data Source=[Backend-Dateiname mit Pfad]; Jet OLEDB:Database Password=[Passwort]"
Access: Nested Sets - Geniale Lösung um Baumstrukturen abzubilden
Nested Sets (deutsch: Ineinander geschachtelte Mengen) sind eine geniale Methode, um
Hierarchien und Bäume in einer Datenbank abzubilden und zu verwalten.
Vorteile:
- Es gibt keine Beschränkungen für die Verschachtlungstiefe.
- An jeder Stelle des Baumes können nach Belieben weitere Verschachtlungen vorgenommen werden.
- Unterschiedliche Verschachtlungstiefen sind möglich.
- Die Abfragen, welche Elemente zu einem übergeordneten Element gehören, sind sehr performant, da sie ohne jegliche Rekursion auskommen.
Und das ist der Trick:
- Pro Element des Baumes gibt es zwei zusätzliche, numerische Kennzeichen, den Links-Wert und den Rechts-Wert. Dadurch wird eine Art Mengen-Ausdehnung für jedes Element definiert.
- Alle Unterelemente dieses Elements befinden sich innerhalb dieser Ausdehnungsgrenzen.
Word: Mit VBA Bilder austauschen
Kürzlich hatte ich die Aufgabe, in der Kopfzeile eines Standardbriefbogens Logos für Zertifizierungen dynamisch auszutauschen. Na, das kann ja nicht so schwer sein, dachte ich mir. Wie sich herausstellte, ist doch einiges dabei zu beachten, so dass mir das Thema einen Blog-Beitrag wert erscheint. Hier also eine kleine Anleitung. Die Beispiellösung liegt zum Download bereit (Siehe weiter unten).
Office Symbolleiste für den Schnellzugiff: Befehle einfügen, die es auf der Office-GUI nicht mehr gibt
Seit Office 2013 steht der Befehl "Zuletzt verwendete Datei öffnen" auf der GUI nicht mehr für die Übernahme in die Symbolleiste für den Schnellzugriff zur Verfügung. Statt dessen gibt es den Befehl "Öffnen", der zur Liste der zuletzt verwendeten Dokumente (Backstage) führt. Auch der Befehl "Öffnen (Strg+O)", der direkt die Auswahl einer Datei aus dem Office-Öffnen-Dialog ermöglicht, fehlt. Nennt mich altmodisch, aber ich mag die beiden. Ich möchte Euch zeigen, wie man diese Befehle wieder in die Schnellstartleiste aufnimmt.


Shortcuts für COM-Add-Ins (VB.Net) realisieren

Problem:
COM-Add-Ins sind eigenständige Anwendungen. Sie können standardmäßig keine Shortcuts von Office-Anwendungen verarbeiten. Das ist misslich, denn wahrscheinlich hätte man ganz gern für die selbst
gebauten Funktionalitäten Tastenkombinationen, wie etwa Strg+Alt+A, vergeben.
Lösungsansatz:
Im Gegensatz zu COM-Add-Ins können in Word-Add-Ins Tastenkombinationen für Makros und Vorlagen vergeben werden.
Die Lösung, die hier vorgestellt wird, besteht nun darin, ein solches Word-Add-In zu erstellen und dort über Makros Methoden des COM-Add-Ins aufzurufen. Den Makros werden im Word-Add-In
Tastenkombinationen zugewiesen. Damit der Aufruf der COM-Add-In-Methoden funktioniert, müssen dies für andere Lösungen verfügbar gemacht werden.
Das Word Add-In kopiert man dann in das Start-Verzeichnis von MS Word. Damit wird es zu einer globalen Dokumentvorlage.
VBA: Fehlerdiagnose/ Debugging vereinfachen mit einem extra Resume
Der folgende Trick hilft enorm, wenn man in einem VBA-Programm die Codezeile finden möchte, die einen Laufzeitfehler verursacht hat. Dazu baut man ein extra Resume in den Errorhandler der Prozedur ein. Im Normalfall wird dieses extra Resume vom Programmablauf nie erreicht, weil direkt davor der Aussprung aus der Fehlerbehandlung steht. Für das Debugging ist die Zeile aber sehr hilfreich. Sieh selbst!

Excel: Benutzerdefinierte VBA-Tabellenfunktion (UDF) immer neu berechnen
Benutzerdefinierte VBA-Tabellenfunktionen (User Defined Functions) sind ein mächtiges Instrument, um Excel spezifische Geschäftslogik beizubringen. Zudem verbessern sie entscheidend die Lesbarkeit von Excel-Formeln. Wer hat nicht schon über ein mehrfach verschachteltes Funktionsungetüm gegrübelt, um herauszubekommen, was da eigentlich gerechnet wird?
Manchmal braucht man benutzerdefinierte Funktionen, die immer neu berechnet werden, wenn sich irgendetwas in der Excel-Mappe ändert. Solche Funktionen nennt man volatil. Ein Beispiel für eine volatile Funktion ist übrigens die integrierte Funktion JETZT().
Es ist sehr einfach, eine benutzerdefinierte Funktion volatil zu machen.
Vorankündigung: 22. AEK - Access Entwickler Konferenz
am
- 28. und 29.09.2018 in Nürnberg und am
- 13. und 14.10.2018 in Hannover
findet die nunmehr 22. AEK-Access Entwickler Konferenz statt.
Die AEK ist eine, von Karl Donaubauer und seinem Team organisierte, 2-tägige Forbildungsveranstaltung für Datenbank-Entwickler. Sie findet bereits seit 1998 jährlich statt und bietet Vorträge rund um das Thema MS Access. Dabei geht es um Neuerungen, Anwendungsdesing, VBA-Programmierung, weiterführende Konzepte und Techniken für Entwickler, SQL-Server-Technologien, .Net, Webanbindung, Trainings und vieles mehr.
Vorgestellt werden regelmäßig auch nützliche Tools und Hilfen für Entwickler.
Word: Automatische Seitennummerierung und Verweis auf Folgeseite auch wenn die Seitenzahlen alphabetisch sind und auch wenn die Zählung nicht am Anfang beginnt
Automatische Seitennummerierung in Word kann zur Herausforderung werden, wenn man beispielsweise den Wunsch hat, auf der aktuellen Seite den Verweis auf eine Folgeseite zu erstellen, der auf der letzen Seite natürlich nicht erscheinen soll. In dem hier zur Verfügung gestellten Beispiel wird eine Lösung vorgestellt, die auch funktioniert, wenn die Seiten statt numerisch, alphabetisch nummeriert werden. Sie erledigt ihre Arbeit auch, wenn die Nummerierung nicht am Anfang beginnt.
Hier die Feldfunktion für die Bestimmung der Nummer der Folgeseite:

Excel: Neue Zeile in Tabelle mit TAB
Das war für mich eine Überraschung!
Bisher habe ich neue Zeilen in meine (intelligenten) Tabellen eingefügt, indem ich mit der Maus am Tabellen-Ende-Kennzeichen (blauer Haken unten rechts) gezogen habe.
Kürzlich habe ich nun gelernt, dass auch in Excel, so wie in Word, mit der Tab-Taste neue Zeilen an eine Tabelle angefügt werden können und zwar auch, wenn eine Ergebniszeile vorhanden ist (Bild1).
Inhalte unterhalb der Tabelle werden automatisch nach unten verschoben.
Super! Das macht mein Leben leichter.
Access: Prozessmeldungsfenster schaffen Vertrauen

Überarbeitete Version:
Im Oktober 2017 habe ich Euch das Prozessmeldungsfenster schon einmal vorgestellt. Inzwischen hat die Lösung ein paar kleine Verbesserungen erfahren. So ist es nun möglich, nachdem der Anwender auf das Abbrechen-Symbol geklickt hat, im Meldungsfenster anzuzeigen, was als nächstes passieren wird. Im Bild 1 seht Ihr ein Beispiel für das Aussehen des Meldungsfensters, nachdem auf das Abbrechen-Symbol geklickt wurde.
Access: Prozessmeldungsfenster schaffen Vertrauen:
Datenverarbeitungsaktionen können manchmal länger dauern. Gut, wenn der Anwender des Programms dann Prozessmeldungen erhält, die den Fortschritt sichtbar machen. Das beruhigt, schafft Vertrauen und lässt die Zeit gefühlt schneller vergehen. Im Gegensatz zur VBA-Funktion MsgBox(), ist hier keinerlei Interaktion durch den Anwender nötig. Das Fenster meldet nur laufend den Prozessfortschritt und verschwindet von selbst, wenn der Vorgang abgeschlossen ist. Ich verwende diese oder eine ähnliche Lösung in allen meinen Projekten, nicht nur in Access-Anwendungen sondern auch in Excel-, Word- und VB.net-Projekten.
Für den Fall, dass der Anwender den Vorgang vorzeitig abbrechen möchte, bietet das Meldungsfenster eine Abbrechen-Schaltfäche (Bild 2). Mit dieser Schaltfläche gibt der Anwender dem Programm zu verstehen, dass der Vorgang zum nächst möglichen Zeitpunkt abgebrochen werden soll. Wann das passiert entscheidet der Programmierer.
PowerPoint: Pausenfolie mit Eingabemöglichkeit für die Uhrzeit des Pause-Endes in der Präsentationsansicht

Bei meinen Vorträgen und Seminaren habe ich die Erfahrung gemacht, dass eine klare Visualisierung, wann es nach einer Pause weiter geht, für die Teilnemer sehr hilfreich ist.
Also gibt es jetzt in meinen PowerPoint-Präsentationen immer eine Pause-Folie. Das Eintragen der Uhrzeit für das Ende der Pause kann in der Präsentation vorgenommen werden. Man muss also nicht in die Entwurfsansicht umschalten.
In meinen Präsentationen ist diese Folie immer die erste in der Reihenfolge, jedoch ausgeblendet. Das hat den Charm, dass man, wenn es Zeit ist für eine Pause, mit der Tastenkombination 1+Enter direkt zu dieser Folie springen kann.
Und so funktioniert das:
Excel: Zahlen am Komma ausrichten
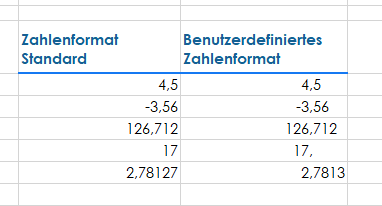
Manchmal ist es wichtig, dass Zahlenwerte in ihrer originalen Genauigkeit in einer Excel-Tabelle stehen. Die Anzahl der Dezimalstellen ist dann in der Regel unterschiedlich, was das Erkennen der Größenverhältnisse etwas schwierig macht (Siehe Bild 1 linke Spalte).
Schön wäre es, wenn sich Zahlen unabhängig von der Zahl ihrer Dezimalstellen am Komma ausrichten würden (Siehe Bild 1 rechte Spalte).
Hilfreich ist da ein benutzerdefinertes Zahlenformat.
Windows 10: Schnellzugriff ohne Verwechslungsgefahr

Mit der Umstellung von Windows 7 auf Windows 10 fallen im Windows-Explorer die beliebten Favoriten weg. An Stelle dessen hat Microsoft jetzt den Schnellzugriff erfunden. Der Nachteil des Schnellzugriffs:
- Das sind keine Verknüpfungen mehr, denen man nach Belieben einen anderen Namen geben kann.

Akute Verwechslungsgefahr besteht also, wenn mehrere Ordner mit dem gleichen Namen an den Schnellzugriff gehängt werden (Abbildung 1).
Abhilfe schafft hier die Möglichkeit, Ordnern ein benutzerdefiniertes Symbol zuzuordnen (Abbildung 2).
Du benötigst dazu eine Datei mit Symbolen, ein Windows-Icon.
Und so gehts:
OneNote: Feedback-Zielscheibe
Vor ein paar Tagen habe ich nach einer schnellen Methode gesucht, im Team eine Feedbackrunde zu starten. OneNote ist super geeignet, weil mehrere gleichzeitig eine Seite bearbeiten können. Entstanden ist diese "Feedback-Zielscheibe":
Word Add-In: Tools für Abschnitte (Version 1.0)
Vielleicht hattet Ihr auch schon einmal den Wunsch, mehrere Worddokumente, die zu einem Vorgang gehören, in einem Dokument zusammenzufassen. Word macht das möglich durch das Anlegen mehrerer Abschnitte. Allerdings ist die Handhabung von Abschnitten etwas tricky. Erleichterung schafft da dieses Add-In.
















