Використовуйте функцію «Слуховий апарат» в AirPods Pro 2
У навушниках AirPods Pro 2 є функція «Слуховий апарат» медичного класу для людей із легкою та помірною втратою слуху, а також функція «Допомога з медіавмістом», яка підсилює чіткість музики, відео та дзвінків.
Щоб налаштувати функції «Слуховий апарат» і «Допомога з медіавмістом», вам потрібні AirPods Pro 2 з найновішою прошивкою, підключені до iPhone або iPad із iOS або iPadOS 18.1 або новішої версії.
Дізнайтеся, як визначити модель AirPods
Країни або регіони, де доступна функція «Слуховий апарат»
Як налаштувати й використовувати функцію «Слуховий апарат»
Функція «Слуховий апарат» використовує результати тесту слуху, який ви пройшли на своєму пристрої, або результати аудіограми, отримані від спеціаліста зі слуху, щоб налаштувати звучання AirPods відповідно до ваших конкретних потреб у слуху. Функція «Слуховий апарат» призначена для людей віком від 18 років із легкою та помірною втратою слуху.
Як налаштувати функцію «Слуховий апарат»
Переконайтеся, що навушники AirPods достатньо заряджені.*
Вставте AirPods у вуха й під’єднайте їх до iPhone або iPad, потім перейдіть у меню «Параметри» > виберіть свої AirPods.
Натисніть «Слухова допомога».
Якщо ви ще не проходили перевірку слуху, натисніть «Перевірити гостроту слуху». Якщо ви вже проходили перевірку слуху (або хочете використати результати аудіограми, отримані від лікаря), натисніть «Використати попередні результати перевірки».
Дотримуйтесь інструкцій, а потім виконайте одну з наступних дій:
Щоб налаштувати AirPods для певних потреб слуху, виберіть результат зі списку, а потім натисніть «Далі».
Якщо ви хочете використовувати аудіограму від свого спеціаліста зі слуху, але ще не додали її, натисніть «Додати результати перевірки слуху», а потім дотримуйтесь інструкцій. Додавши ці результати перевірки, ви можете отримати доступ до них у програмі «Здоров’я».
Виберіть «Налаштувати Слуховий апарат», натисніть «Почати», «Далі», а потім — «Увімкнути Слуховий апарат». Залежно від результатів тесту, вам може бути запропоновано ввімкнути функцію «Допомога з медіавмістом» замість параметра «Слуховий апарат». Докладніше про функцію «Допомога з медіавмістом»
Щоб звикнути до функції «Слуховий апарат», потрібен час. Щоб отримати найкращі результати, вносьте невеликі зміни до налаштувань слухового апарату з часом, поки ви звикаєте до нього.
Налаштування слухового апарату зберігаються на ваших навушниках AirPods, тому, якщо ваш сполучений пристрій не перебуває поблизу, функція «Слуховий апарат» продовжуватиме працювати, використовуючи найновіші налаштування.
Як відрегулювати рівень підсилення, баланс тощо в налаштуваннях AirPods Pro
Ви можете налаштувати такі параметри, як рівень підсилення (наскільки ваші AirPods підсилюють звук навколо вас), баланс ліворуч-праворуч, тембр і Conversation Boost на iPhone, iPad або комп’ютері Mac (потрібна ОС macOS Sequoia 15.1 або новішої версії). Щоб отримати швидкий доступ до параметрів, можна використовувати Центр керування.
Вставте AirPods у вуха та під’єднайте їх до підключеного пристрою.
На iPhone або iPad перейдіть у розділ «Параметри» > ваших AirPods, а потім натисніть «Допомога при порушенні слуху» в розділі «Здоров’я слуху».
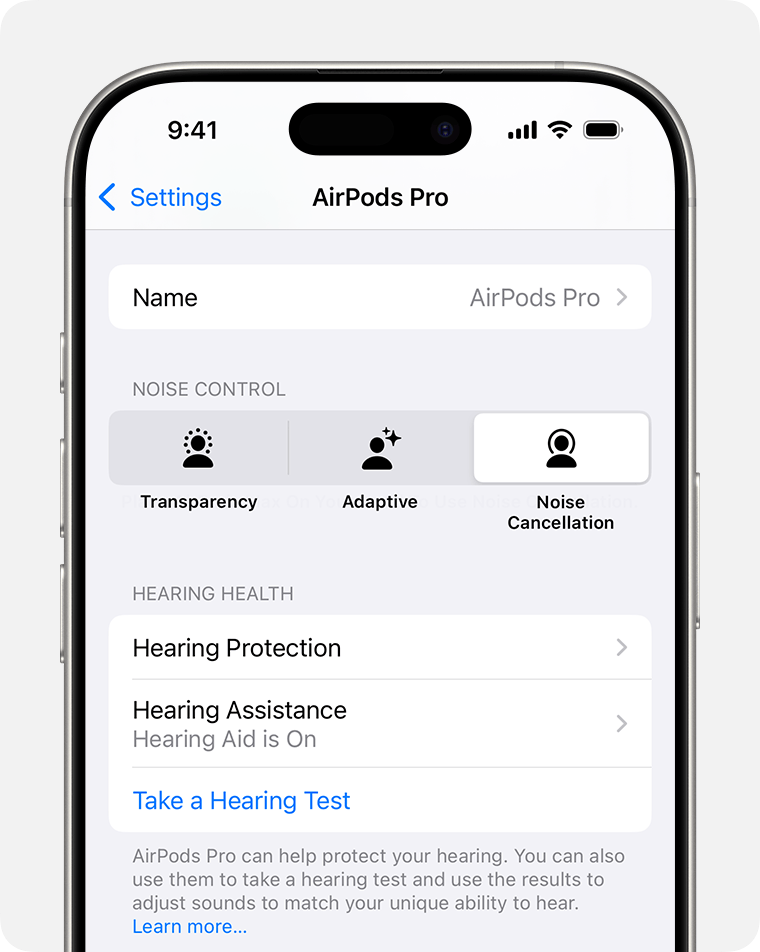
На комп’ютері Mac перейдіть у меню Apple > «Системні параметри», виберіть AirPods зліва на бічній панелі, а потім натисніть «Здоров’я слуху».
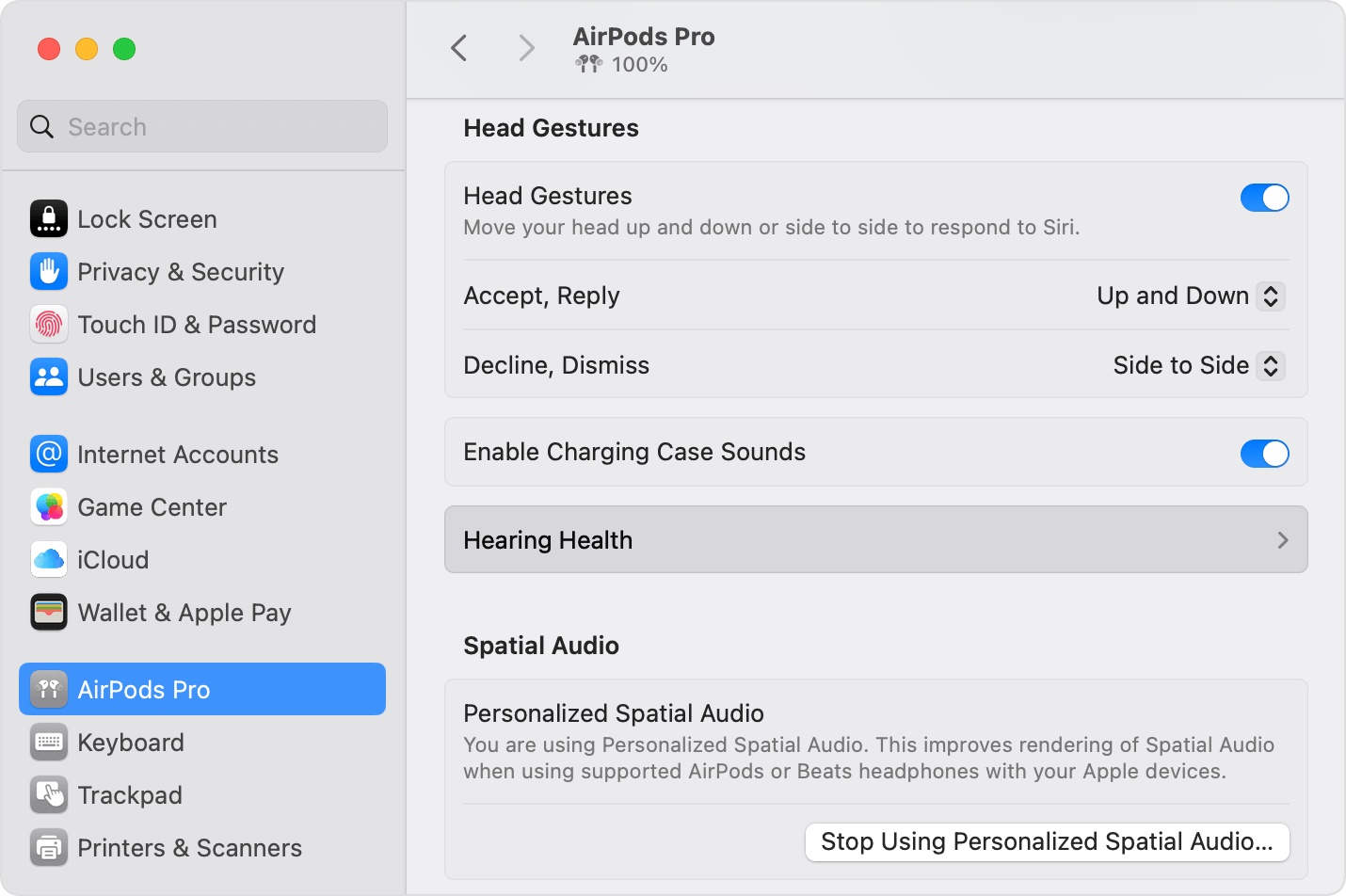
Натисніть «Коригування».
Щоб відрегулювати рівень підсилення звуку навколо вас, перетягніть повзунок «Підсилення» праворуч або ліворуч. Ви також можете налаштувати підсилення через Центр керування. Кнопки гучності на вашому пристрої не регулюють рівень підсилення слухового апарату (але регулюють гучність мультимедійних файлів, що відтворюються на вашому пристрої).
Щоб збільшити або зменшити рівень підсилення, проводячи пальцем вгору або вниз по сенсорних елементах керування AirPods, увімкніть функцію «Керування підсиленням за допомогою пальця» (Swipe to Control Amplification). Ця функція працює лише в режимі прозорості, коли на підключеному пристрої не відтворюється жодного медіафайлу.
Щоб налаштувати баланс між лівим і правим навушниками AirPod, перетягніть повзунок «Баланс» вуліво або вправо.
Щоб звук, підсилений навушниками AirPods, став яскравішим, перетягніть повзунок «Тон» управо. Щоб вибрати нижчий, менш яскравий тон, перетягніть повзунок уліво.
Щоб зменшити рівень шуму навколишнього середовища, який сприймається навушниками AirPods, наприклад шум вентилятора або дорожнього руху, перетягніть повзунок «Заглушення шуму навколишнього середовища» (Ambient Noise Reduction) вправо. Завдяки цьому можна поліпшити чіткість звуку в шумному середовищі.
Коли ви змінюєте налаштування для AirPods Pro 2, вони переносяться на інші ваші пристрої. Якщо у вас кілька комплектів AirPods, вам доведеться налаштовувати кожен комплект окремо.
Як налаштувати рівень підсилення в Центрі керування
Ви можете налаштувати рівень підсилення AirPods у Центрі керування на iPhone, iPad, комп’ютерах Mac і годинниках Apple Watch:
Щоб налаштувати на iPhone або iPad, відкрийте Центр керування, натисніть і утримуйте регулятор гучності, а потім налаштуйте . Ви можете регулювати гучність двох джерел окремо. Наприклад, ви можете слухати музику на iPhone, одночасно використовуючи підсилення слухового апарату, і змішувати гучність обох джерел відповідно до ваших потреб.

Щоб налаштувати на годиннику Apple Watch, відкрийте Центр керування, натисніть , а потім перетягніть повзунок.
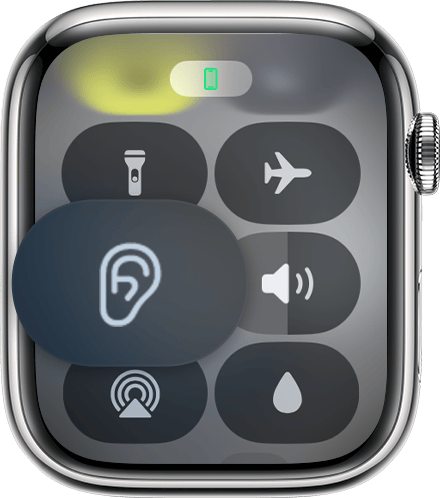
Щоб налаштувати на комп’ютері Mac, відкрийте (або натисніть в рядку меню), а потім налаштуйте . Гучність відтворення медіафайлів на комп’ютері Mac можна регулювати окремо за допомогою звичайного регулятора гучності або кнопок гучності на пристрої.
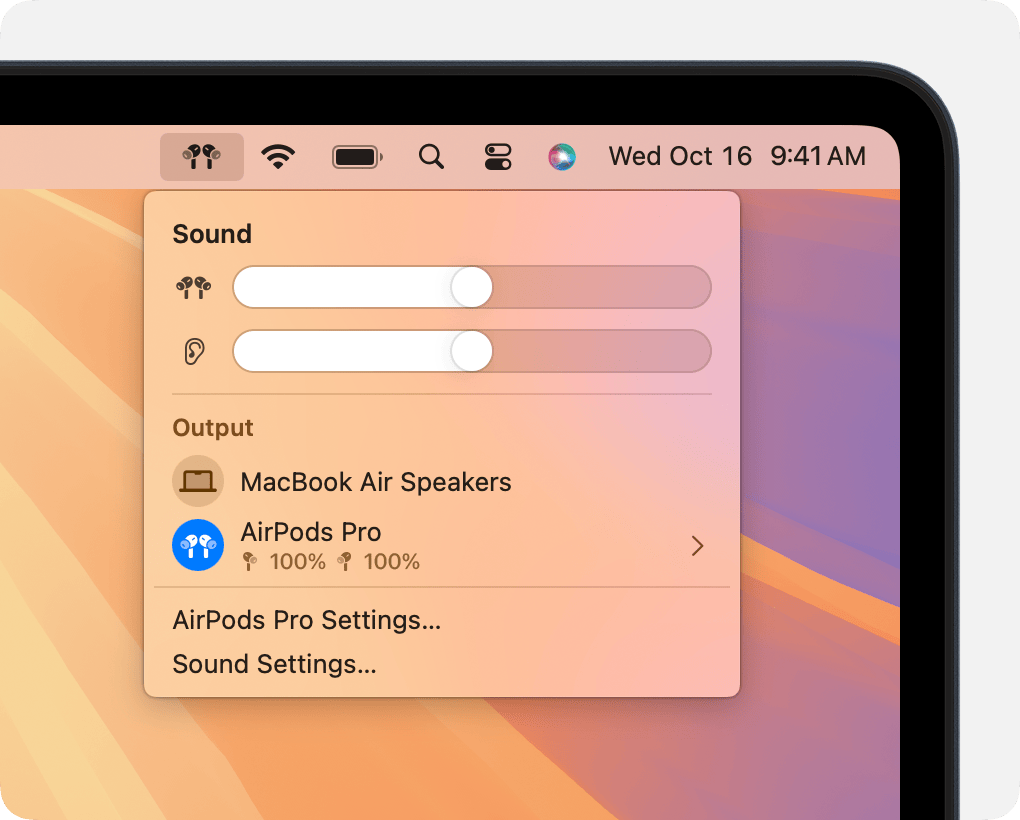
Як налаштувати інші параметри в Центрі керування на iPhone або iPad
Ви можете налаштувати інші параметри, такі як тон, заглушення шуму навколишнього середовища та Conversation Boost, за допомогою регуляторів функції «Допомога при порушенні слуху» у Центрі керування. Елементи керування функції «Допомога при порушенні слуху» автоматично додаються в Центр керування, коли ви налаштовуєте функцію «Слуховий апарат».
Відкрийте Центр керування на пристрої.
Натисніть , виберіть «Допомога при порушенні слуху», а потім відрегулюйте налаштування цієї функції.
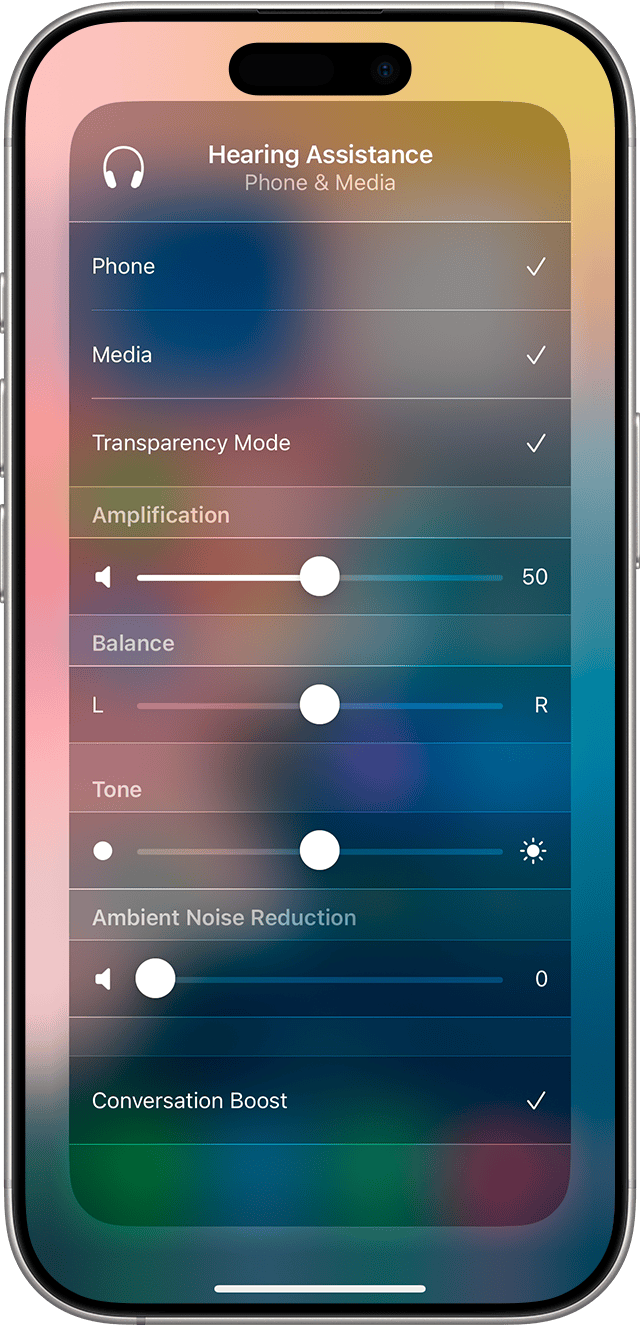
Як використовувати функцію Conversation Boost із параметром «Слуховий апарат»
Щоб покращити чіткість звуку під час розмови віч-на-віч, увімкніть функцію Conversation Boost. Ця функція найкраще підходить для особистих розмов, коли співрозмовник перебуває прямо перед вами.
На iPhone або iPad перейдіть у меню «Параметри» > ваших AirPods, натисніть «Допомога при порушенні слуху» в розділі «Здоров’я слуху», виберіть «Коригування», а потім увімкніть функцію Conversation Boost.
На комп’ютері Mac перейдіть у меню Apple > «Системні параметри», виберіть AirPods зліва на бічній панелі, а потім натисніть «Здоров’я слуху». Натисніть «Коригування» в розділі «Слуховий апарат», а потім увімкніть функцію Conversation Boost.
Ви також можете ввімкнути або вимкнути функцію Conversation Boost у Центрі керування на iPhone або iPad.
Про режими шумозаглушення за допомогою функції «Слуховий апарат»
Функція «Слуховий апарат» підсилює звуки у вашому середовищі, лише якщо ви перебуваєте в режимі прозорості. За допомогою функції «Допомога з медіавмістом» можна покращити чіткість музики, відео та дзвінків у всіх режимах шумозаглушення.
Як налаштувати й використовувати функцію «Допомога з медіавмістом»
За допомогою функції «Допомога з медіавмістом» налаштування звуку на основі результатів тесту слуху можна застосовувати до звучання музики, відео та дзвінків.
Вставте AirPods у вуха та під’єднайте їх до підключеного пристрою.
На iPhone або iPad перейдіть у розділ «Параметри» > ваших AirPods, а потім натисніть «Допомога при порушенні слуху» в розділі «Здоров’я слуху».
На комп’ютері Mac перейдіть у меню Apple > «Системні параметри», виберіть AirPods зліва на бічній панелі, а потім натисніть «Здоров’я слуху».
Натисніть «Коригування», а потім увімкніть функцію «Допомога з медіавмістом».
Щоб застосувати налаштування звуку на основі результатів тесту до музики та відео, які відтворюються на вашому пристрої, увімкніть параметр «Налаштування відтворення музики та відео» (Adjust Music and Video).
Щоб застосувати налаштування звуку до телефонних дзвінків і викликів FaceTime, увімкніть параметр «Налаштування звуку дзвінків і викликів FaceTime» (Adjust Calls and FaceTime).
Щоб налаштувати гучність телефонних дзвінків, музики та відео, які відтворюються на пристрої під час роботи функції «Слуховий апарат», виконайте наведені нижче дії.
Використовуйте фізичні кнопки гучності на пристрої.
На iPhone або iPad відкрийте Центр керування, натисніть і утримуйте регулятор гучності, а потім налаштуйте . Якщо функцію «Слуховий апарат» також увімкнено, ви можете налаштувати слухового апарата окремо.
На комп’ютері Mac відкрийте , а потім перетягніть регулятор гучності в розділі «Звук» ліворуч або праворуч.
Більшість програм для відтворення мультимедіа, як-от Apple Music або подкасти, також мають власні регулятори гучності, тому обов'язково перевірте ці програми, якщо у вас виникли проблеми з гучністю музики, відео чи інших медіафайлів у навушниках AirPods.
* Щоб функція «Слуховий апарат» працювала належним чином, навушники AirPods потрібно зарядити. Коли заряд акумулятора буде низький, ви почуєте сигнал в одному або обох навушниках AirPods і отримаєте сповіщення. Уперше ви почуєте його, коли рівень заряду акумулятора досягне 10 %, а вдруге — безпосередньо перед вимкненням навушників AirPods. Дізнайтеся, як заряджати навушники AirPods за допомогою зарядного футляра, а також як подовжити термін їх роботи від акумулятора