Uporaba funkcije slušnega testa s slušalkami AirPods Pro 2
Slušalke AirPods Pro 2 omogočajo funkcijo »Hearing Aid« (Slušni pripomoček) kliničnega razreda za zaznavo blage do zmerne izgube sluha in funkcijo »Media Assist« (Pomočnik za predstavnostne vsebine), ki izboljša jasnost skladb, videoposnetkov in klicev.
Za nastavitev funkcij »Hearing Aid« (Slušni pripomoček) in »Media Assist« (Pomočnik za predstavnostne vsebine) potrebuješ slušalke AirPods Pro 2 z najnovejšo vdelano programsko opremo, ki so seznanjene z napravo iPhone ali iPad s sistemom iOS ali iPadOS 18.1 ali novejšim.
Oglej si, kako lahko prepoznaš model slušalk AirPods
Države ali regije, v katerih je na voljo funkcija »Hearing Aid« (Slušni pripomoček)
Nastavitev in uporaba funkcije »Hearing Aid« (Slušni pripomoček)
Funkcija »Hearing Aid« (Slušni pripomoček) uporabi rezultate slušnega testa, ki si ga opravil/-a v svoji napravi, ali rezultate avdiograma zdravstvenega strokovnjaka za sluh za prilagajanje zvoka slušalk AirPods tvojim slušnim potrebam. Funkcija »Hearing Aid« (Slušni pripomoček) je namenjena osebam, starejšim od 18 let, z zaznano blago do zmerno izgubo sluha.
Nastavitev funkcije »Hearing Aid« (Slušni pripomoček)
Preveri, ali so slušalke AirPods dovolj napolnjene.*
Ko imaš slušalke AirPods v ušesih in so povezane s seznanjeno napravo iPhone ali iPad, odpri »Settings« (Nastavitve) > izberi svoje slušalke AirPods.
Tapni »Hearing Assistance« (Pomočnik za sluh).
Če še nisi opravil/-a slušnega testa, tapni »Take a Hearing Test« (Opravi slušni test). Če si že opravil/-a slušni test (ali želiš uporabiti rezultate avdiograma od svojega zdravnika), tapni »Use a Prior Test Result« (Uporabi starejši rezultat preizkusa).
Upoštevaj navodila in nato izvedi eno dejanje od naslednjih:
Če želiš za nastavitev slušalk AirPods glede na svoje slušne potrebe uporabiti starejši rezultat slušnega testa, tapni rezultat na seznamu in nato »Next« (Naprej).
Če želiš uporabiti avdiogram, ki ga je pripravil zdravstvenega strokovnjaka za slu, in ga še nisi dodal, tapni »Add a Hearing Test Result« (Dodaj rezultat slušnega testa), nato pa upoštevaj navodila Ko dodaš te rezultate testa, lahko do njih dostopaš v aplikaciji »Health« (Zdravje).
Tapni »Set Up Hearing Aid« (Nastavi slušni pripomoček), »Get Started« (Začetek), »Next« (Naprej) in nato »Turn On Hearing Aid« (Vklopi slušni pripomoček). Morda boš pozvan/-a, da namesto funkcije slušnega pripomočka vklopiš funkcijo »Media Assist« (Pomočnik za predstavnostne vsebine), kar je odvisno od rezultatov testa. Več informacij o funkciji »Media Assist« (Pomočnik za predstavnostne vsebine)
Lahko traja nekaj časa, da se navadiš na funkcijo »Hearing Aid« (Slušni pripomoček). Za najboljšo izkušnjo postopoma spreminjaj nastavitve funkcije slušnega pripomočka, dokler se nanjo navajaš.
Nastavitve funkcije »Hearing Aid« (Slušni pripomoček) se shranijo v slušalkah AirPods. Če torej seznanjena naprava ni v bližini, bo funkcija še naprej delovala z najnovejšimi nastavitvami.
Prilagoditev ravni ojačitve, ravnovesja in drugega v nastavitvah slušalk AirPods Pro
Prilagodiš lahko nastavitve, kot so raven ojačitve (koliko slušalke AirPods ojačajo zvok okoli tebe), ravnovesje levo-desno, toni in izboljšanje pogovora, v napravah iPhone, iPad ali Mac (potreben je sistem macOS Sequoia 15.1 ali novejši). Za hiter dostop do nastavitev lahko uporabiš »Control Center« (Nadzorno središče), da prilagodiš nastavitve.
Ko imaš slušalke AirPods v ušesih in so povezane s seznanjeno napravo:
V napravi iPhone ali iPad odpri »Settings« (Nastavitve) > izberi svoje slušalke AirPods in v razdelku »Hearing Health« (Zdravje sluha) tapni »Hearing Assistance« (Pomočnik za sluh).
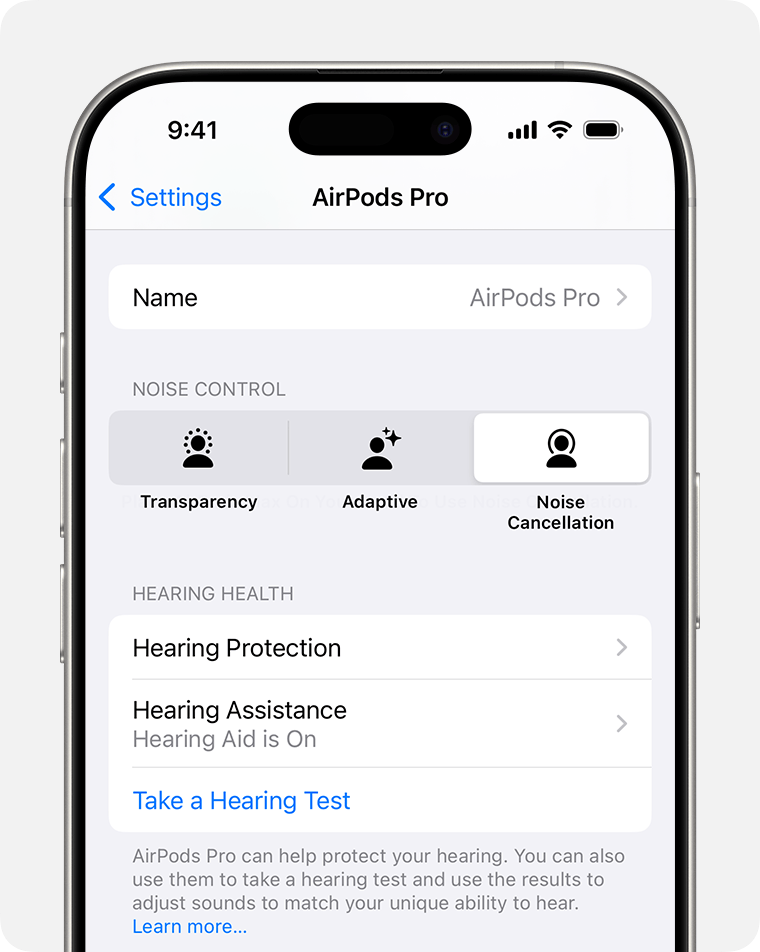
V računalniku Mac izberi meni Apple > »System Settings« (Nastavitve sistema), v levi stranski vrstici klikni svoje slušalke AirPods in nato »Hearing Health« (Zdravje sluha).
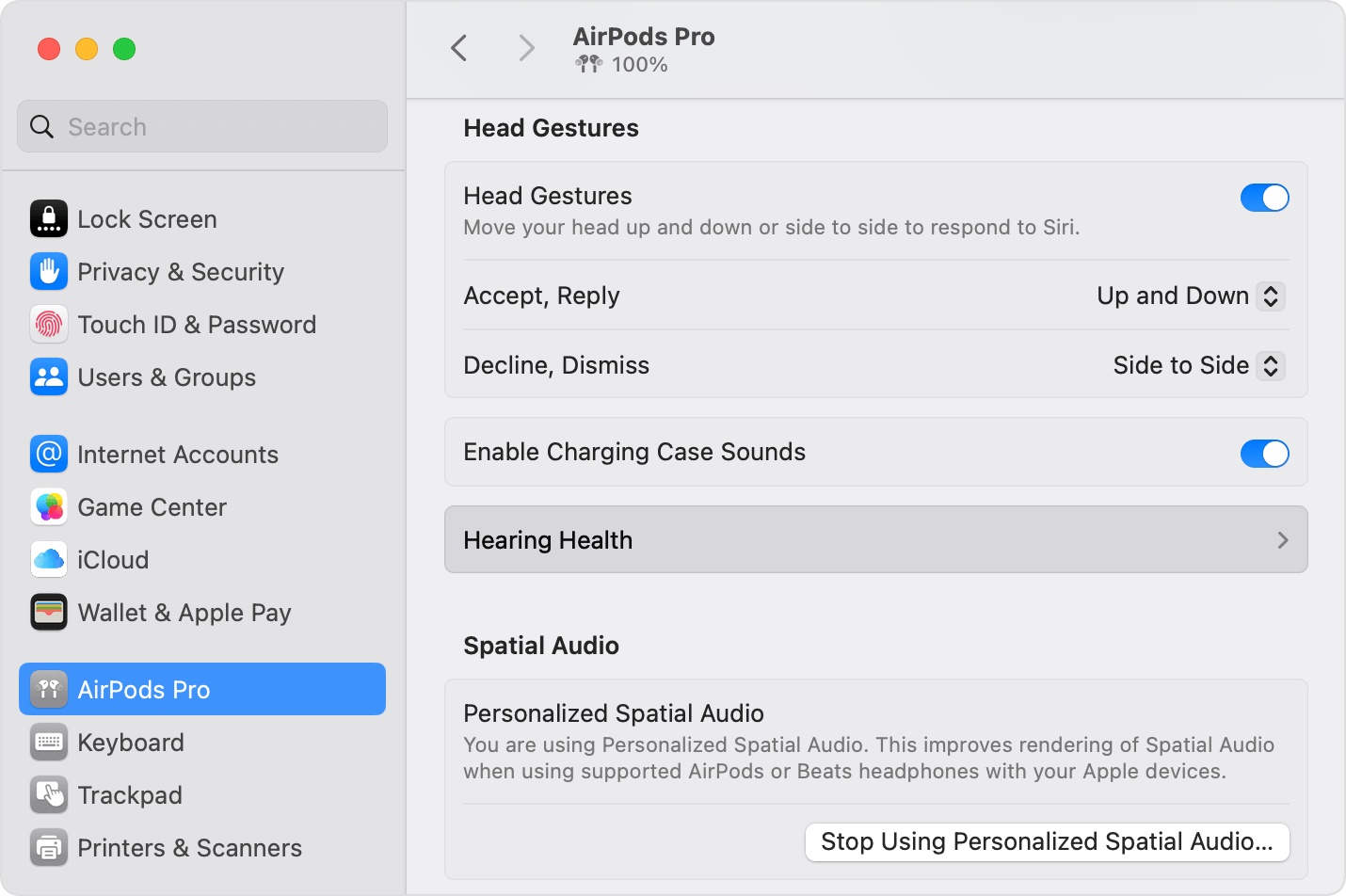
Tapni ali klikni možnost »Adjustments« (Prilagoditve).
Če želiš prilagoditi, koliko naj slušalke AirPods ojačajo zvok okoli tebe, povleci drsnik za ojačitev v desno ali levo. Ojačitev lahko prilagodiš tudi na zaslonu »Control Center« (Nadzorno središče). Gumbi za glasnost naprave ne prilagodijo ravni ojačitve slušnega pripomočka (prilagodijo pa glasnost predvajanja predstavnosti v napravi).
Če želiš povečati ali zmanjšati raven ojačitve tako, da podrsneš navzgor ali navzdol po krmilnih funkcijah na dotik slušalk AirPods, moraš vklopiti funkcijo »Swipe to Control Amplification« (Podrsljaj za upravljanje ojačevanja). Ta funkcija deluje samo, če je omogočen način Prepustnost in se v seznanjeni napravi ne predvaja nobena predstavnostna vsebina.
Če želiš prilagoditi ravnovesje levo-desno slušalk AirPods, povleci drsnik za ravnovesje v levo ali desno.
Za svetlejše tone, ki jih slušalke AirPods ojačajo, povleci drsnik za tone v desno. Za temnejše in manj svetle tone povleci drsnik v levo.
Če želiš zmanjšati količino hrupa v okolici, ki ga zaznajo slušalke AirPods, na primer hrup ventilatorjev ali na cesti, povleci drsnik za zmanjšanje okoljskega hrupa v desno. S tem se lahko izboljša razumljivost v hrupnejših okoljih.
Ko spremeniš nastavitve za slušalke AirPods Pro 2, se nastavitve prenesejo v druge naprave. Če imaš več kompletov slušalk AirPods, moraš nastaviti vsak komplet posebej.
Prilagajanje ravni ojačitve na zaslonu »Control Center« (Nadzorno središče)
Raven ojačitve slušalk AirPods lahko prilagodiš na zaslonu »Control Center« (Nadzorno središče) v napravah iPhone, iPad, Mac in Apple Watch:
Za prilagajanje v napravi iPhone ali iPad odpri »Control Center« (Nadzorno središče), se dotakni upravljanja glasnosti in pridrži, nato pa prilagodi . Glasnost obeh virov lahko prilagodiš ločeno. V napravi iPhone lahko na primer poslušaš glasbo, pri tem pa še vedno uporabljaš ojačitev funkcije »Hearing Aid« (Slušni pripomoček) in tako združiš glasnost obeh virov glede na svoje potrebe.

Za prilagajanje v napravi Apple Watch odpri »Control Center« (Nadzorno središče) in tapni , nato pa povleci drsnik.
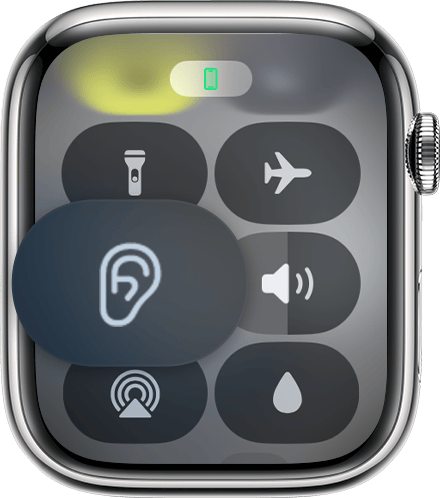
Za prilagajanje v računalniku Mac odpri (ali klikni v vrstici menija) in nato prilagodi . Glasnost predstavnosti, ki se predvaja v računalniku Mac, lahko prilagodiš ločeno z običajnim upravljanjem glasnosti ali gumboma za glasnost v napravi.
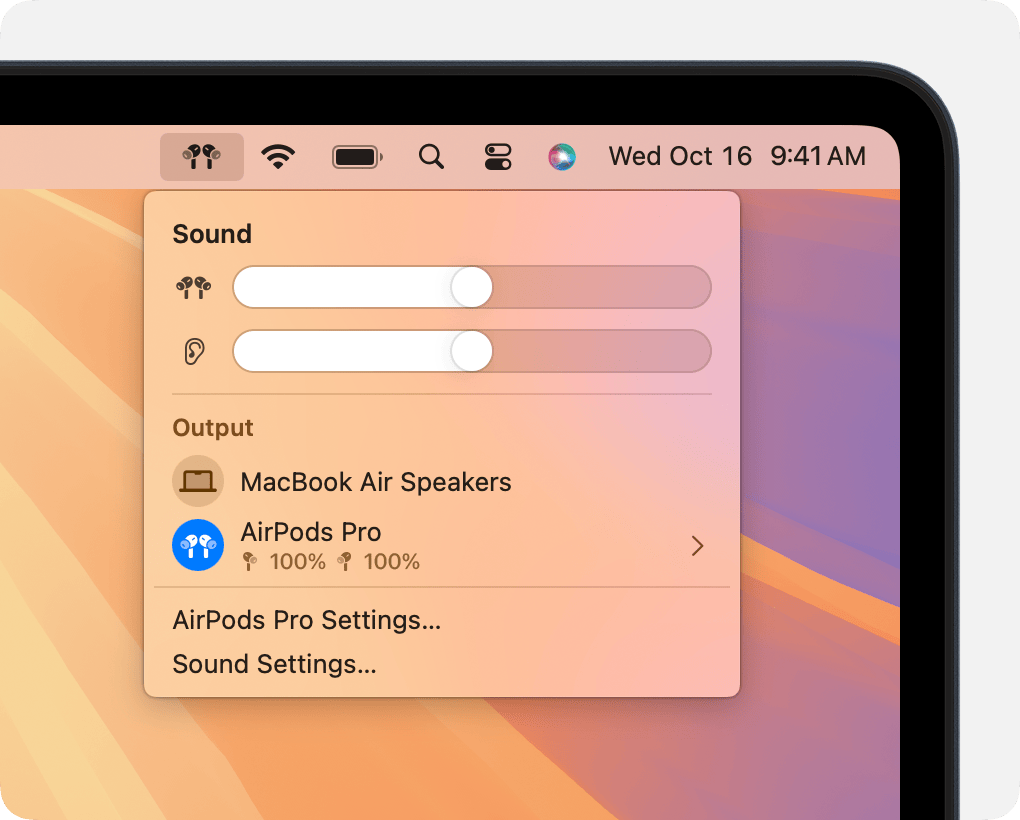
Prilagajanje drugih nastavitev na zaslonu »Control Center« (Nadzorno središče) v napravi iPhone ali iPad
S kontrolniki pomočnika za sluh na zaslonu »Control Center« (Nadzorno središče) lahko prilagodiš tudi druge nastavitve, kot so toni, zmanjšanje okoljskega hrupa in izboljšanje pogovora. Kontrolniki pomočnika za sluh se samodejno dodajo na zaslon »Control Center« (Nadzorno središče), ko nastaviš funkcijo Hearing Aid (Slušni pripomoček).
V svoji napravi odpri »Control Center« (Nadzorno središče).
Tapni , nato tapni »Hearing Assistance« (Pomočnik za sluh) in prilagodi nastavitve funkcije pomočnika za sluh.
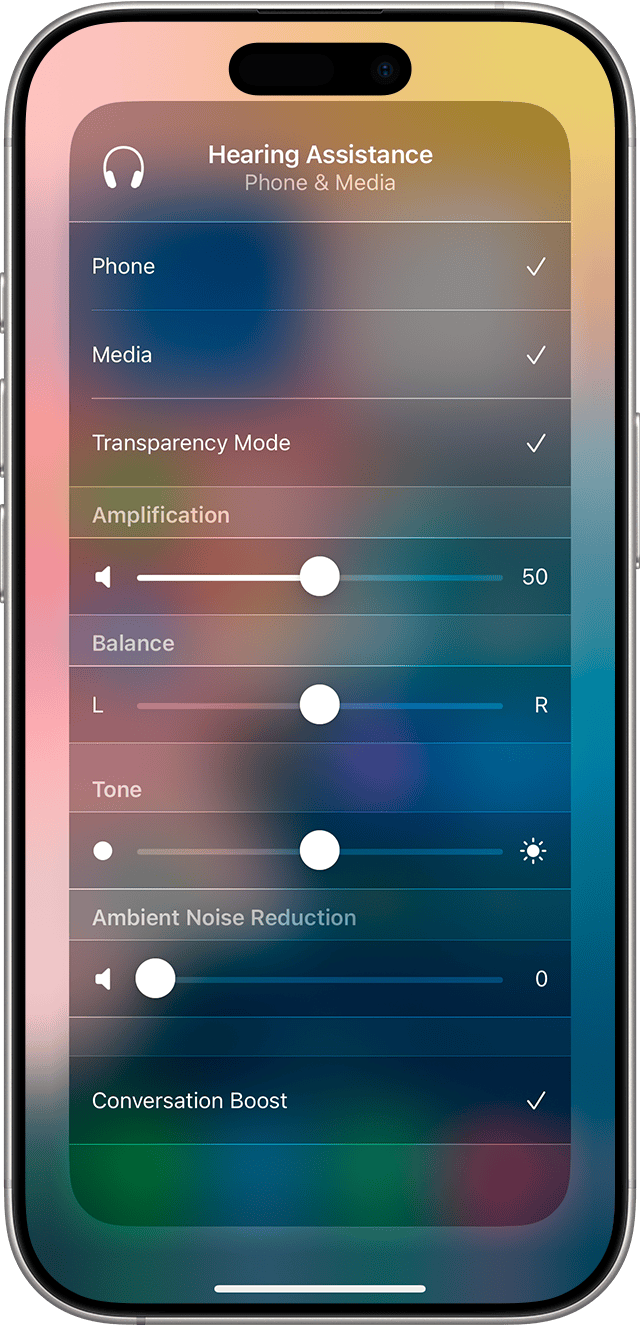
Izboljšanje pogovora s slušnim pripomočkom
Če želiš izboljšati razumljivost pri pogovoru iz oči v oči, vklopi izboljšanje pogovora. Funkcija izboljšanja pogovora je najboljša za individualne pogovore, ko je sogovornik neposredno pred vami.
V napravi iPhone ali iPad odpri »Settings« (Nastavitve) > izberi svoje slušalke AirPods, v razdelku »Hearing Health« (Zdravje sluha) tapni »Hearing Assistance« (Pomočnik za sluh), tapni »Adjustments« (Prilagoditve) in vklopi možnost »Conversation Boost« (Izboljšanje pogovora).
V računalniku Mac izberi meni Apple > »System Settings« (Nastavitve sistema), v levi stranski vrstici klikni svoje slušalke AirPods in nato »Hearing Health« (Zdravje sluha). V razdelku »Hearing Aid« (Slušni pripomoček) klikni »Adjustments« (Prilagoditve) in vklopi funkcijo »Conversation Boost« (Izboljšanje pogovora).
Izboljšanje pogovora lahko vklopiš ali izklopiš tudi na zaslonu »Control Center« (Nadzorno središče) v napravi iPhone ali iPad.
O načinih uravnavanja šumov s slušnim pripomočkom
Funkcija »Hearing Aid« (Slušni pripomoček) ojača zvoke v okolici samo, če je omogočen način Prepustnost. Funkcija »Media Assist« (Pomočnik za predstavnostne vsebine) omogoča prilagoditve za izboljšanje jasnosti skladb, videoposnetkov in klicev v vseh načinih uravnavanja šumov.
Nastavitev in uporaba funkcije »Media Assist« (Pomočnik za predstavnostne vsebine)
S funkcijo »Media Assist« (Pomočnik za predstavnostne vsebine) lahko prilagodiš zvok glede na rezultate slušnega testa, kar se uporabi za zvok skladb, videoposnetkov in klicev.
Ko imaš slušalke AirPods v ušesih in so povezane s seznanjeno napravo:
V napravi iPhone ali iPad odpri »Settings« (Nastavitve) > izberi svoje slušalke AirPods in v razdelku »Hearing Health« (Zdravje sluha) tapni »Hearing Assistance« (Pomočnik za sluh).
V računalniku Mac izberi meni Apple > »System Settings« (Nastavitve sistema), v levi stranski vrstici klikni svoje slušalke AirPods in nato »Hearing Health« (Zdravje sluha).
Tapni ali klikni možnost »Adjustments« (Prilagoditve) in nato vklopi funkcijo »Media Assist« (Pomočnik za predstavnostne vsebine).
Če želiš prilagoditve zvoka glede na rezultate testa uporabiti za predvajanje skladb in videoposnetkov v napravi, vklopi možnost »Adjust Music and Video« (Prilagodi glasbo in videe).
Če želiš prilagoditve zvoka uporabiti za telefonske klice in klice FaceTime, vklopi možnost »Adjust Calls and FaceTime« (Prilagodi klice in FaceTime).
Če želiš prilagoditi glasnost telefonskih klicev, skladb in videoposnetkov, ki se predvajajo v napravi, ko je aktivirana vklopljena funkcija »Hearing Aid« (Slušni pripomoček):
Uporabi fizična gumba za glasnost v napravi.
V napravi iPhone ali iPad odpri »Control Center« (Nadzorno središče), dotakni se upravljanja glasnosti in ga pridrži, nato pa prilagodi . Če je vklopljena funkcija »Hearing Aid« (Slušni pripomoček), lahko ločeno prilagodiš tudi za funkcijo slušnega pripomočka.
V računalniku Mac odpri in nato v razdelku »Sound« (Zvok) povleci kontrolnik za glasnost v levo ali desno.
Večina predstavnostnih aplikacij, kot sta Apple Music ali Podcasts, ima tudi svoje kontrolnike za upravljanje glasnosti. Če imaš težave z glasnostjo skladb, videoposnetkov ali drugih predstavnosti v slušalkah AirPods, preveri tudi posamezno aplikacijo.
* Za pravilno delovanje slušnega pripomočka morajo biti slušalke AirPods napolnjene. Ko je baterija skoraj prazna, se v eni ali obeh slušalkah AirPods zasliši ton in prejmeš obvestilo. Zvok se prvič sliši, ko napolnjenost baterije doseže 10 odstotkov, drugič pa tik preden se slušalke AirPods izklopijo. Oglej si navodila za polnjenje slušalk AirPods in etuija za polnjenje ter navodila za podaljšanje časa delovanja baterije slušalk AirPods