Používanie nastavení displeja a veľkosti textu na iPhone, iPade a iPode touch
Funkcie prístupnosti pre displej v systéme iOS umožňujú zväčšiť text, nastaviť tučné písmo, zvýšiť kontrast, použiť farebné filtre a dynamické prevrátenie, ovládať automatický jas a používať ďalšie možnosti.
Funkcie prístupnosti pre displej sú k dispozícii na týchto zariadeniach:
Zapnutie funkcie Prevrátiť farby
Ak využívate zobrazovanie položiek na tmavom pozadí, môžete prostredníctvom funkcie Prevrátiť farby zmeniť spôsob zobrazenia obsahu na obrazovke.
Ak chcete používať funkciu Prevrátiť farby, otvorte apku Nastavenia a potom klepnite na Prístupnosť > Displej a veľkosť textu. Zapnite funkciu Dynamické prevrátenie alebo Klasické prevrátenie.
Dynamické prevrátenie
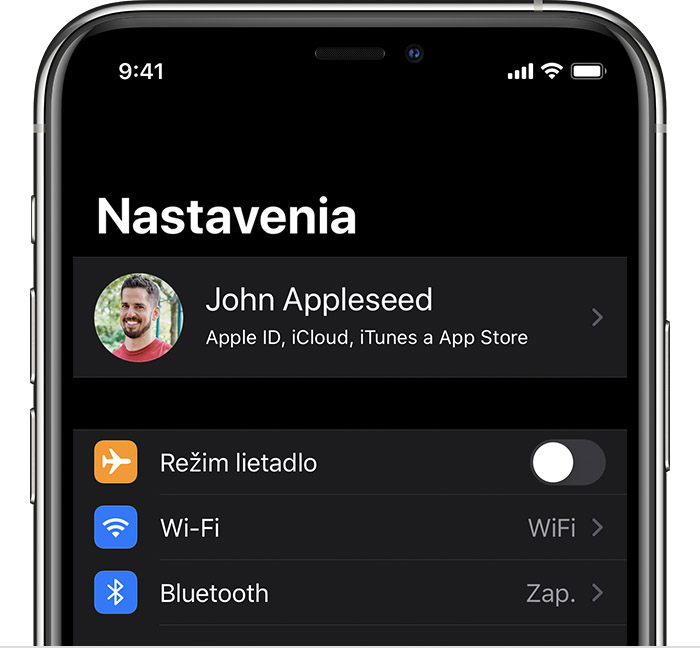
Funkcia Dynamické prevrátenie invertuje farby na displeji okrem obrázkov, multimédií a niektorých apiek, ktoré používajú štýly s tmavými farbami.
Klasické prevrátenie
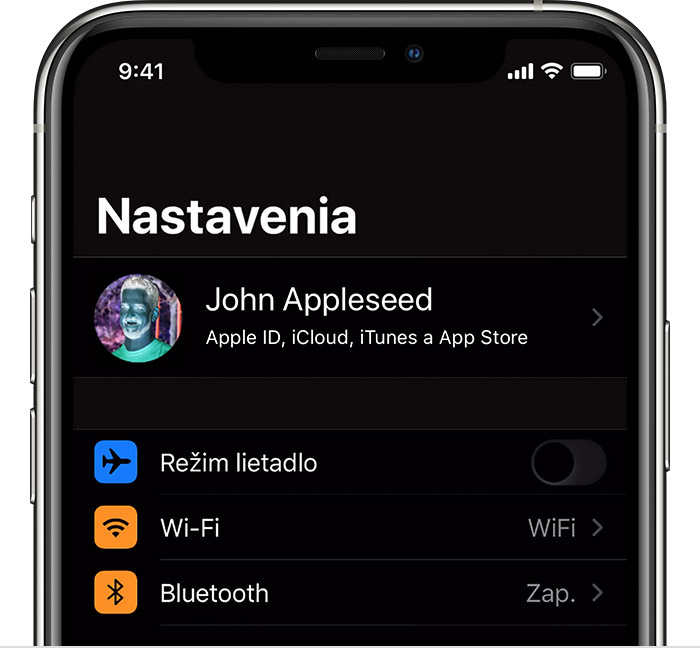
Funkcia Klasické prevrátenie prevráti všetky farby na displeji.
Zapnutie funkcie Farebné filtre
Ak ste farboslepý alebo máte iné zrakové postihnutie, môžete pomocou farebných filtrov ľahšie rozpoznávať farby. Farebné filtre môžu meniť vzhľad rôznych vecí, ako sú napríklad obrázky alebo filmy, takže sa ich odporúča používať len v prípade potreby.
Otvorte apku Nastavenia a potom klepnite na Prístupnosť > Displej a veľkosť textu > Farebné filtre. Uvidíte tri príklady farebných priestorov, ktoré vám pomôžu vybrať najvhodnejšiu možnosť. Prechádzaním prstom po týchto príkladoch doľava alebo doprava nájdite filter, ktorý vám najviac vyhovuje.
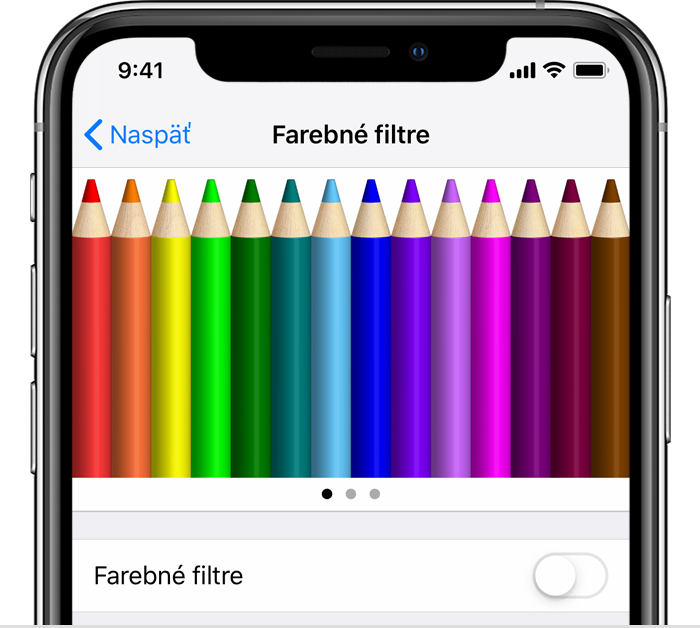
Tento príklad znázorňuje paletu farebných pasteliek od červených cez žlté a fialové až po hnedé (zľava doprava).

Tento príklad znázorňuje tri stĺpce farieb s rôznou intenzitou.

Tento príklad znázorňuje zvislé čiary na pozadí s premenlivou farbou pri poruchách vnímania farieb. Vyberte filter, pri ktorom vidíte celú čiaru.
Výber filtra
Po zapnutí farebných filtrov si môžete vybrať zo štyroch prednastavených filtrov:
Odtiene sivej
Filter červenej/zelenej pre protanopiu
Filter zelenej/červenej pre deuteranopiu
Filter modrej/žltej pre tritanopiu
Úprava intenzity farieb
Intenzitu ľubovoľného z farebných filtrov si môžete prispôsobiť podľa potreby. Pomocou posuvníka Intenzita nastavte, či má byť filter viac alebo menej intenzívny.
Úprava zafarbenia
Ak ste citlivý na farby alebo svetlo, po klepnutí na Zafarbenie môžete na iPhone, iPade alebo iPode touch zmeniť odtieň celého displeja. Pomocou posuvníkov upravte odtieň displeja a intenzitu efektu.
Ďalšie prispôsobenia displeja
Tieto prispôsobenia nájdete aj na obrazovke Displej a veľkosť textu:
Tučný text: Na text sa použije tučné písmo.
Väčší text: Klepnite na túto položku a zapnite možnosť Väčšie veľkosti prístupnosti. Pomocou posuvníka vyberte požadovanú veľkosť textu na čítanie.
Tvary tlačidiel: Tlačidlám môžete dať tvar – napríklad podčiarknutie pod tlačidlami Späť.
Popisy zap./vyp.: Táto možnosť pridá popisy zap./vyp. na obrazovky nastavení.
Obmedziť priehľadnosť: Táto možnosť zlepší kontrast na niektorých pozadiach obmedzením priehľadnosti a rozostrenia.
Zvýšiť kontrast: Táto možnosť zvýši farebný kontrast medzi popredím a pozadím aplikácií.
Odlíšiť bez farby: Táto možnosť nahradí prvky používateľského rozhrania, ktoré používateľovi poskytujú informácie len pomocou farby.
Obmedziť biely bod: Táto možnosť zníži intenzitu svetlých farieb.
Limitovanie frekvencie snímok
Ak máte jeden z týchto modelov iPhonu alebo iPadu, môžete nastaviť maximálnu frekvenciu snímok displeja na 60 snímok za sekundu:
iPhone 13 Pro
iPhone 13 Pro Max
10,5-palcový iPad Pro (1. generácia) alebo novší
11-palcový iPad Pro (1. generácia) alebo novší
12,9-palcový iPad Pro (2. generácia) alebo novší
Obmedzenie frekvencie snímok:
Otvorte apku Nastavenia.
Klepnite na Prístupnosť > Pohyb.
Zapnite Limitovať frekvenciu snímok.
Zapnutie funkcií pomocou skratky prístupnosti alebo ovládacieho centra
Funkcie Prevrátiť farby a Farebné filtre možno rýchlo zapínať a vypínať pomocou skratky prístupnosti. Prečítajte si, ako používať skratku prístupnosti.
