Utilizar a funcionalidade de Aparelho auditivo nos AirPods Pro 2
Os AirPods Pro 2 oferecem uma funcionalidade de Aparelho auditivo de categoria médica para perda auditiva ligeira a moderada e uma funcionalidade de Assistente multimédia, que melhora a nitidez da música, dos vídeos e das chamadas.
Para configurar o Aparelho auditivo e o Assistente multimédia, precisa dos AirPods Pro 2 com o firmware mais recente emparelhados com um iPhone ou iPad com iOS ou iPadOS 18.1 ou posterior.
Saiba como identificar o modelo dos AirPods
Países ou regiões onde a funcionalidade de Aparelho auditivo está disponível
Configurar e utilizar a funcionalidade de Aparelho auditivo
A funcionalidade de Aparelho auditivo utiliza os resultados do Teste auditivo realizado no dispositivo ou os resultados do audiograma de um profissional de saúde auditiva para personalizar o som dos AirPods de acordo com suas necessidades auditivas específicas. A funcionalidade de Aparelho auditivo destina-se a pessoas com 18 anos ou mais com perda auditiva ligeira a moderada.
Configurar a funcionalidade de Aparelho auditivo
Certifique-se de que os AirPods estão suficientemente carregados.*
Com os AirPods nos ouvidos e ligados ao iPhone ou iPad emparelhado, aceda a Definições > os seus AirPods.
Toque em Assistência auditiva.
Se ainda não fez o Teste auditivo, toque em Fazer um teste auditivo. Se já fez o Teste auditivo (ou se pretende utilizar os resultados do audiograma do seu médico), toque em Utilizar um resultado de teste anterior.
Siga as instruções e, em seguida, proceda de uma das seguintes formas:
Para utilizar um resultado de teste auditivo anterior para configurar os AirPods para as suas necessidades auditivas específicas, toque num resultado da lista e, em seguida, toque em Seguinte.
Se pretender utilizar um audiograma do seu profissional de saúde auditiva e ainda não o tiver adicionado, toque em Adicionar resultado do teste de audição e, em seguida, siga as instruções. Depois de adicionar estes resultados de teste, pode aceder aos mesmos na app Saúde.
Toque em Configurar aparelho auditivo, toque em Começar, toque em Seguinte e, em seguida, toque em Ativar aparelho auditivo. Dependendo dos resultados do teste, poderá ser-lhe pedido para ativar o Assistente multimédia em vez do Aparelho auditivo. Saiba mais sobre o Assistente multimédia
Pode demorar algum tempo a habituar-se à funcionalidade do Aparelho auditivo. Para obter a melhor experiência, efetue pequenas alterações nas definições do Aparelho auditivo ao longo do tempo enquanto se habitua.
As definições do Aparelho auditivo são armazenadas nos AirPods, pelo que, se o dispositivo emparelhado não estiver por perto, o Aparelho auditivo continuará a funcionar utilizando as definições mais recentes.
Ajustar o nível de amplificação, o equilíbrio e muito mais nas definições dos AirPods Pro
Pode ajustar definições como o nível de amplificação (o quanto os AirPods amplificam o som à sua volta), o equilíbrio esquerdo-direito, o tom e a Amplificação da fala no iPhone, iPad ou Mac (é necessário o macOS Sequoia 15.1 ou posterior). Para um acesso rápido às definições, pode utilizar a Central de controlo para ajustar as definições.
Com os AirPods nos ouvidos e ligados ao dispositivo emparelhado:
No iPhone ou no iPad, aceda a Definições > os seus AirPods e, em seguida, toque em Assistência auditiva em Saúde auditiva.
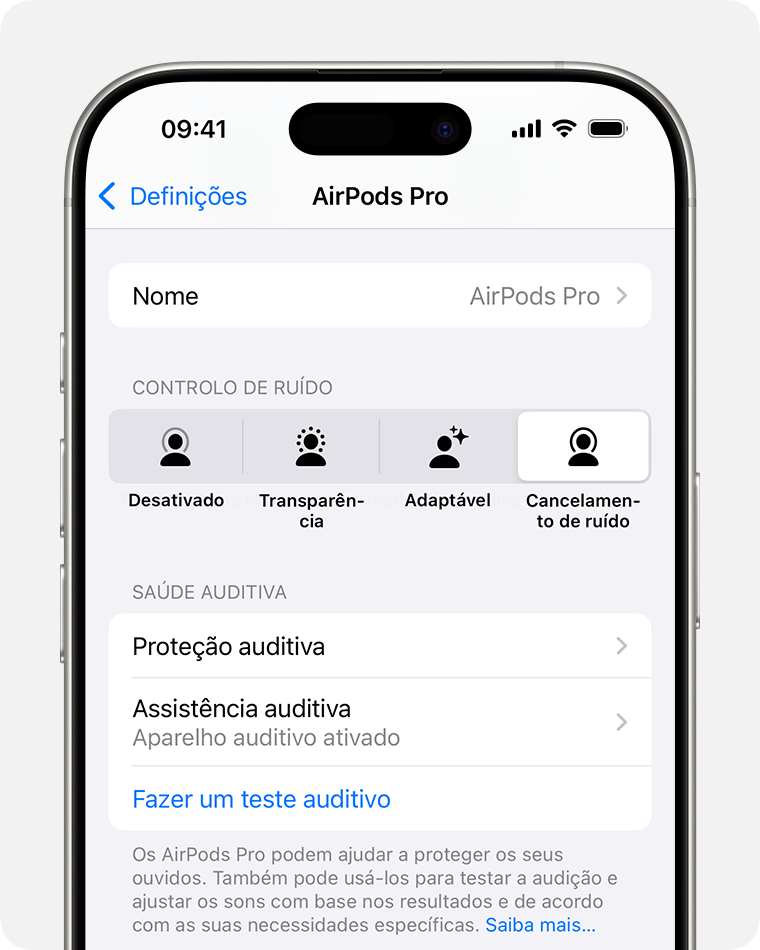
No Mac, selecione o menu Apple > Definições do sistema, clique nos AirPods na barra lateral esquerda e, em seguida, clique em Saúde auditiva.

Toque ou clique em Ajustes.
Para ajustar o quanto os AirPods amplificam o som à sua volta, arraste o nivelador de amplificação para a direita ou para a esquerda. Também pode ajustar a amplificação a partir da Central de controlo. Os botões de volume no dispositivo não ajustam o nível de amplificação do Aparelho auditivo (mas ajustam o volume de conteúdos multimédia que estão a ser reproduzidos no dispositivo).
Para aumentar ou diminuir os níveis de amplificação ao passar o dedo para cima ou para baixo nos controlos táteis dos AirPods, ative a opção Passar o dedo para controlar a amplificação. Esta funcionalidade só funciona quando está no modo Transparência e não está a ser reproduzido qualquer conteúdo multimédia no dispositivo emparelhado.
Para ajustar o equilíbrio entre os AirPods esquerdo e direito, arraste o nivelador de equilíbrio para a esquerda ou para a direita.
Para tornar o som amplificado pelos AirPods mais nítido, arraste o nivelador Tom para a direita. Para obter um tom mais intenso e menos nítido, arraste o nivelador para a esquerda.
Para diminuir a quantidade de ruído no ambiente captado pelos AirPods, como o ruído da ventoinha ou o ruído da estrada, arraste o nivelador Redução de ruído ambiente para a direita. Isto pode ajudar a melhorar a inteligibilidade em ambientes mais ruidosos.
Quando altera as definições dos AirPods Pro 2, as definições são transferidas para os outros dispositivos. Se tiver vários conjuntos de AirPods, tem de configurar cada conjunto separadamente.
Ajustar o nível de amplificação a partir da Central de controlo
Pode ajustar o nível de amplificação dos AirPods na Central de controlo no iPhone, iPad, Mac e Apple Watch:
Para ajustar no iPhone ou iPad, abra a Central de controlo, toque sem soltar no controlo de volume e, em seguida, ajuste . Pode ajustar o volume das duas fontes separadamente. Por exemplo, pode ouvir música no iPhone enquanto beneficia da amplificação do Aparelho auditivo e combinar o volume das duas fontes de acordo com as suas necessidades.

Para ajustar no Apple Watch, abra a Central de controlo, toque no e, em seguida, arraste o nivelador.
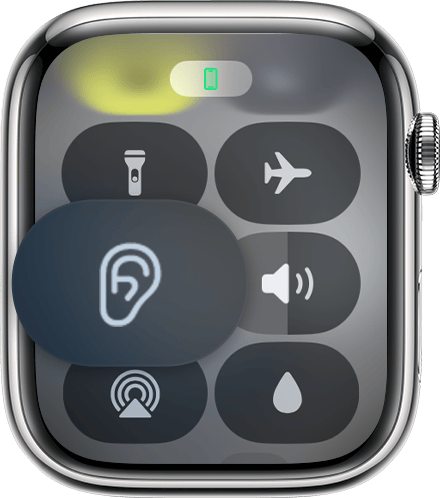
Para ajustar no Mac, abra a (ou clique no na barra de menus) e, em seguida, ajuste . Pode ajustar o volume de multimédia reproduzido no Mac em separado com o controlo de volume normal ou os botões de volume no dispositivo.

Ajustar outras definições na Central de controlo no iPhone ou no iPad
Pode ajustar outras definições, como o tom, a redução do ruído ambiente e a Amplificação da fala com os controlos da Assistência auditiva na Central de controlo. Os controlos da Assistência auditiva são adicionados automaticamente à Central de controlo quando configura a funcionalidade do Aparelho auditivo.
Abra a Central de controlo no dispositivo.
Toque , toque em Assistência auditiva e, em seguida, ajuste as definições de Assistência auditiva.

Utilizar a Amplificação da fala com o Aparelho auditivo
Para melhorar a inteligibilidade numa conversa presencial, ative a funcionalidade Amplificação da fala. A Amplificação da fala é melhor para conversas individuais quando a outra pessoa está mesmo à sua frente.
No iPhone ou no iPad, aceda a Definições > os seus AirPods, toque em Assistência auditiva em Saúde auditiva, toque em Ajustes e, em seguida, ative a Amplificação da fala.
No Mac, selecione o menu Apple > Definições do sistema, clique nos AirPods na barra lateral esquerda e, em seguida, clique em Saúde auditiva. Clique em Ajustes em Aparelho auditivo e, em seguida, ative a Amplificação da fala.
Também pode ativar ou desativar a Amplificação da fala na Central de controlo no iPhone ou iPad.
Acerca dos modos de Controlo de ruído com o Aparelho auditivo
A funcionalidade do Aparelho auditivo amplifica os sons no ambiente apenas quando está no modo Transparência. O Assistente multimédia faz ajustes para melhorar a nitidez da música, dos vídeos e das chamadas em todos os modos de controlo de ruído.
Configurar e utilizar o Assistente multimédia
Com o Assistente multimédia, os ajustes de áudio com base nos resultados dos testes auditivos podem ser aplicados ao som de música, vídeos e chamadas.
Com os AirPods nos ouvidos e ligados ao dispositivo emparelhado:
No iPhone ou no iPad, aceda a Definições > os seus AirPods e, em seguida, toque em Assistência auditiva em Saúde auditiva.
No Mac, selecione o menu Apple > Definições do sistema, clique nos AirPods na barra lateral esquerda e, em seguida, clique em Saúde auditiva.
Toque ou clique em Ajustes e, em seguida, ative o Assistente multimédia.
Para aplicar os ajustes de áudio com base nos resultados dos testes à reprodução de música e vídeos no dispositivo, ative a opção Ajustar música e vídeo.
Para aplicar ajustes de áudio a chamadas telefónicas e chamadas FaceTime, ative a opção Ajustar chamadas e FaceTime.
Para ajustar o volume de chamadas telefónicas, música e vídeos que são reproduzidos no dispositivo quando o aparelho auditivo está ativo:
Utilize os botões de volume físico no dispositivo.
No iPhone ou iPad, abra a Central de controlo, toque sem soltar no controlo de volume e, em seguida, ajuste . Se o Aparelho auditivo também estiver ativado, pode ajustar o do Aparelho auditivo separadamente.
No Mac, abra a e, em seguida, arraste o controlo de volume em Som para a esquerda ou para a direita.
A maioria das apps de multimédia, como a Apple Music ou Podcasts, também tem os seus próprios controlos de volume. Por isso, certifique-se de que verifica as apps se estiver a ter um problema com o volume de música, vídeos ou outros conteúdos multimédia nos AirPods.
*Os AirPods têm de ser carregados para que a funcionalidade de Aparelho auditivo funcione corretamente. Quando a carga da bateria estiver fraca, ouve um som num ou em ambos os AirPods e recebe uma notificação. Ouvirá o som uma vez quando restarem 10% de carga e uma segunda vez imediatamente antes de os AirPods se desligarem. Saiba como carregar os AirPods e a respetiva caixa de carregamento e como aumentar a duração da bateria dos mesmos